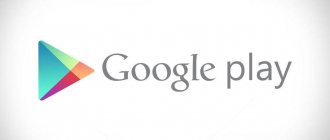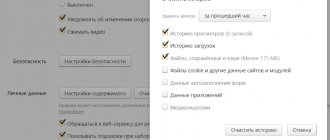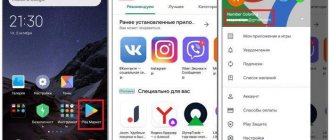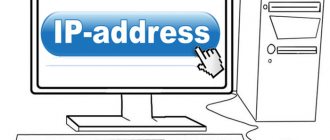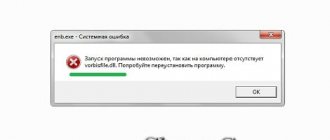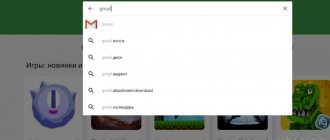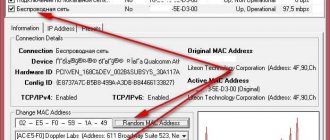При попытке просмотреть страницы в Интернете вы, возможно, столкнулись с ошибкой, которая говорит, что DNS-сервер не отвечает. Он также может появляться вместе с названием веб-сайта вместе с сообщением «DNS-адрес сервера не может быть найден». Хотя это не очень распространенная проблема, но она возникает время от времени, когда DNS-сервер, который переводит доменное имя, не отвечает по любой причине. Но волноваться не о чем. Вы можете легко решить эту проблему, следуя приведенным ниже методам. В этой статье вы узнаете, как исправить ошибку «DNS-сервер не отвечает».
Кстати, ранее мы уже писали о том, почему ноутбук или системный блок периодически сам выключается.
Как исправить ошибку «DNS-сервер не отвечает»
Прежде чем пытаться что-либо сделать, давайте попробуем несколько основных методов, чтобы сузить проблему. Прежде всего, попробуйте загрузить веб-сайт в другом браузере, чтобы увидеть, связана ли это с проблемой, браузера. Вы можете очистить кеш-память браузера, куки-файлы, а затем попытаться снова перезапустить программу.
Вы также можете попробовать подключить второе устройство, например, планшет или чужой ноутбук, по беспроводной сети или по проводной сети. Затем попробуйте просмотреть конкретный веб-сайт и проверить, все еще ли вы получаете сообщение об ошибке «DNS-сервер не отвечает» или «DNS-сервер недоступен». Если да, то следуйте методам, указанным ниже, чтобы устранить проблему.
Не удалось обнаружить DNS-адрес: что это за ошибка
Что такое DNS: аббревиатура от англ. “Domain Name System” – система доменных имен, которая в соответствии с адресом запрашиваемого сайта предоставляется цифровой, или IP-адресом. То есть, когда пользователь вводит www.google.com, DNS сервер по своей внутренней таблице маршрутизации находит соответствие буквенного значения цифровому, предоставляя ответ пользователю в виде сайта. В случае неуспеха сайт сообщит пользователю, что «ДНС сервер не найден».
Другое название такой ошибки, часто встречаемое при загрузке сайта, – “net: err not name resolved”. Сообщение означает, что система Windows не способна преобразовать цифровое значение требуемого сайта в необходимый формат. Причем сбой происходит только на определенных браузерах, тогда как другие открываются и работают.
Способ 1 — Изменение адресов DNS-сервера
Адрес DNS-сервера обычно получается автоматически, но вы можете установить его на что-то более надежное. Поскольку DNS-сервер, который ваш компьютер получил автоматически, не отвечает, вы можете изменить его на один из самых надежных DNS-серверов. OpenDNS и Google DNS считаются лучшими, и они абсолютно бесплатны. В нашем случае мы будем использовать адрес DNS-сервера Google. Начнем.
Сначала щелкните правой кнопкой мыши значок сети. Затем нажмите «Открыть центр управления сетями и общим доступом». Вы также можете найти Центр управления сетями и общим доступом, выбрав его из меню «Пуск».
Не удается преобразовать DNS адрес сервера
После этого нажмите «Подключение по локальной сети», а затем в новом окне нажмите «Свойства».
Не удается преобразовать DNS адрес сервера
Затем выберите Internet Protocol Version 4 (TCP / IPv4), а затем снова нажмите «Свойства».
Не удается преобразовать DNS адрес сервера
В этом окне выберите переключатель с надписью: «Использовать следующие адреса DNS-сервера».
Затем в поле «Предпочтительный DNS-сервер» введите 8.8.8.8 и в поле «Альтернативный DNS-сервер» введите 8.8.4.4, затем установите флажок «Подтвердить параметры при выходе» и нажмите «ОК». Теперь перезагрузите компьютер.
Это изменит DNS-серверы только на компьютере. Если вы используете интернет на мобильном устройстве с помощью маршрутизатора, вы можете проверить сообщение о том, как изменить DNS-серверы на маршрутизаторах.
Используемые выше DNS-серверы являются адресами DNS-серверов Google, но вы также можете выбрать любой другой бесплатный DNS-сервер из обширного списка, если вы не хотите использовать DNS-сервер Google.
Теперь попробуйте подключиться к Интернету и просмотреть веб-сайты, на которых вы получили ошибку, чтобы убедиться, что проблема решена. Если это не так, попробуйте метод 2, который выполняет очистку DNS.
Контроль настроек используемого протокола
Если такое решение не сработает, нужно использовать сетевые настройки, в частности, используемый по умолчанию протокол (как правило, это IPv4).
Находим его в разделе изменения настроек сетевого адаптера, нажимаем кнопку свойств и проверяем, что установлено в полях предпочитаемого и альтернативного DNS-сервера. Возможно, как это часто бывает, установлено автоматическое получение параметров.
Можно попытаться их поменять на значения, предлагаемые сервисом Google Public DNS. Тут в одной строке следует установить четыре восьмерки, а в другой — две восьмерки и две четверки. В принципе, какая комбинация будет использована для каждого типа серверов, особой роли не играет.
Способ 2 — очистка DNS вашего компьютера
Windows и другие операционные системы обычно хранят данные DNS в кэше. Этот кэш также сохраняет данные посещенных веб-сайтов, и очистка кэша может решить проблему. Для этого нажмите кнопку «Пуск» и введите в поле поиска cmd и нажмите «Ввод» с клавиатуры.
Появится командная строка, затем введите ipconfig / flushdns и нажмите Enter. Это приведет к удалению всех записей в кэше DNS, которые могут решить проблему. Если нет, введите также следующую команду и нажмите Enter после каждого из них.
Ipconfig / registerdns
Ipconfig / release
Ipconfig / renew
Netsh winsock reset
После этого перезагрузите компьютер и проверьте, не возникла ли эта проблема.
DNS-клиент
В первую очередь давайте выполним следующее. Перезагрузите свой компьютер или ноутбук. Также подойдите к своему роутеру и на 2 минуты выключите его. После этого – снова включите и проверьте связь. Если это не помогло идём дальше.
- Win + R;
- Прописываем: «compmgmt.msc»;
- Слева в меню выбираем «Службы и приложения» и далее заходим в «Службы». Находим «DNS-клиент» и два раза кликаем по нему левой кнопкой мыши;
- Нужно чтобы в «Тип запуска» стоял «Автоматически». Исправьте, если у вас не так, нажмите «Применить» – «ОК» и перезагрузите комп;
Способ 3. Отключение неиспользуемых сетей
Обычно окна устанавливают дополнительные соединения, даже если вы их никогда не используете. Но лучше всего использовать только одно подключение, которое вы используете регулярно, и удалить другие соединения, чтобы они не могли вызвать проблемы с подключением. Если есть какие-либо другие соединения, которые вы в настоящее время не используете, вам необходимо отключить их. Для этого введите ncpa.cpl в окне поиска в меню «Пуск» и нажмите «Ввод».
Вы также можете найти сетевые подключения, перейдя в меню «Пуск»> «Панель управления»> «Сеть и Интернет»> «Центр управления сетями и общим доступом»> «Изменить настройки адаптера».
Теперь вы увидите все соединения, которые используете или нет. Отключите соединения, которые вы не используете, щелкнув их правой кнопкой мыши и выбрав «Отключить».
На рисунке выше я щелкнул правой кнопкой мыши по сети, которую я использую, потому что другие уже отключены.
Как работает DNS сервер
Процесс работы DNS сервера достаточно прост. Чтобы предотвратить множество вопросов рассмотрим простейшую схему:
- Когда посетитель вводит в строку поиска адрес интересующего сайта, ПК направляет запрос на DNS сервер, принадлежащий провайдеру. Последний должен преобразовать запрос в IP-адрес.
- Когда не находится информация о нужном сайте на DNS сервере пользовательского провайдера, тот отправляет запрос на корневой DNS сервер.
- Последний пересматривает свою базу данных, при обнаружении нужной информации передает ее кэширующему DNS серверу.
- Когда кэширующий сервис получает данные, он обращается к указанным ресурсам. При положительном ответе полученный IP-адрес помещается в кэш. Кэш применяется, чтобы уменьшить нагрузку на онлайн каналы, увеличить скорость ответа.
- Только после этого нужный IP-адрес попадает на DNS сервер пользовательского провайдера, а браузер открывает пользователю запрошенный сайт.
Способ 4 — Изменение физического адреса
Иногда ошибка «Не удается преобразовать DNS адрес сервера» требует большего внимания и способов ее исправления на вашем устройстве.
На этом этапе мы изменим физический адрес компьютера. Перейдите в меню «Пуск» Windows и введите cmd в поле поиска и нажмите «Ввод». В командной строке введите ipconfig / all и нажмите Enter. Теперь найдите там физический адрес и запишите его где-нибудь.
Теперь снова войдите в меню «Пуск» и введите npca.cpl в поле поиска и нажмите «Ввод». Это покажет вам сетевые подключения. Теперь щелкните правой кнопкой мыши активное соединение, которое вы используете, и выберите «Свойства».
Теперь нажмите «Настроить», затем выберите вкладку «Дополнительно».
После этого щелкните по сетевому адресу и выберите радиокнопку с надписью «Значение». Теперь введите сетевой адрес, который вы записали ранее. Удостоверьтесь, что пишите их без тире, как это 408D5C44A795, а затем нажмите «ОК» и перезагрузите компьютер.
Исправляем ошибки
Если вы осуществили весь предварительный набор шагов, а «воз и ныне там», нужно предпринимать радикальные меры. В частности, будем пробовать локализовать ошибку путем манипуляций с Пуском и командой «выполнить».
Пропишите значение, указанное на скриншоте.
Выбираете активное подключение (должно быть синего цвета). Зачастую список состоит из одного пункта, поэтому ошибиться будет сложно.
Нажмите по нему ПКМ (правая клавиша мыши) и выберите свойства. После этого попадаем в поле с множеством параметров. Убедительная просьба слепо следовать инструкции и не заниматься самодеятельностью.
Ищем пункт, выделенный ниже, повторно нажимая на «свойства».
Нас интересует значение в строке DNS-сервера. Если оно автоматическое, переводим радиобаттон в положение «использовать следующие…» и вписываем значения 8.8.8.8 и 8.8.4.4 соответственно.
Если какие-либо цифры там уже есть, запоминаем их (лучше записать), а затем ставим флаг в положение «получить автоматически». Сохраняем изменения, чистим DNS-кэш, как описано выше, и пробуем еще раз.
Метод 5 — Силовой цикл вашего маршрутизатора и компьютера
Для решения ошибки «Не удается преобразовать DNS адрес сервера«, мы подготовили еще эффективный способ.
Если вы используете роутер, отключите маршрутизатор от источника питания и компьютера. Оставьте их отключенными в течение как минимум 1 минуты. Это очистит память и освободит остаточный заряд. Затем подключите их снова, включите их и дождитесь полного запуска и подключения. Теперь посмотрим, решена ли проблема, или нет.
Если вы используете беспроводную сеть, вы также можете использовать Ethernet-кабель для подключения ПК непосредственно к маршрутизатору и проверки, все еще получаете сообщение об ошибке. Теперь, если проблемы все еще существуют, переходите к методу 4, чтобы попробовать другие исправления.
Первое, что следует проверить, прежде чем приступать к исправлению
Есть вероятность, что с вашим компьютером все в порядке и ничего особенно исправлять не нужно. А поэтому, прежде всего обратите внимание на следующие пункты и попробуйте их использовать, если вас застала эта ошибка:
- Убедитесь, что вы ввели адрес сайта правильно: если ввести URL несуществующего сайта, Chrome выдаст ошибку ERR_NAME_NOT_RESOLVED.
- Проверьте, ошибка «Не удается преобразовать DNS адрес сервера» появляется при входе на один сайт или на все сайты. Если на один — то, возможно, на нем что-то меняют или временные проблемы у хостинг-провайдера. Можно подождать, а можно попробовать очистить кэш DNS с помощью команды ipconfig /flushdns
в командной строке от имени администратора. - Если имеется возможность, то проверьте, ошибка появляется на всех устройствах (телефонах, ноутбуках) или только на одном компьютере. Если на всех — возможно, проблема у провайдера, стоит либо подождать, либо попробовать Google Public DNS, о чем будет далее.
- Эту же ошибку «Не удается получить доступ к сайту» можно получить, если сайт закрылся и больше не существует.
- Если подключение осуществляется через Wi-Fi роутер, выключите его из розетки и включите снова, попробуйте зайти на сайт: возможно, ошибка исчезнет.
- Если подключение без Wi-Fi роутера, попробуйте зайти в список подключений на компьютере, отключить Ethernet (Локальная сеть) подключение и снова включить его.
Метод 6 — Некоторые другие методы
Если три описанных выше метода не работают для вас, попробуйте другие методы, перечисленные ниже.
- Удаление Антивируса
Некоторые люди сообщили, что после удаления их антивирусной программы (в основном McAfee) проблема исчезла. Вы можете попробовать другой хороший бесплатный антивирус, такой как Avast или AVG.
- Отключите свой брандмауэр.
Некоторые люди сообщили, что после отключения их брандмауэров проблема исчезла. Это может стать решением и для вас. Отключите свой брандмауэр и проверьте наличие ошибки.
- Попробуйте подключиться в безопасном режиме.
Загрузка компьютера в безопасном расположении духа и попытка подключения помогут вам определить, вызывает ли какое-либо программное обеспечение стороннего производителя проблему, поскольку безопасный режим загрузит только нужные файлы для окон. Для этого перезагрузите компьютер и удерживайте клавишу F8. Затем выберите «Безопасное настроение» с сетью из списка параметров. Затем проверьте соединение, и если вы можете подключиться, то, вероятно, любая из сторонних программ вызывает проблемы, такие как брандмауэр или антивирусное программное обеспечение.
Известно, что методы, перечисленные выше, разрешают DNS-серверу не отвечать на сообщения об ошибках, которые вы получаете на своем компьютере. Если вы все еще не смогли решить проблему, тогда прокомментируйте это ниже, указав, какие методы вы пробовали, а какие нет, и я постараюсь помочь вам.
Причины возникновения
У ошибки «не удается найти DNS address сервера» множество причин, от некорректно работающей службы из-за сбоя компьютера до неработающего сайта. Рассмотрим все их подробнее:
- причиной ошибки DNS может стать случайный сбой операционной системы на компьютере или просто её неправильная загрузка. В этом случае достаточно просто перезагрузить ПК чтобы всё пришло в норму;
- при проблемах у провайдера, который предоставляет доступ в интернет, некоторые сайты могут не открываться. Чтобы узнать всё ли в порядке у провайдера достаточно просто позвонить в тех.поддержку;
- также могут быть проблемы на стороне ресурса при переходе на который возникает ошибка. Чтобы убедиться в этом попросите друзей зайти на сайт и если у них ничего не получилось скорее всего сайт временно недоступен и в скором времени заработает. Возможна блокировка Роскомнадзором, но эти случаи единичны;
- на ПК может произойти сбой службы DNS из-за вирусов или других причин. Вирусы также могут произвести изменения в файле hosts, тем самым вызвав ошибку.
- антивирусная программа призванная защищать ПК пользователя по ошибке может блокировать доступ к ресурсу;
- настройки TCP/IP могут вызывать появление ошибки наравне с настройками маршрутизатора;
- и последней причиной возникновения могут быть всевозможные браузерные расширения.
Не открывается окно параметров в Windows 10
Способы исправления неисправности
Первым делом стоит зайти в папку сетевых подключений. Здесь следует выбрать то, которое используется на данный момент и зайти в его свойства.
В этом меню нужно найти пункт, отвечающий за DNS сервер. Если в настройках стоит автоматическое получение данных, то стоит ввести сервера от google, такие как изображено на картинке.
Ошибка 0xc000007b при запуске приложения – методы решения проблемы
Если же там установлены какие-то неизвестные цифры, то стоит переставить на автоматическое получение адресов, а если не поможет, опять же поставить адреса от гугла.
Если все эти действия не возымели эффекта, то стоит зайти в управление компьютером, после чего перейти к разделу служб.
Тут нужно найти службу, указанную на картинке и проверить запущена ли она. Также стоит зайти в ее настройки двойным кликом мыши и установить тип запуска в автоматический режим.
Если все способы не помогли, то можно загрузить программу для сброса параметров сети, Microsoft Fix it и использовать ее.
В случае, когда все эти способы не помогли, а проблема именно в одном конкретном устройстве, остается проверить его на вредоносное ПО. Это можно сделать любым из бесплатных антивирусов. Также можно использовать специальную программу от касперского, которую необходимо записать на диск или флэшку и загрузиться с нее. Такой способ позволит полностью проверить виндовс на вирусы и никакие системные процессы не будут мешать этому. Еще можно попробовать откатить систему на одну из точек восстановления. Это поможет, в случае, если виновата одна из установленных программ.