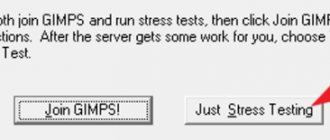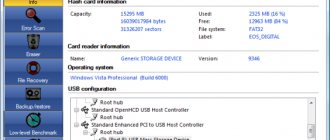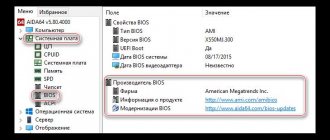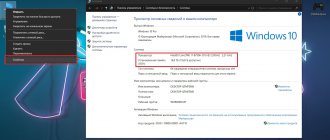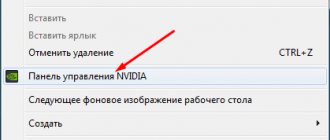Операционные системы Windows
20.06.20191755
Любитель виртуальных игр, уже понимающий, как посмотреть, какая видеокарта на компьютере или ноутбуке под управлением Windows, рано или поздно захочет протестировать свою машину — как следует нагрузить адаптер и узнать, не возникнет ли в ходе проверки неисправностей. Существуют и другие, менее «агрессивные» способы узнать производительность оборудования. Как проверить работоспособность установленной на компе видеокарты — попробуем разобраться.
Запуск игр и программ
Даже если компьютер работает нормально и без каких-либо ошибок и неприятностей, позволяя пользователю запускать любимые игры и стримить на YouTube, рано радоваться — это ещё не свидетельствует о полной исправности видеокарты. Может случиться, что оборудование уже начало выходить из строя, и владелец не замечает этого только потому, что не нагружает видеокарту «по полной».
Чтобы проверить работоспособность продукта в реальных условиях, стоит на время изменить условия работы: установить какую-нибудь современную, по-настоящему требовательную к ресурсам компьютерную игру или запустить мощную программу — например, видеоконвертер с максимальными предустановками.
Важно: пользователь может выбрать любое ПО на свой вкус; значение в этом случае имеют только год выпуска и системные требования — чем более игра или программа новая и ресурсоёмкая, тем лучше.
Запустив приложение, следует «погонять» его как минимум полтора-два часа, не давая компьютеру с видеокартой времени на отдых. По прошествии указанного срока пользователь сможет визуально оценить качество:
- прорисовки движущихся объектов — чем чётче самые мелкие детали, тем выше производительность устройства;
- фона и статичных изображений — они не должны в ходе игры затеняться или покрываться полосами;
- яркость и чёткость цветов — как правило, виртуальные игры создаются максимально привлекательными для глаза, и если яркие оттенки заменяются блёклыми, есть повод задуматься об исправности видеокарты.
Если в течение игры Windows не перезагружалась, компьютер не перегревался, а видеокарта показывала одинаково хорошие результаты в начале, середине и конце работы, пользователя можно поздравить: он смог проверить состояние оборудования и получил вполне удовлетворительные результаты.
Совет: сразу по окончании тестирования стоит узнать, как увеличить ФПС в играх — видеокарта с достаточной работоспособностью обеспечит владельцу максимально комфортные условия релаксации.
Как осмотреть при покупке с рук?
Самое первое и необходимое действие – осмотр.
Перекупщики часто предлагают изношенные комплектующие: нерабочая или выжатая при майнинге видеокарта кое-как чинится и выставляется на продажу.
Чтобы выявить, кто перед вами — поинтересуйтесь картой, не называя модель. Вопрос о том, какая именно видеокарта интересует — выдаст перекупщика.
Покупая подержанную видюху, можно столкнуться с механическими поломками или последствиями интенсивного использования предыдущим владельцем:
- тесный, пыльный корпус или поломка системы охлаждения может привести к перегреву;
- разгон – высокая нагрузка на чип, его перегрев и деградация;
- некачественный блок питания может привести к выходу из строя конденсаторов, дросселей, резисторов, диодов, коннекторов и других элементов;
Рассмотрим, как проверить видеокарту и убедиться в её исправности.
Внешние признаки
Даже при беглом осмотре можно понять, стоит ли покупать видеокарту. Аккуратный вид и чистота — хороший знак. Если видеокарта грязная, со следами повреждений и в пыли — от покупки лучше отказаться.
Пыль в радиаторе — повод отказаться от покупки
По возможности, загляните под радиатор.
Подтекание термопасты — нормальное явление, но вокруг видеочипа должно быть чисто.
Поинтересуйтесь, сохранились ли коробка от видеокарты, документы и гарантийный талон. Их наличие – положительный момент.
Следы вскрытия и ремонта
Все наклейки с серийным номером должны быть ровно приклеены и без следов демонтажа. Обычно на одном из болтов производитель специально клеит специальную пломбу.
Если пломба на винте нарушена — радиатор снимался
Если на винтах, фиксирующих систему охлаждения, пломбы отсутствуют — видеоадаптер вскрывался. Исключение: графический процессор Gigabyte не пломбируется.
Если продавец говорит, что термопаста на видеокарте менялась — что-то с ней не так. Видеокарта не нуждается в этом, даже если использовалась ежедневно на протяжении двух лет в стандартном режиме.
Выявление перегрева
Видеокарту, прогретую феном, либо используемую в режиме постоянно повышенной температуры, не так-то просто выявить. Снимите радиатор и осмотрите пространство вокруг чипа на наличие потемнений текстолита или жирность от жидкого флюса.
На перегрев указывают:
- потемнение белой шелкографии, которой окантованы детали и наименования узлов;
- тёмные пятна вблизи чипа или мостов питания.
Мнение эксперта
Егор Разумный
Умею собирать и разбирать компьютеры, ноутбуки, планшеты, телефоны. Иногда успешно. Мастерски владею навыками диагностики поломок с помощью Google и Yandex.
Если термопаста поменяна, это не всегда признак чрезмерной заботы. Скорей всего, видеокарту грели. Заводская паста чаще всего серого цвета и легко соскребается. Если она осталась, а графический процессор не «артефачит» при запуске тестов — видеокарту можно смело покупать. После снятия кулера термопасту поменяйте.
Следы высокой температуры могут быть заметны невооружённым глазом
Проверка вентилятора
Кулер должен легко и без лишних звуков прокручиваться пальцем. Люфта при качании лопастей в сторону не должно быть. Наличие большого зазора, когда крыльчатка болтается, а не держится на оси — признак того, что вентилятор потребуется срочно сменить.
Если вертушки заменены недавно — это признак ремонта или эксплуатации в условиях сильных перегрузок. продавцу и отследите реакцию.
AIDA64
Чтобы проверить работоспособность видеокарты с помощью этой условно-бесплатной программы, предлагающей юзеру тридцать дней пробного использования, понадобится:
- Скачать (ссылка — aida64russia.com) и запустить приложение, открыть выпадающее меню «Сервис».
- И выбрать пункт «Тест GPGPU».
- В новом окне снять галочки с «лишних» видеокарт и адаптеров — их может быть установлено несколько штук.
- И нажать на кнопку Start Benchmark.
- Через несколько секунд сбора данных.
- Программа выдаст в виде сводной таблицы основные параметры производительности видеокарты. Пользователь может перейти к просмотру сведений, щёлкнув по кнопке Results.
- Чтобы убедиться в исправности оборудования, следует сравнить «свои» данные со средними для выбранной видеокарты — к сожалению, их можно найти только самостоятельно в Интернете.
Если параметры в целом соответствуют норме, беспокоиться не о чем; если ниже средних — стоит задуматься о приобретении новой видеокарты, а в процессе подборе идеальной модели — попробовать лучшие программы для ускорения работы компьютера под управлением Windows.
Предусмотрен в «Аиде» и так называемый стресс-тест, подразумевающий максимальную нагрузку оборудования и отслеживание ответной реакции. Чтобы запустить его, пользователь должен:
- Выбрать в меню «Сервисы» пункт «Тест стабильности системы».
- В открывшемся окне убрать галочки во всех чекбоксах, кроме GPU.
- Нажав на кнопку Preferences, на первой вкладке задать максимально допустимый объём используемой в ходе проверки оперативной памяти (выставленные по умолчанию 95% оставлять крайне не рекомендуется) и установить галочку в верхнем чекбоксе, запрещающем на время работы переход в спящий режим.
- На вкладке Clocks найти выпадающее меню с любым приятным цветом.
- И задать для него значение GPU Clock.
- Нажать на «ОК» и, вернувшись в основное окно стресс-теста, перейти на вкладку Clocks, затем кликнуть по кнопке Start.
- Для большей наглядности снять вверху графика все галочки, кроме GPU Clock.
- И понаблюдать за движением линии. Если после первичного возрастания она остаётся приблизительно на одном уровне, не дёргается и не падает, можно сделать вывод об исправности видеокарты; если присутствуют перечисленные проблемы — принять меры по избавлению от них, отнеся оборудование в сервисный центр, или купить новое устройство.
- На вкладке Statistics владелец компьютера под управлением Windows может найти ту же информацию в цифровом виде: минимальные, максимальные и средние значения, полученные в ходе стресс-тестирования.
- Кроме того, косвенно намекать на проблемы с видеокартой может температура CPU: даже при самой мощной нагрузке она не должна переваливать за 120°С.
- Убедившись в работоспособности устройства, пользователь может нажать на Stop и завершить проверку.
Важно: в зависимости от комплектации компьютера или ноутбука владельцу могут быть доступны или недоступны иные пункты проверки видеокарты — в частности, собственная температура и напряжение. Чем больше количество критериев оценки — тем, как несложно догадаться, точнее будут выводы.
Результаты тестирования
По результатам проведенного стресс-теста можно говорить, исправна видеокарта или нет и судить о том, какие проблемы в ее работе существуют. Если все время пока вы проверяли работу видеокарты с помощью тестовых систем, у вас не возникало багов, зависаний, компьютер сам не перезагружался и все время испытания картинка на компьютере была гладкой, не мигала и не искажалась, то в целом с такой видеокартой все хорошо и можно не переживать за нее в ближайшее время.
Кроме того, стоит ориентироваться на показатели, которые вам выдала программа после проведения проверки. Так, показатели температуры в среднем должны составлять примерно 60-70 градусов, возможен периодический нагрев до 80-85. Если же вы видите, что в процессе проверки температура видеокарты в основном была больше, чем 80 градусов, то такой графический процессор имеет проблемы с охлаждением или термопастой (актуально для ноутбуков).
Про
FurMark
Протестировать свою видеокарту при помощи этой бесплатно распространяемой утилиты, одной из самых надёжных и простых в использовании, можно следующим образом:
- Скачать (ссылка — geeks3d.com), инсталлировать и запустить программу, после чего ознакомиться с основной информацией о видеокартах, установленных в компьютере; для этого требуется нажать на кнопку GPU Shark.
- Изучив сведения — они пригодятся при самостоятельном сравнении результатов стресс-теста со средними.
- Пользователь должен задать параметры проверки, кликнув по кнопке Settings.
- И отметив в диалоговом окошке галочками первый.
- И третий по счёту чекбоксы.
- Теперь нужно задать предупреждение при достижении видеокартой во время проверки критической температуры — рекомендуется оставить значение по умолчанию.
- И определить время тестирования — чтобы быстро проверить продукт, достаточно будет полуминуты, то есть 30000 миллисекунд.
- Нажав на Custom preset.
- А затем — на «GO!».
- Владелец компьютера или ноутбука под управлением Windows сможет не только визуально оценить качество прорисовки (чем оно выше, тем лучше производительность видеокарты), но и ознакомиться с параметрами процесса: данные расположены в левом верхнем углу окна.
- По завершении тестирования программа выдаст результат; средний балл, окрашенный в красный цвет, свидетельствует о недостаточной производительности оборудования, однако отсутствие других предупреждений — признак его исправности. Сравнить «свои» показатели со средними можно, перейдя на сайт разработчика по ссылке Compare your score.
Совет: помимо тестирования видеокарты на собственных условиях, пользователь может применить один из доступных для его оборудования пресетов — все они расположены в поле GPU Benchmarks.
Скачать ATITool бесплатно
Загрузить программу
MSI Kombastor.
Заключительная программа для мониторинга состояния видеокарты, которая имеет отличный набор функций:
1. Дает сильную нагрузку на видеокарту;
2. Отображает температурные показатели;
3. Позволяет выбирать объект проверки.
Открыв программу, перейдите во вкладку «GPU Burn-in» и в графе «3D object» выберите объект, который будет отображаться во время проверки. В нашем примере это будет логотип программы.
Завершите настройку, нажав пункт «GPU burn-in test», чтобы приступить к проверке.
Откроется окно с анимированным логотипом, который не должен содержать никаких проблем с отображением. Не забывайте обращать внимание на левую часть окна, где отображаются показатели температуры, FPS и текущая степень нагрузки.
Video Card Stability Test
Протестировать работоспособность своей видеокарты на компьютере или ноутбуке при помощи этой программы с говорящим названием можно следующим образом:
- Скачать (ссылка — nvworld.ru), установить и запустить приложение. Для визуального анализа производительности достаточно кликнуть по кнопке Start.
- Несколько секунд полюбоваться на изображение вращающейся Земли, оценить прорисовку текстуры и качество приближения/удаления объекта, после чего, чтобы выйти из режима тестирования, нажать Stop.
- И затем Exit.
- Если планета вращается равномерно, без рывков и пропаданий, это само по себе свидетельствует об исправности видеокарты. Для полноценного тестирования следует щёлкнуть по кнопке Benchmark.
- Ознакомиться с предложением подождать три минуты.
- И ещё раз понаблюдать за вращением Земли.
- По окончании проверки программа покажет пользователю «заработанный» видеокартой балл в сравнении с несколькими схожими популярными моделями. Чем он выше, тем лучше, и наоборот; среднее значение — признак исправности и удовлетворительной работоспособности оборудования.
Программа Video Memory stress Test
Эта программа предназначена для того, чтобы проверить видеопамять на побитовой основе – так как это делается в тестах оперативной памяти. Особенно полезной эта утилита может оказаться при разгоне видеоадаптера, неслучайно в ее названии присутствует слово «stress». Программа имеет два языковых интерфейса – русский и английский, а при запуске выдает окошко вида:
Основная настройка утилиты состоит в задании размера поверхностей. Желательно проверить видеоадаптер дважды, первый раз с квадратной формой, например 1024х1024, а второй – с прямоугольной, например 1024х680. Запуск теста производится кнопкой «Старт», а остановка – кнопкой «Стоп». Каждый тест нужно выполнять не менее получаса. Программа работает с видеопамятью через DirectX, поэтому не зависит от конфигурации железа. Как и предыдущая программа, эта утилита не определяет производительность, но стабильность работы видеопамяти проверяется неплохо.
ATITool
Чтобы проверить исправность и производительность видеокарты при помощи бесплатно распространяемой программы для ATI и других устройств, следует:
- Скачать (ссылка — atitool.ru.uptodown.com) и установить приложение, потом — нажать на кнопку Settings в нижнем правом углу окна.
- Установить минимальные и максимальные значения разгона (пункт выпадающего меню Overclocking).
- И продолжительности периодов нагрузки (пункт Artifact Scanning).
- Вернувшись в главное окно, нажать на кнопку Scan for Artifacts.
- И оценить качество прорисовки «меховой» текстуры в появившемся окошке. Здесь же, в левом нижнем углу, будет показано количество возникших во время работы видеокарты ошибок.
- Нажав на кнопку Abort, пользователь перейдёт к следующему тесту — вращению трёхмерного объекта.
- Оценив чёткость изображения и убедившись в работоспособности видеокарты, владелец компьютера под Windows может закрыть программу — только что ему удалось проверить оборудование на исправность.
Как узнать работает ли видеокарта на компьютере с помощью сервисов Windows
Есть еще один способ, как можно проверить видеокарту на исправность. Он заключается в использовании встроенных сервисов операционной системы (ОС) Windows, но только если она установлена на компьютер. Чтобы проверить технику, нужно:
- Использовать комбинацию клавиш «Win+R» и вызвать окно для выполнения заданий, требующих права администратора.
- Во всплывающем списке панели выбрать dxdiag или ввести вручную, а затем нажать на кнопку «Ок».
- Перейти во вкладку «Экран» и просмотреть информацию об устройстве, скаченных драйверах, сведений о неисправностях в поле «Примечания».
- Пробковая доска на стену
- Отрубевидный лишай у человека, причины, фото. Лечение отрубевидного лишая препаратами и народными средствами
- Рецепты выпечки на кефире
3DMark Vantage
Можно узнать производительность видеокарты и посредством этого замечательного приложения. Юзеру придётся:
- Скачать (ссылка — benchmarks.ul.com) программу, запустить её и ввести регистрационный ключ, найденный на сайте загрузки.
- В главном окне убрать галочки с позиций CPU Test.
- И выбрать в верхнем выпадающем списке способ тестирования — рекомендуется оставить средний вариант Performance.
- Перейти на вкладку Options.
- Выбрать разрешение экрана для проверки производительности.
- Фильтрацию — оптимальную или анизотропную.
- По желанию — задать постоянную частоту кадров в районе 50–60 fps.
- Установить качество текстур — здесь также лучше всего подойдёт Performance.
- В подразделе Feature Tests отметить галочками дополнительные способы проверки исправности и работоспособности видеокарты.
- И нажать на кнопку Run Benchmark. Процесс займёт несколько минут, в зависимости от производительности видеокарты и компьютера или ноутбука в целом.
- Результаты стресс-тестирования можно посмотреть на вкладке Results. Здесь же пользователь, прошедший «полный курс» проверок, увидит средний балл своей видеокарты и сможет сравнить его с другими распространёнными моделями.
Как протестировать видеокарту на неисправность онлайн
Видеоадаптеры можно протестировать в интернете – в онлайн-режиме. Способ проверки непригоден для поиска неисправностей, а предназначен только для определения соответствия параметров компьютера и требований игр. Чаще проверяется поведение и корректность устройства в момент запуска определенной игры, например, Fifa – симулятора футбольных матчей. Примером сервиса является онлайн тест NVIDIA. Для того чтобы им воспользоваться нужно:
- Перейти на официальный сайт компании и в меню слева выбрать пункт «Твой компьютер готов к новым играм?».
- Выбрать игру, а затем нажать на кнопку «Узнать сейчас» под иконкой.
Диспетчер устройств
Самый простой, безопасный, но далеко не информативный способ проверить исправность видеокарты — обращение к стандартной утилите ОС. Владельцу компьютера или ноутбука нужно:
- Кликнуть правой клавишей мыши по флажку Windows и выбрать в окне пункт «Диспетчер устройств».
- Найти в списке пункт «Видеоадаптеры» и развернуть его.
- Отыскать своё устройство, снова кликнуть по нему правой клавишей мыши и перейти к «Свойствам».
- На первой вкладке открывшегося окна пользователь увидит краткую информацию об исправности видеокарты. Сообщение «Устройство работает нормально» свидетельствует, что значимых отклонений от нормы в ходе последней сессии не обнаружено; другие уведомления должны заставить юзера задуматься о ремонте или замене оборудования.
Особенности проведения теста видеокарты nVidia
В сети существует совсем малое количестве online-сервисов, позволяющих выполнить тестирование видеоадаптера. Связано это с трудностями при реализации подобных сетевых проектов, позволяющих максимально нагрузить видеокарту, а затем и грамотно считать все её показатели при максимальной нагрузке.
Потому даже непосредственный разработчик графических карт NVIDIA Corporation свернула свой ранее существовавший сервис онлайн-тестинга по адресу nvidia.ru/object/gpu-analyzer. Ранее по переходу на данный ресурс можно было запустить анализатор производительности и посмотреть, как поведёт себя видеокарта при запуске той или иной игры (при условии обязательного наличия Java на ПК). Сейчас вместо вариантов игр пользователя встречает лишь пустая страница. Судя по всему, компания Нвидиа признала подобный сервис неэффективным.
Пустая страница вместо сервиса проверки видеокарт Нвидиа
Кроме указанного закрывшегося сервиса, существуют другие сетевые альтернативы, позволяющие провести тест. Несмотря на то, что они не способны нагрузить видеоадаптер вашего ПК в «стрессовом» режиме, они могут снабжать нас информацией об характеристиках вашей видеокарты и её графических возможностях. Пару таких сервисов мы разберём ниже.
Также ранее мы рассмотрели, как проверить видеокарту на работоспособность.
Программа #3: MSI Afterburner + MSI Kombustor
Хотя эти приложения, чаще всего выступающие в связке, предназначены прежде всего для адаптеров титульного производителя, можно использовать их и для оценки любых других карт. Особенно приятно для владельца ПК будет, что утилиты можно загрузить на диск одним архивированным файлом, а кроме того — не требуют инсталляции.
В левой панели первого приложения можно настроить параметры разгона оборудования. Делать этого, если планируется исключительно проверить исправность видеокарты на компьютере, не следует; мало того, если настройки уже были применены, их рекомендуется сбросить, применяя кнопку Reset.
Справа, как можно наблюдать на рисунке выше, представлена сводная таблица параметров, включая и температуру устройства, а также характеристики собственной памяти.
Чтобы провести проверку работы под нагрузкой, достаточно воспользоваться, не закрывая окошек, кнопку K. Таким образом пользователь сможет запустить вторую из упомянутых утилит; в некоторых случаях её, в отличие от первой, приходится предварительно устанавливать.
Оценка «способностей» карты проводится в автоматическом режиме. Все изменяющиеся характеристики отражаются в таблице основного окошка. Рекомендации по работе с видеокартой такие же, что и в предыдущих разделах.
Программа #5: 3DMark
Отвечая на вопрос, как проверить на исправность видеокарту, нельзя обойти вниманием и эту замечательную утилиту. Скачать её можно по ссылке, как всегда, бесплатно. Приложение используется для оценки устройств, устанавливаемых как в игровые ПК, так и на рабочие машины. Параметры, полученные с его помощью, смело можно назвать эталонными.
Процесс запускается, после загрузки и инсталляции, нажатием на кнопку главного окна Run 3D Mark. Тестирование продолжается несколько минут — на это время лучше оставить машину в покое и заняться другими делами. По завершении на экране высвечивается полный отчёт о проведённой операции, включающий и найденные ошибки. Полученный результат можно сравнить с данными других юзеров, давших разрешение на публикацию.
Помимо прочего, приложение доступно для мобильных устройств на всех популярных платформах.
Признаки, которые помогут определить исправность видеокарты
Как уже упоминалось выше, к самым очевидным признакам повреждения относятся всевозможные появляющиеся во время работы ПК артефакты. Это могут быть точки, подёргивания, горизонтальные или вертикальные полосы, наложения геометрических фигур (обычно прямоугольников). Иногда дефекты сохраняются на протяжении всей сессии или не пропадают вовсе; иногда — самоустраняются в течение нескольких минут или даже секунд. Расслабляться не стоит: если замечено второе, третье и так далее появление неполадки, необходимо провести полноценную проверку.
Чтобы сделать это, пользователь должен:
- Открыть боковую панель ПК и посмотреть, включён ли встроенный вентилятор. Если да — убедиться, что он вращается без перерывов. Если нет — проверить проводку, убедиться, нет ли внутри мешающих вращению деталей.
- Очистить от пыли как сам графический адаптер, так и прилегающие к нему устройства, а ещё лучше — все «внутренности» компьютера. Делать это лучше всего с помощью не слишком мощного пылесоса, а на поверхности — работать мягкими кисточками для рисования. Особое внимание следует уделить радиаторам, кулерам.
- Посмотреть, нет ли на поверхности оборудования вздувшихся электродеталей, в первую очередь конденсаторов. Если они обнаружены, следует ещё до проверки видеокарты самостоятельно отпаять и заменить их на соответствующие. Альтернативный вариант — отнести неисправную технику в ремонтный центр.
- Найти процессор видеокарты (он может находиться прямо по центру или ближе к одному из краёв) и попробовать прогреть его, направляя поток тёплого воздуха от фена. Часто прогревание помогает на время запустить устройство даже при наличии других следов повреждения.
- Подключить видео к другому ПК. Может оказаться, что проблема заключается не в видеокарте, а в выходе из строя других подключённых к материнской плате составляющих.
- Заново подключить контакты. Иногда, хотя и сравнительно редко, «рябь» на экране возникает исключительно из-за некачественного подсоединения. Перед новым подключением контакты можно протереть обезжиривающим раствором, например — пропанолом. Если юзер решит почистить контакты ластиком, после этой процедуры крайне рекомендуется тщательно удалить все образовавшиеся катышки.
Стационарные программы для теста видеокарт от nVidia
Кроме перечисленных сетевых инструментов, мы также можем обратиться к функционалу популярных программ, предназначенных для тестирования видеоадаптров от Нвидиа. При запуске подобных программ рекомендуем закрыть все другие программы, способные нагружать вашу систему. В случае же старых видеокарт рекомендуем не подвергать их максимальному стрессу – для них это может пройти не бесследно.
Вы можете выполнить тест своей графической карты с помощью следующих программ:
- ЗDMark – стандарт в отрасли тестинга пользовательских видеоплат nVidia. Программа предлагает очень простой графический интерфейс, а также множество возможностей для сравнения полученных результатов теста с результатами пользователей по всему миру;
- CPU-Z – предоставляет пользователю множество информации об аппаратной начинке вашего ПК. Переход на вкладку «Graphics» программы выведет детальные данные о графической карте, её рабочей температуре, памяти и других параметрах;
Характеристики видеокарты, отображаемые программой CPU-Z
- Fraps должна быть в арсенале каждого геймера. Легко используемая и конфигурирумая, она отображает показатель FPS в запускаемых пользователем играх. Особенно это пригодится при тестинге новой видеокарты или разгоне уже имеющейся, позволяя проследить стабильность работы вашей карты. Программа также позволяет делать скриншоты и записывать геймплей;
- MSI Afterburner работает с различными видами видеокарт, а не только от MSI. Программа не только отображает информацию по графическому адаптеру nVidia, но и позволяет разгонять её, оперативно отслеживая изменившиеся показатели;
Программа «MSI Afterburner»
- Heaven – испытанный софт для теста графический платы. В случае, если чрезмерный разгон может повредить вашу видеокарту в течение длительного времени, программа будет проверять напряжение на графическом процессоре с целью обеспечить её стабильность и максимальную производительность. Позволяет тестировать различную степень детализации;
- Video Memory Stress Test – тест устойчивости памяти видеоадаптера. Программу надо обязательно запускать от имени администратора;
- FurMark – это небольшое по размеру, но достаточно «стрессовое» для вашей видеокарты Нвидиа приложение, позволяющее задействовать максимальные возможности системы. После запуска приложения необходимо будет выбрать варианты теста («GPU Stress Test» или различные варианты «Preset» (предустановок)). В конце проверки программа отобразит рабочие показатели вашей графической платы.
Программа FurMark
Также в нашем материале мы разобрали, как установить драйвер на видеокарту от Нвидиа.