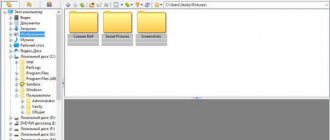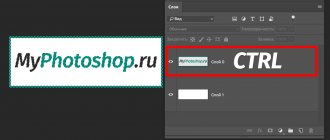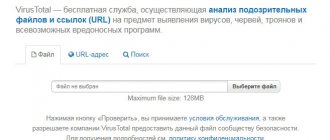- FastStone Image Viewer
- Caesium
- FILEMinimizer Pictures
- Light Image Resizer
- ImageCompression.SB
- RIOT
- Image Tuner
Чтобы сэкономить память компьютера, поделиться снимками с друзьями и «залить» их в облачное хранилище, можно уменьшить размер фотографий и других изображений. Чтобы выполнить сжатие файлов без потери качества картинки, необходимо воспользоваться специальными графическими редакторами.
FastStone Image Viewer
FastStone Image Viewer — программа для просмотра, редактирования и конвертирования фотографий и графических изображений. С помощью утилиты можно изменить размеры картинки, удалить лишние фрагменты и водяные знаки, уменьшить размер без серьезной потери качества. Приложение в работает со всеми популярными форматами файлов: jpeg, png, bmp, gif, pcx и т.д.
Программа полностью совместима с операционной системой Windows XP и новее (32 и 64 бит). Для установки досутпна полностью русская версия ПО. Модель распространения редактора изображений FastStone Image Viewer — бесплатная.
После запуска утилиты необходимо перейти открыть фотографии для редактирования. Для этого нужно перейти в раздел на компьютере, где расположены изображений. Сделать это можно с помощью встроенного в приложение проводника, который находится в левой части интерфейса главного окна.
Все файлы, которые расположены в выбранной папке, отобразятся в окне справа. Чтобы выполнить сжатие фотографии с минимальными потерями качества, необходимо выбрать нужный файл из списка и нажать правой кнопкой мыши. В открывшемся меню следует перейти в раздел «Сервис» — «Пакетное преобразование».
Запустится инструмент для редактирования изображений. В правом окне находятся выбранные файлы для преобразования. При необходимости пользователи могут добавить дополнительные файлы из левого окна для обработки сразу нескольких файлов одновременно. Перед тем, как начать сжатие, следует выбрать выходной формат из списка. Далее — выбрать папку для сохранения фотографии на компьютере.
Также можно изменить имя файла. Следующий этап — установка параметров для выходного файла. Для этого необходимо выбрать инструмент «Установки». В открывшемся окне нужно выбрать качество, установить фотометрию, субдискретизацию цвета, сглаживание. По завершению всех установок необходимо нажать «ОК».
После этого можно приступать к процессу сжатия выбранной фотографии.
Преимущества FastStone Image Viewer:
- бесплатная модель распространения программы;
- большой набор инструментов для редактирования изображений;
- готовый файл можно отправить по электронной почте;
- простой и удобный интерфейс с поддержкой русского языка.
Недостатки:
- нет инструментов для создания новых изображений.
Программы для сжатия изображений/картинок для сайта
Изображения — это именно те ресурсы, которые занимают много места на странице и весят больше всего. Благодаря оптимизации изображений вы можете значительно улучшить скорость загрузки страниц своего веб-сайта.
Сжатие изображений — это применение алгоритмов сжатия данных к изображениям, хранящимся в цифровом виде. В результате сжатия уменьшается размер изображения, из-за чего уменьшается время передачи изображения по сети и экономится пространство для хранения.
Сжатие изображений подразделяют на сжатие с потерями качества и сжатие без потерь. Сжатие без потерь часто предпочтительней для искусственно построенных изображений, таких как графики, иконки программ, либо для специальных случаев, например, если изображения предназначены для последующей обработки алгоритмами распознавания изображений.
Алгоритмы сжатия с потерями при увеличении степени сжатия как правило порождают хорошо заметные человеческому глазу артефакты.
Caesium — бесплатная программа для сжатия изображений без потери качества
Caesium — оптимизация изображений
Caesium — это простой инструмент с открытым кодом, который предназначен для сжатия PNG, JPG и BMP. Это достаточно удобная в использовании программа. Поддерживает русский язык, а также есть возможность использовать программку в версии Portable, то есть, не устанавливать её на компьютер, а открывать прямо из папки.
Для сжатия картинок нажмите кнопку Файл — Добавить, выберите изображения, выберите папку куда будут загружены обработанные изображения — Output, выбрать параметр сжатие: «Качество» и нажмите кнопку «Выполнить сжатие», и через секунду вы получите готовый результат. Адрес официального сайта — https://caesium.sourceforge.net/
Бесплатная программа FILEminimizer Pictures для сжатия изображений
FILEminimizer Pictures- бесплатная программа для сжатия картинок
FILEminimizer Pictures использует более радикальный подход к сжатию изображений, чем большинство ее конкурентов. По умолчанию при попытке сжать ваши фотографии она может изменить формат и размер изображения, перекодировать файлы JPEG с понижением качества и вырезать метаданные. Большую часть этих опций можно задать в настройках программы.
В использовании программа придерживается общепринятого принципа. После того как вы указали ей исходный файл, выбрали папку для полученного результата, возможно, настроили одну или две опции, достаточно одного щелчка мыши, чтобы начать оптимизацию. Все это выполняется довольно быстро, так что вам не надо слишком долго ждать.
Насколько хорошо выполняется сжатие? Все варьируется в зависимости от формата, по крайней мере, в тестах которые были произведены. Сжатие PNG — ничего особенного — 26,8% (некоторые инструменты делают лучше без потери качества), сжатие GIF было выше среднего — 16,5%, а вот наша интернет-графика JPG уменьшилась в размере на 39,3%, — наибольшее сжатие в исследуемой группе. Но во всех тестах потеря качества визуально была немного заметна. Официальный сайт, где можно бесплатно скачать программу — https://www.balesio.com/fileminimizerpictures/eng/index.php Поехали дальше.
Бесплатный FileOptimizer — программа для сжатия изображений без потери качества
FileOptimizer — программа для сжатия изображений JPG, GIF и PNG
Возможности программы FileOptimizer достаточно велики. Она не только может сжимать изображения JPG, GIF и PNG, но также может работать с исполняемыми файлами, архивами, документами Microsoft Office, файлами PDF, — список можно продолжать достаточно долго.
Удивительно, но при этом пользоваться ей абсолютно не сложно. На самом деле у программы один из самых простых интерфейсов: перетащите изображения в FileOptimizer, щелкните правой кнопкой мыши, выберите Optimize/ Оптимизировать — и наслаждайтесь полученным результатом. Однако у этой простоты есть и обратная сторона — исходные файлы заменяются программой. Оригиналы отправляются в корзину, поэтому их придется восстанавливать, конечно если они вам нужны.
Но первостепенное значение имеет, конечно же, сжатие, и здесь FileOptimizer обеспечивает хорошие результаты. Например, программа уменьшила тестовую графику PNG на 42,2% — это лучшее сжатие без потери качества в данной группе. Сжатие JPEG и GIF было выше стандартного на 17,7% и 15,9% соответственно, но в этой программе еще много полезных опций, которые вы сможете использовать с FileOptimizer для сжатия других файлов на своем сайте. Оф — сайт для скачивания программы бесплатно — https://nikkhokkho.sourceforge.net/static.php?page=FileOptimizer
PNGGauntlet — программа для сжатия изображений без потери качества
PNGGauntlet — это программа предназначенная для сжатия изображений
PNGGauntlet — это довольно интересный инструмент, по существу, являющийся оболочкой для трех других программ с открытым кодом (PNGOUT, OptiPNG, DeflOpt), предназначенных для сжатия изображений.
В процессе работы она действует так же, как и конкуренты. Перетащите исходные изображения, выберите выходную папку, нажмите кнопку «Optimize!/Оптимизировать»! и ждите. Не исключено, что вам придется ждать, и ждать. Предположительно такое длительное ожидание связано с тем, что она сочетает в себе работу трех инструментов для обработки. PNGGauntlet может быть очень медленной, в нашем случае ей понадобилось 50 минут 44 секунды для сжатия 25 фотографий с высоким разрешением в формате PNG.
Однако полученные результаты впечатляют. При обработке тестовой веб-графики PNG программа уменьшила наши 50 изображений в среднем на 41,3% и даже фотографии уменьшились на 7,75% без видимой потери качества. Иногда же этого достаточно, чтобы оправдать проблемы с производительностью. Поэтому если вам нужен качественный инструмент сжатия PNG, то PNGGauntlet действительно надо включить в ваш список. Адрес сайта — https://pnggauntlet.com/ Так, едем далее. Для тех, кто не хочет работать с предоставленными программами, есть отличные сервисы — онлайн для этих же целей.
Программа ImageOptim для Mac
ImageOptim ускоряет загрузку изображений. Удаляет раздутые метаданные. Экономия дискового пространства и пропускной способности за счет сжатия изображений без потери качества.
Бесплатная программа ImageOptim для Mac
ImageOptim — это Mac-инструмент, который оптимизирует изображения GIF, JPEG и PNG, а также выступает в качестве интерфейса для множества других приложений: PNGOUT, AdvPNG, Pngcrush, расширенное OptiPNG, JpegOptim, jpegrescan, jpegtran и Gifsicle.
Программа выполняет сжатие почти без потерь: скорее, удаляются комментарии, цветовые профили и прочее, без перекодирования или уменьшения количества цветов. Интерфейс ImageOptim тоже весьма удобен. Перетащите один файл, группу или папку с нужными файлами, и программа сразу же начинает сжимать каждое изображение и отображать результаты. Она не самый быстрый инструмент, но даже если вы отправите на обработку тысячу файлов JPEG в высоком разрешении, для нее это вряд ли будет проблемой.
Конечные результаты были внушительные, но не захватывающие. Наша веб-графика GIF уменьшилась в размерах на 16,2%, PNG — на 17,8%, JPG-файлы — на 18,3%. Вы можете сделать лучше с помощью отдельных инструментов. Но если вам нужен простой Mac-инструмент, который может обрабатывать файлы GIF, JPEG и PNG, то ImageOptim — вполне разумный выбор.
Скачать с официального сайта — https://imageoptim.com/mac
Другие программы для эффективной оптимизации картинок смотрите в конце поста. В сводной таблице.
Caesium
Caesium — небольшая утилита для оптимизации графических изображений. Программа дает возможность уменьшить размер фотографии на 90% и удалить метаданные. Исходный файл после сжатия сохраняет оригинальное качество.
Приложение полностью совместимо с операционной системой Windows XP и новее (32/64 бит) и переведено на русский язык. Модель распространения графического редактора Caesium — бесплатная.
После запуска утилиты откроется главное окно. На начальном этапе работы с ПО необходимо открыть фотографию с компьютера для редактирования. Для этого используется функция «Добавить изображения», которая расположена на панели инструментов. Пользователи могут добавить одну или несколько картинок одновременно.
Загруженный файл отобразится в списке. Программа предоставляет информацию о файле: размер, разрешение, полный путь к изображению. Чтобы начать сжатие фотографии, необходимо воспользоваться инструментами, которые расположены в нижней части интерфейса главного окна утилиты Caesium.
Здесь пользователям нужно установить качество (основной параметр для сжатия) и выбрать формат. Также есть возможность изменения размеров фотографии: ширина и высота. В завершении настроек нужно выбрать папку для вывода получившегося изображения на компьютер.
Чтобы запустить процесс сжатия, необходимо воспользоваться функцией «Выполнить сжатие» на верхней панели инструментов. Полученный результат будет сохранен на компьютере в указанной ранее папке.
Преимущества программы Caesium:
- простой интерфейс на русском языке;
- сжатие картинок без потери качества;
- бесплатная модель распространения.
Недостатки:
- нет возможности применения дополнительных эффектов для фотографий.
Измерение разрешения изображения
На качество фотографии оказывает влияние и разрешение, в котором проводится съемка. Примером назовем съемку, проведенную в разрешении 3264 на 2448 пикселей (камера 8Мп) и 7952 на 5304 пикселей (камера 42Мп). Каждый пиксель занимает определенный объем памяти, с увеличением их количества существенно повышается вес изображения.
Данный параметр следует правильно оценивать. Фото, сделанное на камере 8Мп, может иметь лучшее качество, чем сделанное на камере 40Мп. На что же оказывает влияние разрешение?
Каждый дисплей или холст бумаги имеют определенные размеры. Если разрешение фото меньше разрешения дисплея, то изображение начинает растягиваться, за счет чего теряется резкость и качество. То же самое происходит при печати фотографий.
Уменьшать разрешение для экономии памяти разрешается только с учетом дальнейшего применения фотографий. Если они будут использоваться только для просмотра на мобильном устройства, можно уменьшить показатель при помощи графического редактора и тем самым сэкономить на свободном пространстве. Если для просмотра будет использоваться дисплей разрешением 2К или 4К, то подобные действия приведут к ухудшению отображаемого изображения.
Процесс изменения расширения во многих графических редакторах схож. Примером приведем работу в Photoshop :
- Открывается файл.
- Открывается в верхнем меню: «Изображение», «Размер изображения».
- После этого откроется окошко с полями для введения значения ширины и высоты. Главное – уделить внимание тому, чтобы справой стороны горел значок замка – функция сохранения пропорций. В противном случае изображение может существенно отличаться от оригинала, так как стороны будут изменяться не пропорционально.
В итоге достигается должный результат после сохранения файла.
FILEMinimizer Pictures
FILEMinimizer Pictures — небольшая утилита, которая используется для работы с графическими изображениями. С помощью программы можно уменьшить размер фотографии без потери качества. Приложение позволяет работать как с одним файлом, так и с несколькими изображениями одновременно.
Утилита имеет полную совместимость с операционной системой Windows XP и свежее (32/64 бит). Язык интерфейса — английский, русская версия не поддерживается.Модель распространения FILEMinimizer Pictures — бесплатная.
После запуска программы необходимо добавить файл для оптимизации. Для этого нужно воспользоваться функцией «Open Files» на панели инструментов.
После того, как файл добавлен в приложении, нужно выбрать папку для сохранения исходного файла. Далее пользователям необходимо выбрать уровень сжатия в строке «Compression Settings». Здесь доступно три уровня сжатия:
- Web/E-mail. Позволяет сжимать фотографии для отправки по электронной почте или загрузке на сайты и форумы.
- Standard. По заверению разработчиков — самый оптимальный вариант для сжатия изображений без потери качества. Подходит для решения любых задач.
- Low/Print. Используется для сжатия фотографий, которые будут распечатаны на принтере.
Также пользователи могут установить пользовательские настройки сжатия. Для этого необходимо установить галочку возле пункт «Custom Settings» и открыть раздел параметров. Здесь необходимо выбрать разрешение для фотографии и отметить галочкой пункт, который отвечает за сохранение оригинального качества. Далее следует установить сжатие в процентах.
По завершению установок всех параметров сжатия необходимо выбрать функцию «Optimize Files» на верхней панели инструментов.
Преимущества:
- простой и удобный интерфейс;
- бесплатная модель распространения;
- возможность выбора готовых шаблонов для сжатия фотографий.
Недостатки:
- нет официальной поддержки русского языка;
Тестирование
В этой статье мы собрали 18 лучших инструментов для сжатия фотографию онлайн и локально. Большинство представленных программ предназначены для Windows и способны уменьшить размер изображений практически без потери качества. Кроме этого мы не забыли и о программах под Mac, а также веб-сервисах, так что каждый сможет найти подходящий вариант.
Мы попробовали сжать одинаковый набор GIF, PNG и JPG-изображений с помощью каждого описанного ниже инструмента, причем изображения уже были оптимизированы под веб, но нам все равно удавалось уменьшить их размер. Результаты получились довольно интересными! Давайте посмотрим, что нам удалось выяснить.
Light Image Resizer
Light Image Resizer — приложение, которое используется для оптимизации изображений: сжатие файлов без потери качества, применение эффектов, добавление водяных знаков. Утилита поддерживает все популярные форматы фотографий.
Программа совместима с операционной системой Windows XP и новее (32/64 бит). Для загрузки доступна полностью русская версия ПО. Модель распространения приложения Light Image Resizer — условно-бесплатная. Чтобы получить полную версию, необходимо купить лицензию. Стоимость полной версии составляет 20 долларов. Доступна бесплатная Trial-версия с ограничениями: пользователи могут обработать не более 100 изображений.
На начальном этапе работы с утилитой необходимо загрузить графические файлы. Для этого нужно воспользоваться инструментом «Файлы» и выбрать фотографии, расположенные на компьютере.
После загрузки фотографии необходимо нажать «Вперед». Откроется окно с настройками. Здесь пользователи могут выполнить следующие действия:
- Изменить разрешение изображения.
- Выбрать режим: обрезать, растянуть, подогнать, по центру.
- Установить папку для сохранения файла.
- Применить эффекты и фильтры.
- Перевернуть изображение.
В строке Compression нужно указать качество сжатия в процентах. Альтернативный вариант — пользователи могут указать желаемый размер файла. В этом случае программа Light Image Resizer автоматически подберет нужное качество для фотографии в соответствии с установленным размером. Чтобы запустить процесс необходимо нажать «Выполнить».
Преимущества:
- удобный интерфейс с поддержкой русского языка;
- возможность применения эффектов для фотографии;
- поддерживается возможность пакетной обработки изображений;
- пользователи могут указать точный размер файла для сжатия.
Недостатки:
- нет возможности создания слайд-шоу.
Изменение размера холста
Еще одним распространенным методом уменьшения веса фотографий без ухудшения качества можно назвать обрезку границ, которые не нужны. В этом случае изменяется размер не изображения, а холста. Пригодится этот метод в том случае, если вокруг центрального объекта сцены есть что-то ненужное.
В рассматриваемой программе процесс обрезки выполняется двумя способами:
- Открывается меню: «Изображение», «Размер холста». В открывшемся окне можно указывать требуемую длину и ширину, а также то, как будет обрезаться фотография: с краев равномерно или только с одного края, определенного угла.
- Второй метод более практичный в применении. Для этого в панели инструментов выбирается «Рамка», после чего двигая края можно отделить ту часть фотографии, которую нужно оставить.
Существуют и другие методы уменьшения веса изображений. Стоит учитывать, что большая часть способов предусматривает снижение качества, так как этот показатель напрямую связан с весом файла. Есть и программы, которые проводят сжатие изображения, но их применение может привести к ошибке при открытии на определенных устройствах.
ImageCompression.SB
ImageCompression.SB — утилиты для быстрого пакетного сжатия графических изображений. С помощью утилиты можно уменьшить размер файла без потери качества. Итоговый результат можно отправить по электронной почте. Приложение поддерживает все основные форматы изображений: png, bmp, jpeg, gif, tiff и т.д.
Утилита имеет полную совместимость с операционной системой Windows XP и новее (32 и 64 бит). Для комфортной работы с программой требуется ОС Windows XP и новее. Доступна русская версия для скачивания. Модель распространения ImageCompression.SB — бесплатная.
После запуска утилиты необходимо открыть фотографию для редактирования. Для этого пользователям следует нажать «Выбрать» в строке выбора папки с изображением.
После того, как папка с файлами выбрана, можно приступать к процессу редактирования. Работа с фотографиями выполняется в разделе «Настройки сжатия». Здесь пользователям необходимо задать следующие параметры:
- Максимальная высота/ширина.
- Название папки, в которую будут размещены исходные файлы.
- Отметить галочкой форматы изображений, которые будет обрабатывать утилита ImageCompression.SB.
- Установить качество с помощью ползунка: лучшее сжатие или лучшее качество.
По завершению всех настроек пользователи могут сохранить созданный профиль. Благодаря этому можно применять эти настройки в дальнейшем. Для этого необходимо нажать кнопку «Профили настроек сжатия» — «Сохранить текущие настройки как профиль» — «Новый».
По завершению установки нужных параметров сжатия и сохранения профиля необходимо начать рабочий процесс. Для этого следует выбрать пункт «Начать обработку» в главном окне приложение ImageCompression.SB
Преимущества:
- простой и удобный интерфейс с поддержкой русского языка;
- наличие возможности для пакетной обработки файлов;
- бесплатная модель распространения;
- возможность сохранения настроек сжатия в отдельный профиль.
Недостатки:
- отсутствуют инструменты для применения различных эффектов для фотографий.
Программы для сжатия фотографий
Все современные более или менее продвинутые графические редакторы, а также программы групповой (пакетной) обработки изображений предоставляют пользователю возможность сохранения фотографий с предварительной настройкой качества.
Рассмотрим, как это делается в двух бесплатных приложениях — Paint.net и FastStone Photo Resizer. Более подробные инструкции и другие программы для сжатия фотографий доступны по ссылке.
Paint.net
Редактор Paint.net является бесплатным аналогом Photoshop ранних версий. Как и у своего “прародителя”, в Paint.net присутствует функция сохранения изображений не только в различных форматах, но и с настраиваемым качеством. Здесь все очень просто:
Открываем в редакторе любую фотографию (мы для примера взяли фото горного пейзажа, первоначальный размер которого составлял 1,15 Мб, разрешение — 2560 на 1600 пикселей).
Из меню «Файл» запускаем функцию «Сохранить как…» (или «CTRL + SHIFT + S»), даем любое название сохраняемому файлу.
Откроется окно «Параметры сохранения» с возможность предварительного просмотра изображения. Обратите внимание, что при настройках сохранения «По умолчанию» размер сохраняемого изображения превышает таковой у исходной фотографии (в нашем случае — 1,8 Мб) — видимо, это какая-то особенность редактора Paint.net (неважно).
Но стоит сдвинуть ползунок «Качество» влево, как физический размер фотографии начнет уменьшаться. Для примера понизим качество исходного снимка до 70 пунктов. Сравнив картинку в окне предварительного просмотра с оригиналом, особой визуальной разницы вы не заметите, однако физический размер изображения будет уменьшен до 730 Кб.
А вот сравнение фотографий «До» и «После» преобразования с некоторым увеличением масштаба.
Таким образом, при помощи Paint.net за несколько секунд можно сжать фотографию, оставив ее первоначальное разрешение нетронутым (впрочем, если требуется, в редакторе можно габариты картинки уменьшить, добившись еще большего сжатия).
FastStone Photo Resizer
Использовать Paint.net удобно при обработке небольшого количества фотографий. Если же их сотни или тысячи, и каждую необходимо сжать для сайта или чего-то еще, на помощь придет FastStone Photo Resizer — бесплатная программа для пакетной обработки изображений. Функций у нее имеется много, в т.ч. и нужная нам функция сжатия. Рассмотрим работу с приложением на той же самой фотографии горного пейзажа:
В левой части окна открываем папку, содержащую изображения для сжатия. Выделяем файлы, которые следует обработать (в нашем случае это всего 1 картинка), и жмем в середине кнопку «Add».
Под списком файлов справа можно выбрать формат сохраняемого изображения (если требуется его конвертация) и задать параметры его сохранения (кнопка «Settings»).
Для примера в окне «Output Format Settings» выставим следующие значения: Quality — 70 пунктов, убираем галочку с пункта «Use JPEG quality from the original file if possible», иначе преобразование может не сработать, настройки фотометрии (Photometric) оставляем как есть, в настройках цветовой субдискретизации (Color Subsampling) выставляем «Medium». Жмем «ОК», затем «Convert».
В окне завершения преобразования можно увидеть, что размер изображения уменьшился с 1180 Кб (т.е. 1,15 Мб) до 728 Кб. Приводить скриншот фотографий «До» и «После» преобразования не будем, т.к. результат «После» и в плане физического размера, и в плане качества практически полностью аналогичен таковому при обработке картинки в редакторе Paint.net.
Таким образом, если стоит задача по сжатию большого числа изображений, используем FastStone Photo Resizer. Он, кстати, способен не только сжимать изображения, но и изменять их габаритные размеры, накладывать текст и водяные знаки, изменять глубину цвета, поворачивать, отражать зеркально и т.д. — главное, что программа может все это делать применительно к большому числу фотографий.
RIOT
RIOT (Radical Image Optimization Tool) — удобное приложение для оптимизации изображений. Программа работает с файлами форматов png, gif и jpg. Есть возможность настройки яркости, контрастности и гаммы. Поддерживается функция пакетной обработки фотографий.
Приложение имеет полную совместимость с операционной системой Windows XP и актуальнее (32 и 64 бит). Язык интерфейса — английский, русская версия не поддерживается. Загрузить и установить утилиту можно абсолютно бесплатно.
После запуска приложение RIOT необходимо открыть графическое изображение для редактирования. Для этого следует воспользоваться функцией «Open», которая расположена на панели инструментов.
Загруженное изображение отобразится в окне «Initial image». В окне «Optimized image» отображается итоговый результат оптимизации фотографии. Для настройки файла используется панель инструментов, которая расположена в нижней части интерфейса главного окна программы RIOT. В процессе редактирования фотографий формата PNG необходимо выполнить основные настройки:выбрать внешний инструмент для оптимизации, алгоритм для установки качества, цвет, тип сжатия (низкий, средний, высокий или максимальный).
При работе с JPEG файлами выполняются другие настройки: установка качества в процентах, формат кодирования и и т.д.
По завершению всех настроек можно посмотреть размер итогового файла в строке «Optimized image». Далее нужно сохранить полученный файл. Для этого используется функция «Save», которая расположена на верхней панели инструментов.
Преимущества:
- простой и удобный интерфейс;
- бесплатная модель распространения;
- возможность просмотра результатов сжатия в реальном времени.
Недостатки:
- поддержка только 3 форматов изображений: jpeg, png, gif.
Сжатие изображений: JPEG и JPEG2000
Старый добрый JPEG, несмотря на массу неоспоримых достоинств, все же имеет и существенные ограничения. Снять их был призван новый метод сжатия изображений, разработки которого велись уже давно. Теперь, когда JPEG2000 стал официально признанным форматом, это должно послужить началу его активной поддержки различными производителями ПО.
Наверняка многих работающих с графикой на компьютере интересует вопрос: а как удается изображение, занимающее весьма впечатляющий объем в памяти ПК, втиснуть в гораздо меньший размер на диске? Помнится, на заре своей издательской деятельности слово «компрессия» для меня было таким загадочным и удивительным… В самом деле, каким образом происходит сжатие изображений — ведь без него сейчас немыслимо представить ни Сеть, ни цифровую фотографию, ни цветную полиграфию?
Итак, сжатие. Оно может как приводить к потере качества, так и не приводить. Последний случай — это такие методы, как RLE (Run Length Encoding, кодирование длин серий, в результате которого образуются пары типа (skip, value, где skip — это число подряд идущих нулей, а value — следующее за ними значение) и LZW (компрессия методом Lempel-Ziff-Welch), реализованные в форматах PSD, GIF и TIFF. Широко используются они и архиваторами типа RAR и ZIP. Средняя степень компрессии сжатия без потерь — 2-3 раза.
Если нужно сжать изображение сильнее, без потери качества не обойтись. Каковы принципы? Во-первых, любое изображение содержит определенную избыточность, удаление которой не приведет к заметному изменению качества картинки. Во-вторых, человеческий глаз более восприимчив к изменениям яркости, нежели цвета. Поэтому для разных каналов изображения применяются различные степени сжатия — информация теряется, но визуально это не заметно. Кроме того, чувствительность глаза к мелким элементам изображения невелика, что позволяет без ущерба для качества их удалить. Так можно сжимать изображение (даже если ухудшение качества становится уже заметным) вплоть до приемлемого порога. Степень деградации качества определяется для каждого конкретного случая. Для полиграфии допустимы лишь минимальные искажения, а для размещения в Интернете (в зависимости от предназначения) — гораздо большие.
Наибольшую популярность среди методов компрессии с потерями получил JPEG, который даже при тридцатикратном сжатии сохраняет достаточное качество картинки. Кстати, в большинстве современных методов сжатия данных (например, Layer-4, известный как mp3, а также MPEG) реализованы механизмы, аналогичные JPEG. Давайте познакомимся поближе с этим форматом, тем более что не так давно была окончательно утверждена его новейшая реализация JPEG2000, в которую вошли все дополнения, внесенные в JPEG/MPEG за десять лет его развития.
JPEG
Название алгоритма компрессии — аббревиатура от Joint Photographic Expert Group, инициативной группы, образованной из экспертов ITU (International Telecommunication Union) и ISO (International Organization for Standartization). Именно поэтому в ее названии присутствует приставка Joint. В 1992 г. JPEG был объявлен международным стандартом в области графических изображений.
При компрессии методом JPEG качество теряется всегда. При этом всегда есть выбор: отдать предпочтение качеству в ущерб объему (размер файла сожмется приблизительно в три раза) или же наоборот, добиться минимального размера изображения, при котором оно еще останется узнаваемым (степень компрессии может достигать 100). Сжатие, при котором различие в качестве между получающимся изображением и оригиналом еще остается незаметным, дает 10-20-кратное сокращение размера файла.
Область применения
JPEG лучше всего компрессирует полноцветные и монохромные изображения фотографического качества. Если же требуется сохранить картинку с индексной палитрой, то сначала она конвертируется в полноцветную. При компрессии методом JPEG нужно иметь в виду, что все зависит от характера изображений: гораздо меньший объем будут занимать те, где изменения цвета незначительны и нет резких цветовых переходов. JPEG применяется всюду, где нужно хранить фотоизображения: в цифровых фотоаппаратах, полиграфии (EPS DCS 2.0), немыслим без него и Интернет.
Существует несколько разновидностей JPEG-компрессии, мы же рассмотрим только две из них, использующиеся в стандартном пакете для работы с растровыми изображениями Adobe Photoshop, — baseline и progressive. Два других способа — ariphmetic и loseless — экзотика, в силу ряда причин не получившая широкого распространения.
Как происходит сжатие
1. Первый этап заключается в конвертировании цветовой модели изображения (обычно RGB) в модель, где яркостная и цветовая составляющие разнесены (например, YCbCr или YUV), что позволяет оптимально подойти к выбору степеней компрессии для каждого канала (с учетом особенностей восприятия глазом). Преобразование происходит следующим образом:
Y = 0,299xR+0,587*G+0,114xB Cb = (B-Y)/0,866/2+128 Cr = (R-Y)/0,701/2+128
2. На следующем этапе происходит т. н. префильтрация, при которой соседние пиксели отдельно в каждом из каналов Cb и Cr группируются попарно в горизонтальном и вертикальном направлениях, а яркостный канал Y оставляется без изменений. После этого вся группа из четырех пикселов получает усредненное значение соответствующих компонент Cb и Cr. Для краткости такую схему можно обозначить как 4:1:1 (такая же форма представления принята в DRAW — окно экспорта в jpeg). С учетом того, что каждый пиксел кодируется 3 байтами (по 256 уровней для каждого из трех каналов), в результате объем данных автоматически сокращается в 2 раза (вместо 12 байт для передачи 4 пикселов достаточно передать всего 4+1+1 = 6 байт). С точки зрения математики такое преобразование приводит к существенной потере информации, но человеческий глаз потери не воспринимает, поскольку в обычных фотографических изображениях присутствует существенная избыточность.
3. Полученная информация, прошедшая стадию первичной «очистки», отдельно в каждом канале снова группируется в блоки, но уже размером 8×8, после чего для них применяется основное сжатие — т. н. дискретное косинусное преобразование, для краткости — DCT (discrete cosine transform). В результате информация о распределении яркости пикселов преобразуется в другой вид, где она описывается распределением, основанном на частоте появления той или иной яркости пикселов. DCT имеет ряд преимуществ перед другими преобразованиями (например, перед преобразованием Фурье), обеспечивая лучшее восстановление информации.
Вместо массива из 64 значений (8×8 пикселов) для каждого блока, из которых состоит изображение, мы получаем массив из 64 частот. Рассмотрим работу DCT на примере. Допустим, яркость пикселов в одном блоке нашего изображения имеет вид, представленный на рис. 1 слева, тогда результат преобразования будет таким, как показано справа.
| 1 |
Несмотря на значительную точность, некоторая потеря информации на данном этапе все же происходит — именно поэтому JPEG всегда приводит к потере качества. Основная цель преобразования — выяснить общую картину распределения крупных (на рисунке — сверху слева) и мелких (внизу справа) объектов, что пригодится потом, при устранении малозначимой информации.
4. Следующий этап — удаление малозаметной глазу информации из блока, или квантование (quantization). Все составляющие делятся на различные коэффициенты, определяющие значимость каждой из них для качественного восстановления исходного изображения, и результат округляется до целого значения. Именно эта процедура вносит наибольшие потери качества, снижая конечный объем изображения. Высокочастотные составляющие квантуются грубо, а низкочастотные — точнее, поскольку наиболее заметны. Дабы несколько сгладить понижение качества, в канале яркости используются меньшие коэффициенты деления, чем в каналах цветности. Но чаще (это делается для ускорения расчетов) вместо специально подобранных значений берется всего одно — то, которое вводит пользователь при выборе степени компрессии.
Вот, например, как выглядит окно Photoshop при сохранении изображения c помощью операции Save for web, где параметр Quality (вернее, производная от него) — тот самый коэффициент округления (рис. 2).
| 2 |
Несмотря на такое огрубление, для большинства изображений результат получается вполне приемлемым. И лишь в особых случаях, когда речь идет об оптимизации изображения с большим количеством мелких деталей или же где большие площади заняты одним цветом, это работает плохо.
| 3 |
В результате квантования получается набор составляющих, по которым исходное изображение восстанавливается с заданной точностью (рис. 3).
| 4 |
На рис. 4 показан результат восстановления черно-белого квадрата соответственно одной, четырьмя и пятнадцатью составляющими.
5. После выполнения основной работы по сжатию изображения дальнейшие преобразования сводятся к второстепенным задачам: оставшиеся составляющие собираются в последовательность таким образом, чтобы сначала располагались отвечающие за крупные детали, а потом — за все более мелкие. Если посмотреть на рисунок, то движение кодировщика похоже на зигзагообразную линию. Этап так и называется — ZigZag (рис. 5).
| 5 |
Затем получившаяся последовательность сжимается: сначала обычным RLE, затем методом Хаффмана.
6. И наконец, чисто техническая стадия — данные заключаются в оболочку, снабжаются заголовком, в котором указываются все параметры компрессии с тем, чтобы изображение можно было восстановить. Впрочем, иногда в заголовки не включают эту информацию, что дает дополнительный выигрыш в компрессии, однако в этом случае нужно быть уверенным, что приложение, которое будет читать файл, о них знает.
Вот, в общем, и все преобразования. А теперь давайте подсчитаем, какая компрессия была достигнута в нашем примере. Мы получили 7 значений, по которым восстановится первоначальное изображение размером 8×8. Итак, компрессия от применения DCT-преобразования в обоих каналах цветности составила 8×8/7 ≈ 9 раз. Отведем на канал яркости не семь, а 11 коэффициентов, что даст 8×8/11 ≈ 6. Для всех трех каналов получится (9+9+6)/3=8 раз. Снижение качества при «прореживании» изображения, произошедшего на второй стадии, дает дополнительно двойной прирост (схема 4-1-1, учитывающая особенности кодирования яркостной составляющей), что даст итоговый результат — 16 раз. Это грубый подсчет, не учитывающий некоторых аспектов, но отражающий реальную картину. Чтобы получить тридцатикратное сокращение размера файла, нужно оставить всего 3-4 составляющие.
Процесс восстановления изображения протекает в обратном порядке: сначала составляющие умножаются на значения из таблицы квантования, и получаются приблизительные коэффициенты для обратного косинусного преобразования. Чем лучшее качество выбрано при компрессии, тем степень приближения к оригинальным коэффициентам выше, а значит, изображение восстановится более точно. Остается добавить лишь одно действие: перед самым завершением внести некоторые корректировки (шум) в граничные пиксели из соседних блоков, чтобы убрать резкие перепады между ними.
Недостатки JPEG
- Невозможность достичь высоких степеней сжатия за счет ограничения на размер блока (только 8×8).
- Блочность структуры на высоких степенях компрессии.
- Закругление острых углов и размывание тонких элементов в изображении.
- Поддерживаются только RGB-изображения (использовать JPEG для CMYK-изображений можно только в формате EPS через DCS).
- Изображение нельзя отобразить до тех пор, пока оно не загрузится полностью.
С тех пор, как JPEG был утвержден в качестве стандарта, прошло уже десять лет. За это время группы исследователей предложили ряд существенных дополнений в первоначальный вариант, которые вылились в конце прошлого года в появление нового стандарта.
JPEG2000
С 1997 г. были начаты работы, направленные на создание универсальной системы кодирования, которая снимала бы все ограничения, накладываемые JPEG, и могла эффективно работать со всеми типами изображений: черно-белыми, в градациях серого, полноцветными и многокомпонентными, причем независимо от содержания (будут ли это фотографии, достаточно мелкий текст или даже чертежи). В его разработке принимали участие наряду с международными стандартизирующими организациями такие гранды промышленности, как Agfa, Canon, Fujifilm, Hewlett-Packard, Kodak, LuraTech, Motorola, Ricoh, Sony и др.
Поскольку новый алгоритм претендовал на универсальный, ему дополнительно ставилась задача использования различных способов передачи данных (в реальном режиме времени и при узкой полосе пропускания), что особенно критично в мультимедийных приложениях, например, в реал-трансляциях через Интернет.
Основные требования, предъявляемые к формату JPEG2000:
- Достижение повышенной по сравнению с JPEG степени компрессии.
- Поддержка монохромных изображений, что позволит применять его для компрессии изображений с текстом.
- Возможность сжатия вообще без потерь.
- Вывод изображений с постепенным улучшением детализации (как в progressive GIF).
- Использование в изображении приоритетных областей, для которых качество может устанавливаться выше, чем в остальной части изображения.
- Декодирование в реальном режиме времени (без задержек).
Принцип сжатия
В качестве основного механизма компрессии в JPEG2000, в отличие от JPEG, используется волновое (wavelet) преобразование — система фильтров, применяемых ко всему изображению. Не вдаваясь в детали компрессии, отметим лишь основные моменты.
| 6 |
Сначала точно так же, как и для JPEG, происходит конвертирование изображения в систему YCrCb, после чего — первичное удаление избыточной информации (путем уже известного объединения соседних пикселей в блоки 2×2). Затем все изображение делится на части одинакового размера (tile), над каждой из которых независимо от других и будут происходить дальнейшие преобразования (это снижает требования к объему памяти и вычислительным ресурсам). Далее каждый канал проходит фильтрацию низкочастотным и высокочастотным фильтрами отдельно по строкам и по рядам, в результате чего после первого прохода в каждой части формируются четыре более мелких изображения (subband). Все они несут информацию об исходном изображении, но их информативность сильно отличается (рис. 6).
Например, изображение, полученное после низкочастотной фильтрации по строкам и рядам (вверху слева), несет наибольшее количество информации, а полученное после высокочастотной — минимальное. Информативность у изображений, полученных после НЧ-фильтрации строк и ВЧ для столбцов (и наоборот), средняя. Наиболее информативное изображение опять подвергается фильтрации, а полученные составляющие, как и при jpeg-компрессии, квантуются. Так происходит несколько раз: для сжатия без потерь цикл обычно повторяется 3 раза, с потерями — разумным компромиссом между размером, качеством и скоростью декомпрессии считается 10 итераций. В результате получается одно маленькое изображение и набор картинок с мелкими деталями, последовательно и с определенной точностью восстанавливающих его до нормального размера. Очевидно, что наибольшая степень компрессии получается на крупных изображениях, поскольку можно установить большее количество циклов.
Практическая реализация
С тех пор, как были заложены основы компрессии методом JPEG2000, ряд компаний разработал достаточно эффективные алгоритмы ее реализации.
Среди крупных разработчиков ПО можно отметить Corel (кстати, она одна из первых внедрила в свои пакеты поддержку формата wi, основанного на волновых преобразованиях, за что ей честь и хвала) — все изображения, поставляемые на компакт-дисках с пакетом CorelDRAW вплоть до девятой версии, сжимались именно таким способом.
Позже к ней подтянулась и Adobe. Часть идей, заложенных в JPEG2000, была применена разработчиками Photoshop 6 в виде продвинутых опций при сохранении изображения в формате JPEG (обычном, основанном на косинусном преобразовании). Среди них — прогрессивный JPEG (параметр Progressive в окне Save for Web). Этот алгоритм предназначен, главным образом, для систем реального времени и работает точно так же, как и прогрессивный GIF. Сначала появляется грубая копия изображения, состоящая всего из нескольких блоков большого размера, а со временем, когда подгружаются остальные данные, структура начинает просматриваться все четче, пока, наконец, конечное изображение не восстановится полностью. В отличие от GIF, такой алгоритм создает большую нагрузку на просмотрщик, поскольку ему придется полностью выполнять весь цикл преобразований для каждой передаваемой версии.
Из других дополнений отметим включение в файл нескольких JPEG-сжатых изображений с разной степенью компрессии, разрешением и даже цветовыми моделями. Соответственно, в Photoshop 6 появилась возможность выделять в изображении отдельные области и применять для них другие установки компрессии (Region-Of-Interest, впервые такой механизм был предложен еще в 1995 г.), используя более низкие значения в таблице квантования. Для этого задается требуемая область (например, в виде нового канала в изображении) и нажимается пиктограмма маски возле пункта Quality (Качество). В появившемся окне можно экспериментировать с изображением, передвигая ползунки, — готовый результат отображается на экране, позволяя быстро находить необходимый компромисс между качеством и размером.
Специализированные конверторы и просмотрщики
Поскольку стандартом не оговариваются конкретные реализации методов компрессии/декомпрессии, это дает простор сторонним разработчикам алгоритмов сжатия. В самом деле, можно использовать либо упрощенный алгоритм волнового преобразования и тем самым ускорить процесс компрессии или же, наоборот, применить более сложный и, соответственно, требующий больших системных ресурсов.
Специализированные решения от других компаний доступны в виде коммерческих разработок. Одни реализованы в виде отдельных программ (JPEG 2000 разработки Aware), другие — в виде дополнительных модулей для наиболее распространенных растровых редакторов (ImagePress JPEG2000 разработки Pegasus Imaging и модуль LEAD JPEG2000 от LEAD Technologies). На их фоне выделяется компания LuraTech, давно занимающаяся этим вопросом. Она продвигает свою технологию LuraWave в самодостаточном продукте LuraWave SmartCompress (доступна уже третья версия) и предлагает модули для Photoshop, Paintshop, Photopaint. Отличительная особенность — более высокая скорость работы (практически мгновенное преобразование) даже с картинками размером в несколько мегабайт. Соответственно и цена этого модуля самая высокая — 79 долл.
Чтобы просматривать JPEG2000-изображения браузерами, необходимо установить специальный модуль-просмотрщик (все разработчики предлагают его бесплатно). Вставка изображения в html-документ, как и любого plug-in, сводится к использованию конструкции EMBED (с дополнительными параметрами). Например, означает, что будет использоваться прогрессивный метод переда- чи изображения. То есть в нашем примере (файл размером 139 Кбайт) сначала передаются только 250 байт, на основании которых будет построено грубое изображение, затем, после дозагрузки 500 байт, изображение обновляется (так продолжается до достижения значения LIMIT).
Если вы захотите получить более качественное изображение, нужно выбрать пункт Improve из меню, всплывающего по правой кнопке (рис. 9). За четыре докачки все изображение будет загружено полностью.
| 9 |
Выводы
Итак, JPEG2000 объективно показывает лучшие результаты, чем JPEG только на высоких степенях сжатия. При компрессии в 10-20 раз особой разницы не заметно. Сможет ли он вытеснить или просто составить конкуренцию широко распространенному формату? В ближайшее время — вряд ли, в большинстве случаев соотношение качество/размер, обеспечиваемое JPEG, вполне приемлемо. А те 10-20% дополнительной компрессии, которые дает JPEG2000 при визуально одинаковом качестве, вряд ли приведут к росту его популярности.
Зато к новому формату проявляют пристальный интерес компании-производители цифро- вых камер, поскольку размеры светочувствительных матриц с каждым годом неуклонно увеличиваются, и помещать изображения в память становится все труднее. И вот тогда новый формат получит большее распространение, и кто знает, возможно, через какое-то время JPEG2000 сравняется с JPEG. Во всяком случае, Analog Micro Devices недавно выпустила специализированный чип, в котором компрессия/декомпрессия по новой технологии реализованы на аппаратном уровне, а министерство обороны США уже сейчас активно использует новый формат для записи фотоснимков, полученных со спутников-шпионов.
Об авторе: Михаил Борисов ([email protected]) — независимый автор.
Факты и домыслы
JPEG теряет качество при открытии и повторном сохранении файла.
Неправда. Качество теряется только тогда, когда выбирается степень компрессии, меньшая, чем та, с которой изображение было сохранено.
JPEG теряет качество при редактировании файла.
Правда. При сохранении измененного файла все преобразования выполняются вновь — поэтому избегайте частого редактирования изображений. Это относится только к случаю, когда файл закрывается: если же файл остается открытым, причин для беспокойства нет.
Результат компрессии с одинаковыми параметрами в разных программах будет одинаков.
Неправда. Разные программы по-разному трактуют вводимые пользователем значения. Например, в одной программе указывается качество сохраняемого изображения (как, например, в Photoshop), в другой — степень его компрессии (обратная величина).
При установке максимального качества изображение сохраняется без каких-либо потерь качества.
Неправда. JPEG сжимает с потерями всегда. Но установка, например, 90% качества вместо 100% дает сокращение размера файла большее, чем воспринимаемое глазом ухудшение качества.
Любой файл JPEG можно открыть в любом редакторе, понимающем формат JPEG.
Неправда. Такую разновидность JPEG, как прогрессивный (progressive JPEG), некоторые редакторы не понимают.
JPEG не поддерживает прозрачность.
Правда. Иногда может казаться, что какая-то часть изображения прозрачна, но на самом деле ее цвет просто подобран так, чтобы он совпадал с цветом фона в html-странице.
JPEG сжимает лучше, чем GIF.
Неправда. У них разная область применения. В общем случае, типичная «гифовская» картинка после конвертирования в JPEG будет иметь больший объем.
JPEG2000 против JPEG
| 7 |
1. При двадцати-тридцатикратном сжатии JPEG2000 и JPEG дают приблизительно одинаковое качество (кстати говоря, Photoshop не может сжать обычную фотографию больше этого предела).
2. При большем сжатии качество JPEG2000 существенно выше, чем у JPEG, что позволяет без особых потерь сжимать до 50 раз, а с некоторыми потерями (речь идет об изображениях для Интернет) — до 100 и даже до 200.
3. При больших степенях компрессии в тех областях, где происходит плавное изменение цвета, изображение не приобретает характерную для простого JPEG блочную структуру. JPEG2000 также несколько размазывает и закругляет острые контуры — см. фотографии (рис. 7 и 8).
На нем представлены результаты компрессии тестового файла с разными степенями компрессии (слева — сохраненные в Photoshop в формате JPG, справа — в формате JPEG2000). Для изображения на рис. 7 были выбраны степени компрессии 20, 40, 70 и 145 (их можно явно указывать при сохранении в JPEG2000), степень сжатия JPG выбиралась из того расчета, чтобы размер файла был таким же, как после сжатия по JPEG2000. Как говорится, результаты налицо. Для чистоты был проведен второй эксперимент на изображении с более четкими деталями (со степенями компрессии 10, 20, 40 и 80). Преимущество опять же на стороне JPEG2000 (рис. 8).
| 8 |
4. Поскольку, по сути, в одном JPEG2000-файле хранятся копии с разным разрешени
ем, для тех, кто делает галереи изображений в Интернете, отпадает необходимость создавать для них thumbnails.
5. Особый интерес представляет компрессия без искажений (режим loseless). Так, тестовый файл при LZW-сжатии из Photoshop занял 827 Кбайт, а сжатый JPEG2000 — 473 Кбайт.
6. По сравнению с JPEG его более продвинутый тезка потребляет значительно больше системных ресурсов. Но существенно возросшая за последние пару лет мощь компьютеров позволяет успешно решать задачи сжатия изображений новым методом.
7. Отсутствие поддержки JPEG2000 в браузерах. Чтобы просматривать такие изображения, нужно скачать довольно большой дополнительный модуль (1,2 Мбайта).
8. Отсутствие бесплатного ПО для сохранения изображений в новом формате.
Fotosizer
Fotosizer — программа категории «графические редакторы», созданная одноименным разработчиком и предназначена для пакетного изменения размеров изображения. Это бесплатное приложение, совместимое со всеми версиями Windows (начиная с XP), имеет английский и русский интерфейсы.
К положительным качествам можно отнести:
- простоту в использовании;
- возможность задавать как конкретные размеры, так и процентное соотношение, а также сохранять пропорции;
- наличие визуальных эффектов, поворотов и зеркальных отражений;
- при сжатии папок можно конвертировать файлы из одного формата в другой;
- возможно изменение параметра DPI.
Недостатком является небольшое, по сравнению с предыдущей программой, количество поддерживаемых форматов.
Пошаговая инструкция работы с программой:
- Добавить в список папку или отдельные изображения.
- Выбрать параметры, которые сохранятся в приложении для последующего использования.
- Нажать кнопку «Пуск».