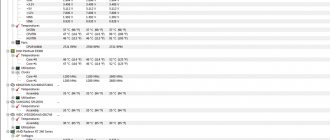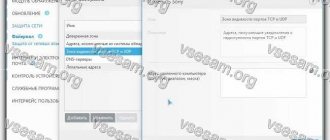Привет, друзья!
Вчера друг попросил посмотреть компьютер, сказал, что вот, мол проблема – он виснет, сначала работает, а потом вдруг начинает тормозить. Перезагрузишь — опять какое -то время работает, а затем снова процесс повторяется. В общем тема обширная, причины – разные. А ведь каждый из нас, хочет сделать работу компьютера быстрой и четкой.
Сегодняшняя статья будет посвящена наиболее часто встречающимся причинам такого поведения компьютера. И будет предложен универсальный способ решения, который помогает попутно устранить и другие проблемы.
Небольшое отступление
Не секрет, что подавляющее большинство наших читателей используют операционную систему Windows. Так уж получилось, что нас приучили к ней с середины 90 г. Пользователи Linux, Unix, Mac OS критикуют Microsoft за «недоработанность», громоздкость, «недостаточность», «неудобность» и т.д. Часть критики справедлива конечно. Но она не влияет на конечный результат – народ как продолжал использовать Windows, так и будет продолжать. А раз так, то при возникновении проблемы нужно знать, как же ее можно решить без переустановки windows и помощи специалиста.
Где может встречаться проблема зависания компьютера?
- Windows XP,
- Windows Vista,
- Windows 7
- Windows 10 (пока реже чем у остальных и чуть другие симптомы)
Итак, вы работали, работали и вдруг…
Восстановление системы на компьютере, который зависает
Если вы испробовали многие методы, но компьютер по-прежнему продолжает зависать через некоторое время после запуска, то можно попробовать восстановить систему до стабильной версии.
Для этого:
- Откройте на своем компьютере «Панель управления».
- В открывшемся окне выберите «Система и безопасность».
- Далее выберите «Резервное копирование и восстановление».
- Далее выберите точку восстановления и запустите процесс, нажав на кнопку «Далее», затем «Готово».
Восстанавливаем Windows до работоспособной версии
В том случае, если зависает ваш компьютер и не реагирует ни на что в ОС Windows 7/10, то остается последний вариант – переустановка системы. Если проблема была на программном уровне, то удаление старой системы и установка новой вероятно избавит вас от зависания компьютера.
Основные симптомы зависания и нестабильной работы компьютера или ноутбука
- Компьютер загружается быстро, но «зависает» совсем через какое-то время;
- Компьютер загружается медленно и «тормозит» во время работы все сильнее;
- «Висит» долго на загрузке (сразу после включения);
- «Висит» долго при выключении;
Вполне вероятно, что у вас особый случай, и вам требуется помощь? Напишите подробно комментарий ниже, что у вас не так, и мы подскажем, что делать!
В некоторых случаях выходят ошибки при работе программ связанные с памятью; помогает ненадолго перезагрузка.
Тут два пути: первый путь искать проблемы с «железом» и путь два – проблемы «программного» типа.
Обратите внимание! Проблем связанных с компьютером или ноутбуком множество. И в этой статье даются базовые рекомендации только по программному обеспечению. Это когда компьютер работал хорошо, но внезапно начались зависания или тормоза. И с большей вероятностью проблемы в системном блоке нету, а именно нарушена работоспособность программного обеспечения или появились вирусы.
Но часто встречаются и более сложные проблемы. А именно:
- Компьютер не включается: что делать? Решения проблем с запуском (загрузкой) компьютера, монитора и шумного вентилятора
- Компьютер не включается с первого раза только после перезагрузки (Хм… и каковы причины?)
- Не запускается компьютер (или ноутбук). Черный экран и вентилятор работает…
- Вентилятор работает на полную (гудит или шумит), но компьютер не включается или зависает (…и что делать тогда?)
- Или компьютер выключается сам по себе во время игры (какой самостоятельный)
- Внезапное выключения компьютера после включения и полной загрузки windows
- Не включается компьютер, но при этом кулеры работают, черный экран и спикер не пищит (и такое встречается…)
- Не включается монитор при запуске компьютера (не показывает изображение, но лампочка мигает и компьютер работает)
- Или гудит вентилятор в компьютере. Кулер шумит так, в системном блоке, что невозможно работать…
- Или представьте ситуацию: Черный экран, ноутбук не включается и индикатор питания не горит или не включается с аккумулятором, а от сети при этом работает нормально (полтергейст простыми словами)
Сразу обращаю внимание наших читателей, что в этой статье я рассмотрю только решение проблем связанных с работой программ. Ведь как говорилось выше, бывает, что виновато и «железо». Но чаще всего – наоборот. При выходе из строя «железа» Вы не сможете до конца выполнить даже те пункты, которые перечислены в этой статье. Но надо попробовать это сделать, — Вы таким образом проведете диагностику самостоятельно, и уже с уверенностью будете знать, кто виноват «железо» или программы, которые не дают ему нормально работать.
В большинстве случаев, достаточно и просто очистить компьютер от мусора ускорить его работу. То есть, не обязательно паниковать, а достаточно посмотреть это рекомендованное видео:
Перезагрузка или выключение компьютера
Если ваш компьютер завис и не реагирует ни на действия мышки, ни на нажатие клавиш или их сочетания в этом случае нам остается сделать одно – перезагрузить или выключить компьютер соответствующими кнопками на корпусе системного блока. В случае успешной перезагрузки, компьютера обычно начинает работать в нормальном режиме. Но бывают случаи, когда компьютер завис и не реагирует даже на кнопки корпуса. Значит нажмите кнопку питания «Power» и удерживайте ее 10-15 секунд, пока компьютер не выключиться, если и этот способ ни к чему не приводит, значит остался последний способ – обесточить компьютер, выключить кнопкой питания сзади на корпусе блока либо вынуть вилку из розетки.
Перезагружаем компьютер при помощи кнопок на корпусе
Основные причины программных сбоев, вызывающих зависание
Самые частые из них:
«Первая причина — это ты, а вторая все твои мечты….Третья это все твои слова, я им не поверил едва…»)))
- Windows кем то установлена на компьютер, не соответствующий системным требованиям. Нередко встречающаяся проблема. WindowsUltimate(или Максимальная) ставится к примеру на ноутбук старенький, предназначенный для WindowsVista. Человек при этом хочет, чтобы все работало быстро и красиво;
- Установка так называемых «сборок» Windows, так же может вызвать со временем такие проблемы;
- Вирусное заражение операционной системы. Встречается регулярно;
- Проблемы, связанные с обновлениеми состоянием служб операционной системы. Самая распространенная (в моей практике) проблема.
Давайте рассмотрим подробнее каждую причину, тогда станет понятно, что делать…
Чистка системного блока от пыли
Почистите ваш системный блок от пыли. В нем, в процессе работы, скапливается большое количество пыли. Это довольно опасно, т.к. может приводить не только к зависанию компьютера, но и к различного рода замыканиям и сгоранию различных узлов компьютера.
Чистку компьютера от пыли необходимо проводить, даже если ваш компьютер не зависает. Делать её нужно не менее раза в полгода. Подробнее об этом в статье: «Чистка компьютера от пыли». У вас до сих пор зависает компьютер, что делать?
Причина 2. Проблема со сборкой windows. Исправляем настройки служб
Установка «сборок». Для наших читателей, незнакомых с особенностями установки Windows, расскажу, что помимо официальных выпусков Windows компании Microsoftесть много неофициальных. И их море. Делают их молодые люди, «под себя». Т.е. туда могут быть добавлены по своему вкусу дополнительные программы, темы рабочего стола; часть важных служб может быть отключена («они не нужны»). И найти такую «сборку» в интернете значительно легче, чем официальный релиз.
Такая сборка ничего противозаконного собой не представляет. Если к Вам попала она – ничего страшного, в большинстве случаев можно решить эту проблему без переустановки Windows. Решение проблемы смотрите в п.4;
Проблемные приложения
Проверьте, есть ли какие-то приложения, которые зависают и их невозможно правильно закрыть. Или может быть зависания системы возникли после установки последних программ.
Откройте Панель управления командой control panel из окна «Выполнить» (Win + R). Перейдите в раздел «Программы и компоненты».
Отсортируйте список по дате и удалите последние программы.
После перезапустите компьютер. Проверьте, исправлена ли проблема.
Причина 3. Заражение вируами. Лечим компьютер от вирусов
Вирусное заражение. Часто вирус(ы) при загрузке прописывают много процессов в оперативную память, она переполняется, постепенно или не очень; компьютер зависает. Здесь тоже все понятно, если нет антивируса – ищем, устанавливаем, проверяем на вирусы — перезагружаемся. Проверку проводить лучше специальными утилитами, которые загружаются с диска или флешки. Я рекомендую мощный Kaspersky Rescue Disk 10. Вся информация по нему есть на сайте Касперского. Если помогло- проблема решена, если не помогло – смотрим следующий пункт.
Очистка реестра
После устранения системных ошибок и проверки компьютера на вирусы просто необходимо почистить вашу ОС от системного хлама. Почистить реестр и диски. Для этого используются различные программы. Лично мне нравится Ускоритель компьютера. Подробнее об этой программе можно узнать по ссылке…
Если же у вас нет ни одной такой программы на данный момент, не беда. Можно почистить ОС системный методом. Про это вы узнаете из статьи: «Срочная очистка Windows». Довольно неплохой метод, можно применять, даже когда у вас есть программы по очистке реестра.
Советую прочитать: — Как узнать данные о компьютере программа Speccy 1.3
Что нужно сделать, чтобы ноутбук не зависал
Профилактика помогает эффективно бороться с большинством проблем, приводящих к снижению производительности системы. Кроме того, она помогает избежать лишних трат на ремонт и обслуживание ноутбука в сервисном центре.
Основные профилактические меры для поддержания быстродействия системы:
- очистка от пыли;
- удаление ненужных приложений;
- регулярная очистка каталогов с временными файлами;
- отключение лишних элементов автозапуска.
Очистка ноутбука от пыли и проверка работы системы охлаждения позволяют не только избежать снижения производительности, но и продлить срок службы компьютера. В некоторых случаях из-за перегрева комплектующие выходят из строя, а система просто не включается. Выполнять очистку необходимо каждые несколько недель.
Удаление ненужных приложений и временных файлов позволяет освободить свободное пространство на жестком диске и повысить за счет этого работоспособность системы. Отключение лишних элементов автозапуска освободит место в оперативной памяти и поднимет производительность. Регулярно выполнять эти действия можно с помощью специальных утилит.
Переустановка Windows
Переустанавливать систему нужно в любом случае. Разница лишь в том, что раньше XP нужно было менять каждые полгода, а теперь Windows 7, 8 и 10 можно не переустанавливать и 2-3 года (при правильном использовании). Но всё равно, рано или поздно система забивается, огромным количеством хлама, в ней появляется куча ошибок и она просто работает не стабильно. Её нужно поменять!
Совмещая предыдущий пункт с этим, нужно сначала поставить в компьютер новенький SSD диск, а уже потом накатить на него Windows 10 ну или 7 !
Рекомендации по этой теме:
Как установить Windows 10 с флешки
Как установить Windows 7 с флешки
Место на системном диске
Windows может работать плохо если на системном диске осталось менее 5% памяти. И если предыдущий пункт не помог очистить достаточное количество памяти, то нужно перейти к более продвинутым способам. О них я рассказал в других уроках, ссылки будут ниже.
Рекомендации по этой теме:
Как освободить место на диске
Куда пропадает место на жёстком диске
Зависает ноутбук из-за ОС(windows)
Версия первая.
Так сложилось что система Windows далеко не идеальна и славиться своими багами, дырками, плохой безопасностью,почти вся ОС которую мы используем является пиратской от лицензии она не чем не отличается но собрана может быть довольно криво по этому если вам ставил ее Сережа-программист не удивляйтесь когда будете сталкиваться с фокусами данной системы. Решение я думаю очевидно переустановите ОС. В любой непонятной ситуации перебивай винду.
Версия вторая.
Проблема может быть вызвана засорением кеша и забитыми до красна системными дисками. Происходит это обычно когда компьютер или ноутбук используется очень активно на протяжении полугода и больше, в таком случае в системе остается много не нужного мусора который мы визуально не видим, как следствие не можем убрать. При таком долгом использовании не исключено что у нас появились вирусы и реклама, это произойдет даже если вы используете антивирус даже если он платный! Будьте уверены зверинец есть у каждого в ноутбуке. Как же быть ?
Я надеюсь что не нужно еще раз говорить что нужно проверить ноутбук на вирусы (это понятно). Мы будем чистить кеш (история нашей работы) если кто не знает он нужен для того чтобы в следующий раз когда мы обращались к той или иной папке доступ получили быстрее так же самое и в браузере. На сегодня самая лучшая программа для работы с кеш это CCleaner. Где скачать и как работать объяснять не буду программа очень простая в эксплуатации уверен разберется даже самый не опытный юзер(пользователь).
Следующий шаг после проверки на вирусы и очистки кеша, будет дефрагментация диска, операция тоже довольно простая, многие про нее забывают. Очистить кеш, проверить на вирусы и сделать дефрагментацию диска это имеет место быть всегда и не важно зависает ваш ноутбук или нет!
Версия третья
Я сталкивался с этой проблемой не раз, снова и снова это svhost грузит систему. Увидеть это можно просто откройте Диспетчер задача (ctrl+alt+del)
Эта проблема очень актуальна на Windows 7 то это вкладка процессы, и в ней вы ищите процесс svhost.exe их там много вы ищите тот который занимает ЦП и Память больше всех. Если вы нашли svhost.exe который занимает больше 65ЦП и много памяти смело закрывайте его ! Ничего с вашей системой не случиться и файлы все сохранятся. Это как правило вызвано обновлениями Windows .Эта проблема будет появляться всегда как ее устранить смотреть здесь. . На Windows 10 эта проблема мною лично замечена не была, я надеюсь Microsoft ее исправили.
Версия четвертая
Ваш компьютер или ноутбук работает не на полную мощность. Часто бывает что после установки Windows на сервисных центрах или самолично начинают устанавливать браузеры, антивирусы и прочее, что является ошибочным после установки Windows нужно настроить систему. Раздел не маленький информации достаточно много как это сделать читать здесь.
В разделах выше мы рассмотрели все возможные проблемы зависания, торможения, лаги в компьютере которые позволяют продолжить нам работу без перезагрузки. Теперь рассмотрим что же делать когда ноутбук или компьютер зависает насмерть и его спасет только перезагрузка а парой даже и перезагрузка не помогает, а только отключения питания.
Установка ожидающих обновлений
Попробуйте обновить систему до последней версии. Windows выпускает важные обновления, нацеленные на исправление ошибок.
Откройте строку системного поиска, наберите «Центр обновления WIndows». Под найденным результатом нажмите на пункт «Открыть».
Кликните на кнопку «Проверить наличие обновлений». После обнаружения ожидающих будет выполнена их автоматическая установка.
После проверьте, исправлена ли проблема при загрузке системы.
Примечание: Если компьютер зависает в ходе загрузки, удерживайте кнопку питания в течение нескольких секунд, чтобы его выключить. Если не удается выключить, то отсоедините кабель питания. При использовании ноутбука извлеките аккумулятор и подождите пату минут, прежде чем подключить его обратно.
Работаем ассенизатором
Профессия дворника считается чем-то зазорным. Ассенизаторам приходится ежедневно иметь дело с грязью и пылью. Но мы не станем придерживаться такой точки зрения. Внутри корпуса настольного компьютера скапливается столько грязи пыли, что только диву даешься. Почему это так, ответить так же сложно, как ответить на вопрос: почему это происходит в, казалось бы, герметически закрытых ткацких агрегатах. Пыль проникает повсюду и, если с нею не бороться и ничего не делать для ее уничтожения, то она заполнит всю Вселенную, а не только наш системный блок.
Зависания компьютера, не связанные с Windows
Прежде чем разбираться, почему Windows 7 подвисает, отбросим причины, которые могут проявляться такими же симптомами, но напрямую с ОС не связаны. Это несоответствие конфигурации компьютера системным требованиям Windows 7 и неисправность оборудования. Сделаем краткий обзор аппаратных неполадок, приводящих к тормозам или “мертвым” зависаниям ПК, чтобы вы научились по внешним признакам отличать их от системных.
- Самый частый виновник тормозов и зависаний Windows 7 – это жесткий диск. Его неполадки связаны с дефектами поверхности (нечитаемые сектора), неисправностью или износом механики, ошибками электроники, повреждением разъемов и интерфейсных кабелей. Старые винчестеры с интерфейсом IDE в ряде случаев переключаются в PIO-режим – тогда обмен данными с памятью идет не прямо, а через центральный процессор. В результате этого система “еле шевелится”. Проблемный жесткий диск выдает себя тем, что при лагах (замедлениях), его световой индикатор на корпусе ПК непрерывно горит.
- Блок питания. Недостаточно мощный или некачественный БП проявит себя тормозами при нагрузке. И чем она выше, тем ощутимее будут тормоза.
- Оперативная память. Если не брать в расчет недостаточный объем ОЗУ, а только неполадки – то они могут проявляться по-разному, в том числе и зависаниями. Для проблем с памятью характерны тормоза при операциях копирования, вставки, перемещения, открытия и загрузки файлов, особенно больших.
- Процессор, чипсет (системная логика), силовые цепи на плате и иногда другие устройства также могут быть виновниками подвисаний. Так, процессор может приостанавливать свою работу при чрезмерном нагреве. При проблемах в системе питания процессора и чипсета иногда возникают зависания, которые снимаются только перезагрузкой.
- Драйвера. Поврежденные, не соответствующие модели оборудования или версии ОС – тоже одна из частых причин описываемой ситуации. Проблемы с драйверами проявляются высокой нагрузкой на CPU (часто – на одно ядро) процессами services.exe, svchost.exe, interrupts – теми, которые связаны с их запуском и работой.