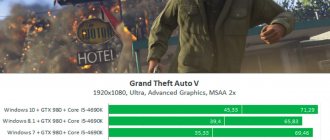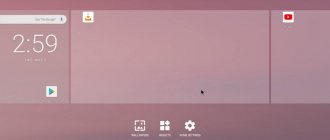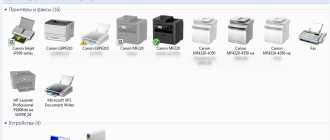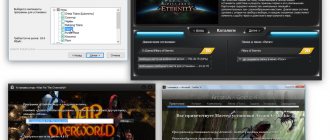Последняя операционная система от Microsoft Windows 7 приобрела множество как поклонников, так и противников. Но практически никого она не оставила равнодушным. При этом почти каждому, кто имел с ней дело, первое время довелось сталкиваться с разнообразными проблемами из-за несовместимости программ, и у многих возникло желание вернуться на «старую добрую» XP. Но и с новой системой не все спешат расставаться. И поэтому многие пользователи испытывают потребность иметь на одном компьютере сразу две операционные системы, чтобы можно было использовать их по очереди, переключаясь между ними по потребности. Но поскольку Windows 7 – система новая, то тут иногда возникают некоторые трудности при попытке создать мультизагрузочную конфигурацию (а ведь нужно еще знать, как это правильно делается). И если Вы относитесь к тем пользователям, которые после установки Windows 7, всё еще нуждаются в XP, то эта статья для Вас.
Итак, поехали.
ВНИМАНИЕ. Начнём сразу с предупреждения. Если на вашем жёстком диске хранятся какие-либо данные, которые должны быть сохранены, то в дальнейшие инструкции, в частях, касающихся переразбивки диска на разделы, потребуется внести небольшие коррективы, так как они рассчитаны на чистый винчестер, не содержащий никакой информации, либо хранящий данные, которые можно удалить. Если же имеющуюся информацию нужно сохранить, то мы КРАЙНЕ рекомендуем озаботиться переразбивкой жёсткого диска ещё ДО начала установки операционных систем. И использовать для этой цели какие-либо продвинутые сторонние программы, например, Acronis Disk Director Suite (программа платная). Либо воспользоваться каким-нибудь Live-CD с Linux (например, Ubuntu) — практически на всех из них имеется программа GParted (бесплатная, по мощности превосходит утилиту от Acronis, но работает часто более медленно). В любой из этих программ нужно создать два пустых ОСНОВНЫХ раздела, отформатированных в NTFS. Эти разделы должны быть в начале диска (слева в графической карте в указанных программах), а раздел с данными, которые нужно сохранить, следует сдвинуть вправо — ближе к концу диска. В эти 2 раздела мы и будем устанавливать операционные системы — они станут, соответственно, дисками C и D. И потом при установке их уже НЕ НАДО трогать — ни переразбивать, ни форматировать — просто устанавливайте каждую из операционных систем в заготовленный для неё раздел.
Ну, а теперь сама установка.
Настраиваем очередность проверки загрузочных устройств
Заходим в настройки BIOS в раздел Advanced и ищем пункт Boot Device Priority. Здесь необходимо установить первым загрузочным устройством (First Device) привод оптических дисков, а вторым – жесткий диск. Это нужно для того, чтобы при перезагрузке можно было запустить компьютер с загрузочного диска и попасть в его меню. Сохраняем конфигурацию нажатием Save & Exit в основном меню BIOS (либо клавишей F10 с последующим ответом на вопрос клавишей Y).
Если у Вас версия BIOS слегка отличается, то придётся искать нужный раздел по аналогии. Ориентируйтесь при этом на слово «Boot» («Загрузка»).
ВНИМАНИЕ. BIOS категорически НЕ предназначена для «очумелых ручек». Поэтому не стоит там ничего трогать без четкого понимания того, что делаете! Это как раз тот случай, когда лучше семь раз подумать и один раз сломать.
Первый пункт можно пропустить, если Ваш компьютер при перезагрузке сам может читать диск, давно забытый в приводе. Это обычно можно определить, если при запуске Windows диск в дисководе сам начинает раскручиваться.
Как установить две операционные системы на один компьютер
В данной статье хотелось бы рассмотреть установку двух ОС (операционных систем) на один компьютер т.е без удаления системы Windows которая уже установлена на нашем компьютере. В статье описывается установка Windows 7 на компьютер с уже установленной Windows 8.1
Для начало нам нужен пустой локальный диск на который мы и будем устанавливать ОС Window 7, в моём случае это «Новый том (E:\)» желательно уделить не меньше 30 ГБ для установки системы. Если у вас нет пустого диска и вы не хотите удалять ничего с других локальных дисков, вы просто можете разделить какой нибудь из своих локальных дисков. Как это сделать смотрите в статье Разделение локального диска с помощью программы Acronis Disk Director или Как разделить жесткий диск с помощью инструментов Windows .
Итак, вы определились с диском, теперь вставляем диск или флэшку с виндой и загружаемся с неё.
Далее начинается простой процесс установки Windows 7, подробную инструкцию о том как установить Windows смотрите в статье Как правильно установить(переустановить) Windows 7?.
Нажимаем «Установить».
Ставим галочку, нажимаем далее.
Выбираем полная установка
Здесь выбираем раздел на который будет установлена наша система. Напоминаю, если у вас возникают проблемы с установкой то смотрите статью Как правильно установить(переустановить) Windows 7?.
И после того как установка закончилась, при загрузке компьютера нам предоставится выбор операционной системы. Но в большинстве случаев на данном этапе загружается только Windows 7 не предоставляя нам выбора с какой системы загрузится, т.к установка затирает загрузчик системы которая стояла у нас первая в нашем случае это Windows 8.1. Для решения данной проблемы читаем статью до конца.
Как мы видим на картинке ниже, локальный диск который был с буквой (Е:\) теперь имеет букву (С:\). Но это только в Windows 7. А когда мы загрузимся в Windows 8.1 буква диска опять станет (Е:\).
Для исправления проблемы загрузки нам понадобится программа под названием EasyBSD. Скачать её можно по ссылке https://www.softportal.com/get-41415-easybcd.html.
После скачивания запускаем установщик программы Next.
Оставляем галочки Next.
Нажимаем Install.
Программа установилась, запускаем её (обязательно от имени администратора) и выбираем язык Русский.
Итак мы видим что в загрузчике только Windows 7, наша задача добавить Windows 8.1
В пункте «редактировать меню загрузки» так же видно только Windows 7. Для добавления в загрузчик Windows 8.1 нажимаем на пункт «Добавить запись».
В выпадающем списке в пункте тип: выбираем Windows Vista/7/8/10, ниже пишем любое имя, это имя будет отображаться при загрузке, далее выбираем диск на котором находится наша система в моём случае это диск (D:\) и нажимаем добавить.
В меню загрузки мы видим, что добавлена новая запись, которая будет выводится на начальном экране загрузки систем и мы сможем выбрать ту которая нам нужна. Так же можно выбрать операционную систему которая будет загружаться (по умолчанию) по окончанию 30 секундной задержки, просто поставив галочку напротив неё. Нажимаем кнопочку сохранить.
Теперь при загрузке системы мы можем выбрать с какой именно нам загружаться.
Оставляйте своё мнение о данной статье, ну и конечно же задавайте свои вопросы, если у вас что-то вдруг пошло не так.
Спасибо за внимание!
Статьи рекомендуемые к прочтению:
- Встроенное приложение фотографии не работает(глючит) в Windows 10 (29081)
- Создание загрузочной флешки Windows 7 UltraISO (8059)
- Как добавить пункт в контекстное меню Windows (5072)
- Как в меню загрузки удалить запись Windows 7 Loader XE (41111)
- Как удалить учетную запись Майкрософт в Windows 10 (6251)
- (6602)
- (10336)
Хочешь поблагодарить автора? Поделись ссылкой на статью!
Запускаем установку Windows XP
Забегая вперед, скажу, что сначала мы будем устанавливать Windows XP. Не наоборот, а именно сначала XP! Поэтому вставляем установочный диск с этой операционной системой, и перезагружаем компьютер. Если вдруг при загрузке увидим надпись из белых букв, что-то вроде «Press any key to boot from CD…», то, не раздумывая, сразу же нажимаем любую клавишу на клавиатуре. Именно так мы запустим загрузку с этого установочного диска. Пока горит надпись, у Вас будет 5 секунд, чтобы нажать любую клавишу. Не успеете — компьютер запустится с жёсткого диска, а установка XP не стартует. Придётся перезагружаться снова.
Подготовка носителя
Если у Вас есть диск с Windows 7 — переходите к .
В случае если Вы скачали образ — читайте дальше.
Установку можно производить:
Запись образа на USB Flash (флешку) или DVD-диск
Способов записи существует множество, предлагаю на Ваш выбор несколько из них:
Распаковка образа на жёсткий диск (HDD)
Для распаковки образа предлагаю использовать программу или любую другую, на Ваш вкус.
Скачиваем дистрибутив, устанавливаем, запускаем, нажимаем «Открыть»
, указываем путь к образу:
Выбираем «Действия»
->
«Извлечь»
, указываем папку для извлечения:
Каждой системе – свой личный раздел
Как уже говорилось выше, перед установкой на жестком диске компьютера необходимо выделить два раздела. Во время путешествия по диалоговым окнам инсталлятора Вам будет предложено выбрать раздел для установки операционной системы. Проигнорируем это и создадим разделы самостоятельно, предварительно удалив все старые разделы нажатием клавиши D, а затем на их месте создадим новые, нажав клавишу C, и указав нужный нам размер первого раздела (в мегабайтах). Это будет раздел C. Далее у нас осталась не размеченная область диска – выберем её и снова нажмем клавишу C, и не особо вникая в детали событий, сразу же нажмем ENTER (т.к. менять размер второго раздела нам ни к чему). Так получим раздел D. Хотя, если размер винчестера довольно большой, то имеет смысл и для диска D выделить какой-то определённый объём, а всё оставшееся пространство оставить не размеченным — им Вы займётесь потом, создав на нём разделы по своим нуждам.
ВНИМАНИЕ. Вышеописанные процедуры предназначены для чистого жёсткого диска на котором нет никаких данных, поскольку при удалении разделов вся информация исчезнет. Если же на винчестере имеются данные, которые необходимо сохранить, то проводить эти телодвижения НЕЛЬЗЯ. Вернитесь к началу статьи и создайте, как там описано, два чистых основных раздела с помощью специальных программ и лишь потом приступайте к установке операционных систем, ничего уже не переразбивая и не форматируя, а просто устанавливайте каждую ОС в заготовленный для неё раздел.
Зачем нужны несколько ОС на одном ПК?
Часто пользователю нужно одновременно иметь две (иногда и более) независимые ОС на одном ПК. Из за использования устаревшего, редкого, или лицензионного ПО. Так же при тестировании софта. Для освоения новой операционной системы, или просто, при желании иметь две независимые ОС на одном ПК. Причин может быть много.
Например, пользователь постоянно работает на ПК в Windows 10, но хочет с этого же компьютера управлять станком ЧПУ в программе Turbo cnc, работающей, как известно под MS DOS. Управлять таким станком через виртуальную машину не удастся. Необходимо иметь под рукой полноценную операционную систему MS DOS. То есть мы сейчас говорим не только об установке двух разных Windows на один ПК, а об установке двух ЛЮБЫХ операционных систем на один ПК. Так же нам необходимо, чтобы ОС были независимы друг от друга (не имели общий загрузчик) и не мешали работе друг друга. В общем, чтобы выход из строя одной операционной системы не влиял на работоспособность другой.
Поможет нам в этом лишь Коммутатор жестких дисков.
Установка Windows XP в раздел D
После всех манипуляций с разделами жесткого диска приступаем к самой установке, указав раздел D в качестве места для Windows XP. Именно так, а не иначе, чтобы в будущем не возникло никаких проблем с выбором и загрузкой нужной операционной системы. После это проводим установку до конца как обычно.
Обратите внимание. Мы установили Windows XP на диск D. Находиться она будет там и работать будет с него, но её загрузочные файлы, то есть файлы, которые её запускают, всё равно будут размещаться на диске C. И если диск C будет отформатирован или каким-либо образом повреждён (вместе с этими загрузочными файлами), то Вы потеряете возможность загрузки Windows XP. Хотя сама система может быть при этом в полном порядке, но вот запустить её будет нечем.
Загрузочные файлы Windows XP это:
- Ntldr
- Boot.ini
- NTDetect.com
Они находятся в корневой директории диска C (файлы скрытые, служебные — включите их отображение). Можно их скопировать в безопасное место, и если вдруг понадобится, то их будет легко восстановить из резервной копии и руками вернуть на диск C, таким образом снова восстановив загрузку Windows XP.
Суть предлагаемого способа установки двух ОС на один ПК:
Каждая операционная система устанавливается на свой отдельный жесткий диск (диски могут быть IDE ИЛИ SATA – не имеет значения).
Т. е. имеются два жестких диска, на каждом из них имеется один раздел и установлена одна любая операционная система.
Оба диска подключены к материнской плате информационными шлейфами (sata или ide).
Шлейфы питания обеих дисков подключены к специальному устройству – коммутатору hdd. Питание от коммутатора (+5 вольт и + 12 вольт) может подаваться только на один из дисков в зависимости от положения переключателя коммутатора.
Управляется коммутатор hdd вручную, переключателем, выведенным на переднюю панель ПК.
Переключатель собственно и определяет, какой диск будет в работе (какая ОС загрузится).
И самое главное:
—основная задача коммутатора hdd – не допускать переключения жестких дисков «на ходу» (переключение возможно только при старте ПК в течении секунды).
Чтобы перейти из одной ОС в другую, необходимо сделать следующее:
- выключить ПК;
- подождать 1 минуту;
- переключить переключатель в другое положение;
- включить ПК.
Переключение с одного диска на другой можно произвести лишь в момент включения компьютера, — это особенно важно для ide дисков. Что собственно и обеспечивает коммутатор.
Иными словами – если в течении секунды, при нажатии кнопки «Power» ПК, одновременно не переведен и переключатель коммутатора, то переключение диска уже не произойдет. Дальнейшее нажатие/отжатие переключателя будет бессмысленно и не приведет к переключению дисков. Т.е. устройство имеет защиту от несвоевременного переключения дисков, находящихся в работе.
Переключение дисков может производиться только во время включения ПК (одновременно с нажатием кнопки «Power»), т.е. перед загрузкой операционной системы (в течении секунды).
Соответственно, для переключения диска, компьютер необходимо предварительно выключить и выдержать паузу в 1 минуту (пока разрядится конденсатор в схеме – это важно!).
Таким образом, мы имеем на каждом диске независимую операционную систему, которую выбираем положением переключателя, при запуске компьютера. Надежный, чисто хардварный выбор операционной системы.
Установка второй ОС
Перед тем, как приступить к установке, измените настройки BIOS’а так, чтобы устройство загружалось с USB носителя. Для этого перезагрузите компьютер и как только загорится экран, нажмите на клавиатуре клавишу для запуска меню BIOS.
Как только попадете в его интерфейс найдите в нем меню «Boot» (загрузка), здесь необходимо изменить порядок загрузки «Boot Priority» и поставить на первое место USB (если установка будет проходить с USB носителя или CDROM если с диска) а на второе — HDD (жесткий диск).
Сохраните изменения, вставьте в компьютер флешку и перезагрузите компьютер. Если вы все сделали правильно, то перед вами появится приветственное окно Виндовс с предложением установить ОС. Если компьютер загружается как обычно, перепроверьте порядок Boot Priority.
Все дальнейшие действия одинаково подходят, чтобы установить любую версию виндовс в качестве второй ОС. Для этого: 1. настройте базовые параметры ОС (язык, лицензионное соглашение);
2. на экране «тип установки» необходимо выбрать «выборочная»;
3. система предложит выбрать диск, на который будет произведена установка; 4. здесь необходимо нажать на созданный нами раздел, он будет обозначен как «незанятое дисковое пространство» (диск с ОС будет значится в качестве основного);
5. после этого продолжайте установку в штатном режиме. На этом установка Windows 7 второй системой заканчивается. Теперь после включения компьютера вы сможете выбрать ОС для работы.
Любителей нескольких операционных систем (ОС) не смущает сложности перед инсталляцией. Расход физической памяти на загрузочные файлы также не помеха, когда получаешь дополнительную уверенность в работоспособности компьютера. Установка ОС Windows 7 второй системой после «восьмерки» или XP различна и требует определенного навыка и тонкости.
Раздел жесткого диска перед инсталляцией Windows 7
Установка операционной системы позволяет отформатировать и разделить винчестер.
- Перед загрузкой ОС выбрать пункт ВОСТАНОВЛЕНИЕ СИСТЕМЫ диалогового окна;
- В открывшемся окошке оставить отмеченным первый пункт: ИСПОЛЬЗУЙТЕ СРЕДСТВА ВОССТАНОВЛЕНИЯ…;
- При необходимости выбрать ОС;
- Открытый список приложений содержит пункт выбора командной строки;
- В командной строке вводить: disk part ;
- Затем вводить: select volume для выбора диска для раздела;
- Ввести цифровое значение диска (обычно 1 или 2);
- Командой shrink query max следует определить максимальный размер выбранного диска. Выражается в мегабайтах;
- Командой shrink desired = n выставить необходимый размер необходимого логического раздела, где n – размер в мегабайтах;
- Завершить работу в командной строке и перезагрузить компьютер.
Таким образом, командной строкой можно создать логический раздел под новую операционную систему.
Установка Windows 7 после Win XP
ОС Win XP стандартной сборки может быть установлена только на винчестеры с MBR-разметкой. Поэтому инсталляция «семерки» второй системой пройдет успешно. Главное – наличие дополнительного раздела для новой ОС. Установка в один раздел не рекомендуется. Есть вероятность, что обе операционки будут работать некорректно.
Инсталляция седьмой версии после XP или Vista меняет окно загрузчика. При этом, загрузчик будет от последней ОС. Конфликтов при синхронной настройке систем не возникает.