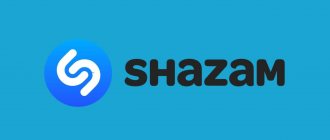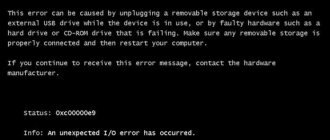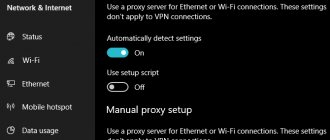Иногда пользователи сталкиваются с проблемой, когда мышка не реагирует на клики. Почему так может происходить? Как предлагается бороться с поставленной задачей? На какие особенности и нюансы процесса рекомендуется обратить внимание? Иногда факторы, вовсе не связанные с устройствами ввода информации, способны оказывать свое влияние на мышку. Пользователи могут сразу же отнести неисправное оборудование системным администраторам для диагностики. Это логичное решение, но не стоит торопиться. Можно самостоятельно разобраться, почему мышка не всегда реагирует на клики, и даже без посторонней помощи справиться с неполадками.
Мусор
Первой и довольно распространенной причиной изучаемого явления может быть банальное засорение оборудования. Если мышка плохо реагирует на клик или делает это через раз, рекомендуется проверить ее чистоту.
Исключить засорение можно только на новом оборудовании. Если устройство уже какое-то время проработало, то при проблемах с мышью можно заняться чисткой составляющей. Сделать это не так трудно. Результат не заставит себя ждать -после того как пользователь уберет всю грязь, скопившуюся под кнопками, мышка заработает в полную силу.
Решение проблемы с мышью
Итак, если у вас периодически отключается и включается usb-мышь, попробуйте выполнить следующее:
- Попробуйте просто перезагрузить компьютер. Если проблема имеет случайную природу – она исчезнет;
- Попробуйте воткнуть вашу мышку в разъём другого компьютера. Если она заработает без проблем, значит некорректно работает ваш ПК или его операционная система. Если проблемы наблюдаются и на другом компьютере, мышь необходимо заменить;
- Попробуйте подключить вашу мышку к другому разъёму ЮСБ. Вполне возможно, что с определённым разъёмом ЮСБ наблюдаются проблемы;
- Проверьте ваш компьютер на вируса. Помогут такие программы как Dr.Web CureIt!, Malwarebytes Anti-Malware, Kaspersy Removal Tool и ряд других аналогов;
- Попробуйте изменить положение шнура мышки (сгибать-разгибать его в различных местах). Если управление на время пропадает – значит наблюдается разрыв шнура. Вышеописанным методом необходимо найти место разрыва, отрезать данный участок, а оставшиеся части шнура соединить друг с другом при помощи пайки (для слишком ленивых можно просто купить новый манипулятор);
- Если у вас старая мышь (использующая шарик), тогда необходимо её аккуратно разобрать, и почистить от пыли и мусора;
- Удалите драйвер мыши из Диспетчера устройств (для входа в последний нажмите кнопку «Пуск», в строке поиска впишите devmgmt.msc и нажмите ввод).
Удалите мышь из Диспетчера устройств
После этого перегрузите ПК, и пусть система установит драйвер заново, возможно это поможет решить проблему «отключается мышь во время игры». Альтернативой также может быть скачивание свежего драйвера для вашей мыши с Интернета (или использование специальных программ для установки свежих драйверов типа Driver Easy);
- В случае дисфункции электроники ПК (питание, подаваемое на USB может падать со временем), попробуйте отключить другие устройства, подключённые к ЮСБ портам и работать с мышью так. Альтернативой может быть использование USB-хаба, с его собственным блоком питания;
- Избегайте перегрева вашего ПК (регулярно чистите его от пыли, смените термопасту на процессоре, следите за функционалом охладительной системы);
- Если у вас беспроводная мышь – попробуйте заменить батарейки к ней. Если же проблема с соответствующим устройством, подключаемым к разъёму ЮСБ для передачи сигнала – поможет его полная замена;
- Некоторые зарубежные авторы при проблемах с мышью (в частности, в связи с её регулярными «подвисаниями») рекомендуют установить свежий драйвер для графической карты;
- В ряде случаев подобные проблемы начали наблюдаться после установки какого-нибудь нового программного обеспечения на ПК. Попробуйте удалить с компьютера недавно установленные программы.
Неисправность
Но это только один вариант развития событий. На самом деле возможных раскладов очень много. Мышка не реагирует на клики? Вполне вероятно, что оборудование находится в неисправном состоянии. Актуально для любых устройств — и новых, и уже работающих какое-то время.
Неисправное оборудование рекомендуется отнести в сервисный центр. Там мастера проверят устройство и скажут, подлежит ли оно ремонту. Если да, то можно будет оставить мышь в сервисном центре до устранения неполадок. В противном случае придется полностью менять устройство ввода.
Проверка работоспособности
Если новая или уже очищенная от грязи и пыли мышка не реагирует на клики, можно самостоятельно проверить ее работоспособность. Для этого рекомендуется подключить устройство к другому компьютеру, установить драйверы оборудования и удостовериться, все ли работает.
Такой прием позволяет наносить визиты в сервисные центры с конкретными претензиями. Также при помощи подобной проверки можно понять зачастую источники проблем и сбоев. Какие еще варианты развития событий возможны? На что следует обратить внимание в том или ином случае?
Не работает мышка: что делать
Физические неисправности
1. Нужно проверить через какой разъем мышь подсоединяется к системному блоку. Это может быть круглый вход PS/2. В таком случае разъем лучше не подключать, когда компьютер работает, иначе может случиться замыкание.
2. Если OS не «видит» мышь, нужно выключить компьютер без ее помощи. Чтобы войти в меню «Пуск» воспользуемся комбинацией Ctrl+Esc или кнопкой Win. «Стрелкой вниз» и Enter выберем «Завершение работы», нажмем кнопку «ОK».
3. Часто причина кроется в исчезновении контакта. Чтобы это проверить, отсоедините мышь и подключите снова. Теперь включите компьютер. Если все работает, проблема решена.
4. Если мышка подсоединяется через порт USB, то ее можно подключать, не выключая компьютер. Если же переподключение не помогло, лучше выключить системный блок, а потом попробовать другой USB вход. Бывает, что мышь не подключается через другой разъем, тогда нужно подсоединить ее к какому-нибудь рабочему ПК и протестировать.
В случае, когда стопроцентно рабочий компьютер мышь «видит», возможно, на вашем ПК сломался разъем или возникла проблема с программным обеспечением. Для проверки работы разъемов и входов нужно подсоединить к ПК другие работающие мыши (лучше проверить оба входа — PS/2 и USB).
Ошибки программного обеспечения
Если все процедуры с разъемами и входными отверстиями, а также прочими физическими параметрами не помогают, то дело, вероятно, в программном обеспечении. Войдите в «Панель управления». Для этого:
а) нажимайте клавишу Win, а затем «стрелкам направления», Tab и Enter, в меню «Пуск» отыщите «Панель управления»; б) далее найдите пиктограмму «Система и безопасность», — вкладка «Оборудование и звук»; в) выберете «Диспетчер устройств». г) через Диспетчер устройств разверните список «Мышь и иные указывающие устройства»; д) затем включите меню Shift+F10; е) затем «Удалить». ж) перезагрузите компьютер (ниже мы представили этот процесс в скриншотах).
При включении система заново поставит драйверы на вновь обнаруженное устройство (то есть, на ту самую мышь, которую мы удалили на предыдущем шаге).
Аппаратные ошибки совместимости
Как быть, если вы устанавливали новые программы, подключали новое оборудование, и мышь перестала работать. В такой ситуации возможен аппаратный конфликт.
Для исправления положения нужно войти в систему через безопасный режим. Для запуска Безопасного режима перезагрузите компьютер и нажмите F8, когда услышите звуковой сигнал. Выберете «Безопасный режим». Затем нажмите “Да”. Если манипулятор функционирует, нужно удалить недавно установленные программы. Теперь включайте компьютер в обычном режиме.
Также проблему аппаратной несовместимости можно решить, выбрав в «Восстановлении системы» «Загрузку последней удачной конфигурации». Здесь нужно установить точку восстановления, ближайшую к дате начала сложностей. Если же ничего не произошло, тогда выбирайте иное время.
В «Восстановление системы» также возможно войти через «Безопасный режим», тогда для продолжения работы нужно нажимать «Нет», затем выбирать точку восстановления.
Запуск устранения неполадок
В Windows есть «Модуль устранения неполадок». Можно воспользоваться его возможностями.
Посредством клавиатуры следует найти «Панель управления», пиктограмма «Мышь», вкладка «Оборудование». Клавишами Shift+Tab, переключаемся к «Диагностике». Затем «Далее». Чтобы отвечать на запросы системы, нужно использовать клавишу Shift. Диагностика может помочь выявить неисправности.
Прочие вероятные проблемы
Если ничего не помогло, тогда просканируйте ПК на наличие вирусов. Можно установить AVZ4 или . Антивирусная программа может работать на флеш-карте. Правда, такую флешку вам придется подготовить заранее, что практически нереально. Однако те антивирусы, которые уже установлены, обязательно следует запустить на проверку!
ВАЖНО: для поиска вредоносных программ и вирусов, которые не обнаруживает АВАСТ, используйте суперский — вот он 100% найдет вредные программы!
После проверки мышка может откликаться на команды, но виснуть. В этом случае нужно правой кнопкой вызвать контекстное меню, выбрать «Свойства», вкладка «Параметры», затем нажать «Дополнительно» и выбрать «Диагностика». Теперь необходимо переместить движок «Аппаратное ускорение» на одно обозначение влево, затем «ОК» для подтверждения.
Вышеприведенные методы реанимации мышки не помогут, если дело в самом компьютере или же если мышь попросту сломалась. В таком случае обратитесь в сервисный центр для выявления проблем с компьютером или купите новую мышь, если старый манипулятор не подлежит починке. Мышка стоит не слишком дорого, а бюджетные шнуровые модели и того дешевле….
Иногда пользователи сталкиваются с проблемой, когда мышка не реагирует на клики. Почему так может происходить? Как предлагается бороться с поставленной задачей? На какие особенности и нюансы процесса рекомендуется обратить внимание? Иногда факторы, вовсе не связанные с информации, способны оказывать свое влияние на мышку. Пользователи могут сразу же отнести неисправное оборудование системным администраторам для диагностики. Это логичное решение, но не стоит торопиться. Можно самостоятельно разобраться, почему мышка не всегда реагирует на клики, и даже без посторонней помощи справиться с неполадками.
Гнезда и разъемы
Мышка не реагирует на клики? Что делать? Для начала — не паниковать. Данная проблема встречается у многих пользователей, зачастую источник беды — это чисто техническая составляющая, никакой опасности для компьютера или операционной системы это не несет.
Как вариант, причиной проблем с мышью может стать поврежденный разъем. Гнездо, к которому подключается оборудование, повреждено, вследствие чего контакт между машиной и манипулятором устанавливается через раз.
Выход тут один — подключить мышку к другому гнезду. Только так получится устранить неполадку. Кстати, разъем подключения на устройстве тоже может быть поврежденным. В данной ситуации лучше приобрести новую мышь. Ведь ремонту разъемы обычно не подлежат. Либо после данных манипуляций они все равно ломаются, причем очень быстро.
Драйверы
Как быть, если мышка не реагирует на клики или делает это через раз? Вариантов развития событий очень много. Уже было сказано, что зачастую все проблемы являются именно техническими. Но бывают исключения.
Например, следующий расклад характерен для игровых мышек. Все дело в драйверах. Этот софт отвечает за распознавание устройств в операционной системе. Старая версия или полное отсутствие данных приложений способны приводить к тому, что мышки будут работать через раз. Либо вообще окажутся среди неизвестного компьютеру оборудования.
В данном случае нужно всего лишь установить драйвера на компьютер (обычно к мышкам они прилагаются) или обновить уже имеющиеся. После этого операционная система перезагружается. Прогресс есть? Тогда можно не беспокоиться. Мышка все равно не работает в полной мере? Нужно искать источник проблемы дальше. Альтернатив еще очень много.
Установка и обновление драйверов компьютерной мыши
Все современные компьютерные устройства с USB-разъемом идут в комплекте с драйверами, которые устанавливаются сразу после подключения девайса к компьютеру. После установки необходимого программного обеспечения в операционных системах Windows 7 и выше, устройство сразу готово к работе и им можно пользоваться. В ранних же версиях ОС, например Windows XP, для правильной работы мыши необходимо выполнить перезагрузку компьютера.
Наличие драйвера в комплекте сильно облегчает процесс установки драйверов
В случае, когда по каким-либо причинам установка драйверов не была выполнена, то нужно проделать это вручную. Нередко ручной настройки требует именно беспроводная мышь. Если имеется запасная мышка – отлично, в обратном же случае придется использовать клавиатуру.
Для установки драйвера необходимо:
- Открыть «Диспетчер устройств». С помощью сочетания клавиш «Win»+«R» нужно открыть командную строку и ввести в поле команду «devmgmt.msc», после чего нажать Enter.
- В «Диспетчере устройств» найти «Неизвестные устройства». Переключение по полям можно осуществлять с помощью клавиши «Tab» и стрелок. Развернув вкладку «Другие устройства» перед пользователем появится список неопознанных устройств.
- Найти «ИД оборудования» нужного устройства. Нажав Enter по неопознанному устройству, откроется окно «Свойства». С помощью клавиши «Tab» необходимо выделить верхнюю вкладку «Общие», а затем с помощью стрелок перейти на вкладку «Сведения».
Точно так же необходимо изменить пункт «Описание устройства» на «ИД оборудование» в поле «Свойства». В области «Значения» нужно скопировать (сочетание клавиш «Ctrl»+«С») первую строку, которая выглядит наподобие этой – «HID\VID_093A&PID_2510&REV_0100».
- Загрузить драйвер из сети Интернет. Скопированный текст необходимо вставить в поисковую строку браузера и нажать Enter. Обычно нужный драйвер можно скачать по одной из первых пяти ссылок.
- Установить драйвер. Скачанное программное обеспечение необходимо запустить и установить. Для сохранения всех параметров рекомендуется перезагрузить компьютер.
Тачпад
С такой проблемой сталкиваются только владельцы ноутбуков. Мышка не всегда реагирует на клики или вовсе не работает, хотя курсор есть? Можно попытаться проверить работу тачпада. Если он функционирует нормально, рекомендуется отключить данную составляющую.
Дело все в том, что некоторые ноутбуки и сборки операционных систем не поддерживают одновременную работу тачпада и мышки. Поэтому возникает конфликт оборудования. Вследствие него мышка отказывается нормально работать.
Как только тачпад окажется отключенным, работоспособность подключенного устройства вернется в полной мере. И можно будет дальше пользоваться мышью. Кстати, не стоит удивляться, если проблема возникла внезапно — от этого никто не застрахован.
Как подключить Bluetooth мышь к ноутбуку: Видео
Мышь
может
перестать работать
из-за нескольких причин. В этой статье рассмотрены основные поломки мыши и методы их устранения.
Предупреждение: Если у Вас мышь с разъемом PS/2, то прежде чем отсоединять или подключать мышь, обязательно выключайте компьютер.
Мышь не работает — Что делать?
Мышь перестала двигаться
Если мышь перестала двигаться, то проверьте следующее:
1. Проверьте соединение провода мыши с компьютером. Выключите компьютер, перевоткните мышь и включите компьютер.
2. Проверьте ножки разъема мыши. Если одна из ножек разъема мыши PS/2 согнулась, то выпрямите ее. Если ножка поломалась, то Вам необходимо заменить кабель:
3. Переустановите драйвера. Для этого запустите . Нажмите на «+» во вкладке Мыши и иные указывающие устройства
и удалите
Мышь
. Затем нажмите правую кнопку мышки на самой верхней графе списка с именем Вашего компьютера и выберите
Обновить конфигурацию оборудования
:
Не работает беспроводная мышь — Что делать?
Если у Вас беспроводная мышь, то попробуйте выполнить следующее:
1. Одна из самых распространенных причин не работающей беспроводной мыши — это севшие батарейки. Замерьте вольтметром напряжение мыши и сравните со значением, которое должно быть. Если батарейки сели, то замените их.
2. Попробуйте использовать другой порт USB для подключения ресивера.
3. Попробуйте переустановить драйвера. Как это сделать описано выше.
4. Если есть другое беспроводное устройство в непосредственной близости от Вашей мышки, то возможно создаются помехи. Попробуйте отключить другое устройство и протестировать работу мыши, предварительно перезагрузив компьютер.
5. Выполните синхронизацию мыши с приемником. Для этого, нажмите на кнопку ресивера (она должна начать мигать). Затем нажмите на маленькую кнопку «Подключение», которая располагается в нижней части мыши.
Мышь плохо двигается
Если у Вас мышь плохо двигается, то требуется чистка.
Кнопка мыши плохо нажимается или не нажимается совсем
При такой неисправности, проверьте место нажатия на кнопку на корпусе мыши. Бывает оно стирается со временем. Если это так, то можно с помощью паяльника восстановить стертость.
Если корпус мыши нормальный, то требуется замена кнопки мыши. Для этого отпаяйте среднею кнопку мыши (в основном она не используется) и припаяйте вместо не исправной.
Совет. Если мышь также не работает, попробуйте протестировать мышь на другом компьютере. Если у Вас мышь с разъемом PS/2, то попробуйте использовать мышь с разъемом USB.
С трудом двигается мышь? не реагирует на движения? Или проблемы с колесиком и нажатием клавиш? Давайте разберемся, что делать, если компьютерная мышка стала плохо работать
?
Процессор
А вот если мышка не сразу реагирует на клики, то проблема может быть другой. Например, медленный ответ от устройств ввода-вывода информации иногда объясняется высокой загруженностью процессора.
Почему на компьютерах наблюдается такое явление? Вариантов очень много. Среди самых распространенных выделяют следующие:
- большое количество функционирующих программ;
- несоответствие компьютера системным требования операционной системы;
- вирусы;
- долгая работа оборудования без выключения или перезагрузки;
- нехватка места на жестком диске для нормальной работы ОС.
В любом случае нужно обеспечить процессору разгрузку. Рекомендуется закрыть многочисленные программы, работающие в фоновом режиме, а также перезагрузить машину. Лучше дать ей несколько часов отдохнуть. Далее пользователь должен возобновить попытку подключения мышки. Проблема должна исчезнуть.
Вирусы
Мышка не реагирует на клики? Вирус, как уже было сказано, — это волне реальная причина возникающей неполадки с оборудованием. Любая компьютерная «зараза» способна привести к данному явлению.
Как быть в таком случае? Нужно постараться вылечить компьютер. Если проблема наблюдается на ноутбуке, спасет тачпад. С его помощью можно легко управлять компьютером и курсором. Антивирусная система найдет и вылечит потенциально опасные файлы. Если сделать этого не удалось, пользователю будет предложено удаление документа.
Как правило, когда курсором вообще никак не получается управлять, компьютер относят в сервисный центр. Там быстро систему вылечат от всех вирусов, не нанеся никакого ущерба данным владельца.
Несовместимость
Если мышка не реагирует на клики, следует обратить внимание на системные требования. Дело все в том, что все современное оборудование имеет определенные запросы к компьютеру. Несоответствие оным делает невозможным работу устройства. Либо оно будет функционировать нестабильно.
Когда обнаруживается несовместимость именно с операционной системой, можно решить проблему несколькими путями. Либо пользователь меняет ОС, либо подключаемое оборудование. Второй вариант чаще всего встречается на практике. Особое внимание рекомендуется уделить вопросам совместимости владельцам «Виндовс 10». С данной операционной системой очень много оборудования конфликтует. Поэтому удивляться тому, что «Виндовс» не реагирует на клики мышки, не нужно.
Как поступить в данной ситуации? Уже было сказано: или подключаемое оборудование поменять, или операционную систему сменить. Как именно поступить? Это каждый решает для себя сам.
Причины, почему мышь может плохо работать
- Некоторые люди после покупки новой лазерной мышки сталкиваются с проблемой, когда мышь плохо двигается, с трудом скользит и дергается при движении по столу или коврику. Знакомая ситуация для тех, кто поменял шариковую мышь на лазерную. Для таких мышек следует купить специальный коврик, который продается в любом магазине компьютерной тематики. https://www.dns-shop.ru/catalog/17a898f716404e77/kovriki-dlya-myshi/
- Частая проблема, вызывающая глюки в работе мышки – поврежденный провод. Причем, зачастую, визуально может казаться, что все в порядке, ведь внешний защищающий слой скрывает проблему. Обычно повреждения происходят у оснований мышки и USB-входа. Можно попробовать аккуратно подвигать провод у этих самых оснований. Проблема конечно же не решиться, но хотя бы станет ясной.
- В беспроводных мышках причиной того, что плохо работает мышь может стать севшая батарейка.
- Неисправность с USB-входом – еще одна частая проблема. Можно попробовать переподключить мышку к другому разъёму.
- Механические повреждения мышки так же могут привести к тому, что плохо работает мышка.
- Грязь в мышке. У меня как-то была проблема, когда колесико и левая кнопка плохо нажимались. Разобрав мышку, увидел, что там на колесико накрутилась грязь. После чистки все стало работать хорошо.
Хотя большинство компьютерных мышей будет работать с любой поверхностью, если у вас возникли подозрения, мы предлагаем попробовать различные другие поверхности: коврик для мыши, книга, бумага, или что-то другое, чтобы убедится, что это не поверхность вызывает проблемы.
Влажность и другие внешние помехи на пальцах
Пользователи, которые используют сенсорную панель (touch pad) могут наблюдать странное поведение курсора мыши из-за влаги или других материалов на пальце. Например, крем для рук.
А для надежности всего устройства, не помешает чехол для планшета samsung 9.7 , или другой модели, который защитит его от механических повреждений.
Отключите другие внешние устройства ввода
Если у вас есть другие устройства ввода, такие как другая внешняя мышь, графический планшет, клавиатуры и т.д. Попробуйте отключить эти устройства, чтобы убедиться, что они не являются причиной вашей проблемы.
Обновление драйверов и удаление старых
Так как драйвера управляют тем, как мышь взаимодействует с операционной системой, то если есть проблемы с драйверами, значит, могут быть проблемы и с перемещением курсора мыши. Убедитесь, что вы располагаете самыми последними драйверами ваших производителей.
Если вы поменяли старую мышь на мышь другого производителя, то мы настоятельно рекомендуем удалить старые драйвера.
Оптическая часть блокируется
Пользователи, которые используют оптическую мышь, вероятно, испытывают странное поведение курсора мыши, потому что часть оптического глаза блокируется. Чаще всего это связано с волосами.
Электропитание
Этот последняя причина, по которой мышь, подключенная к компьютеру, не реагирует. Всеми виной настройки электропитания. Чаще всего встречается данная проблема на ноутбуках.
Рекомендуется посетить настройки электропитания и выключить функцию, разрешающую отключение USB-портов. Ведь именно к ним подключаются устройства ввода-вывода информации. После этого все настройки сохраняются, а компьютер перезагружается.
Как показывает практика, после этого работа мышки налаживается. На самом деле все не так уж и трудно. Достаточно перебрать все возможные варианты. Только так получится на 100% понять, в чем же дело. Торопиться с приобретением нового оборудования тоже не стоит. Вполне вероятно, что можно обойтись без него.
Если пользователь сомневается в своих силах, можно отнести компьютер вместе с неисправным оборудованием в сервисный центр. Там быстро помогут не только диагностировать, но и исправить любую компьютерную проблему. Как именно поступить? Окончательное решение всегда остается за пользователем!
Устранение неисправностей
Прежде чем предпринимать какие-либо серьезные шаги по устранению неполадок, проверьте:
Важно! Если устройство не опознано (сбой запроса дескриптора устройства) или ваша мышка находится в разделе «Другие устройства», решение проблемы подробно описано в этой .
Проводная
Если вы проверили манипулятор по , а при подключении курсор не двигается или двигается со сбоями — проблема в аппаратной части устройства. Чтобы устранить:
Беспроводная с USB-передатчиком
Если у вас мышь беспроводная, подключенная к ПК через передатчик, пройдитесь по и ознакомьтесь с публикацией о . Ничего не помогло? Попробуйте следующее:
Важно! Программное обеспечение, установленное для другого продукта (мыши, беспроводной клавиатуры, тачпада, сенсора) может вызвать конфликт в работе с беспроводной мышью. Рекомендуем удалить утилиты, перезагрузить компьютер и проверь работу манипулятора.
Bluetooth
Если вы используете манипулятор, работающий по Bluetooth и курсор перестал работать:
- Выключите, замените батарейки и включите устройство.
- Проверьте работу приемопередатчика (перезагрузите его, подключите другое устройство к Bluetooth).
- Проверьте работу драйвера для Bluetooth передатчика.
- Если потребуется, выполните откат до предыдущей версии или переустановите драйвер.
Wi-Fi
Если курсор Wi-Fi мыши перестал работать или стал «дёргаться», возможна причина в протоколе, который использует роутер. Это вызвано тем, что устройство и роутер работают в одном и том же диапазоне 2,4 ГГц. Чтобы решить эту проблему без замены мышки:
- Зайдите в настройки роутера в раздел Wi-Fi.
- Измените протокол на 802.11g, и сохраните изменения (проводился эксперимент на D-Link Dir-615M).
- Перезагрузите роутер и выключите/включите мышку.
Важно! Изменение протокола подходит в том случае, если скорость работы Интернета не выше 25 Мбит/с.
Тачпад
Прежде всего проверьте, включен ли тачпад на ноутбуке. Рекомендуем ознакомится с информацией о настройке тачпада на этой .
Тачпад может быть отключен программно. Зайдите в BIOS:
Если включение не помогло и с драйвером все в порядке, значит неисправность в аппаратной части. Это может быть:
- повреждение сенсорной панели;
- отсоединение шлейфа.
Совет! Если уверены в своих силах — можете проверить крепление шлейфа тачпада. Бывает, что при транспортировке он выскакивает из разъема подключения к материнской плате.
Если советы статьи не помогли обнаружить проблему подключения мыши, . Опишите вашу неисправность в деталях, мы постараемся вместе найти ответ.
Если мышь подключается к системному блоку через разъем PS/2 (круглое гнездо на задней панели, рядом с которым иногда есть изображение мыши), ее нельзя подсоединять и отсоединять «горячим» способом, т.е. при включенном компьютере. Может произойти короткое замыкание, к которому порты PS/2 очень чувствительны.
Если вы видите, что курсор не движется и система не реагирует на нажатие клавиш мыши, выключайте компьютер, используя клавиатуру. Для вызова меню «Пуск» нажмите Ctrl+Esc или Win. Клавишами «стрелка вниз» и Enter выбирайте команду «Завершение работы» и подтвердите запрос на выключение, нажав ОК.
Отключите провод мыши от порта и аккуратно, стараясь не согнуть штырьки электродов, подсоедините снова – возможно, проблема в отсутствии контакта. Включайте компьютер. Если мышь заработала, значит, вы все сделали правильно.
Порты USB рассчитаны на «горячее» подсоединение. Однако если мышь, подключенная через USB, не работает , все-таки выключайте системный блок перед тем,
Если проблема осталась, проверьте мышь на другом компьютере. Если курсор движется и клавиши работают, возможно, неисправен порт на вашем системном блоке или есть проблемы с программным обеспечением.
Чтобы выявить источник неприятностей, поочередно подключайте к компьютеру заведомо исправные мыши через PS/2 и USB порты. Обычно не требуется установка специальных драйверов – подходят и стандартные утилиты Windows. Если не работает ни одно устройство — скорее всего, проблема с ПО.
Используя клавиши Win, стрелки направления, Tab и Enter, из меню «Пуск» зайдите в «Панель управления», активируйте пиктограмму «Система», во вкладке «Оборудование» нажмите «Диспетчер устройств», затем раскройте список «Мышь и иные указующие устройства». Сочетанием Shift+F10 вызывайте контекстное меню и выбирайте команду «Удалить», затем перезагрузитесь. Система, обнаружив новое устройство, заново установит драйверы на него.
Если вы подключили новое оборудование или установили новую программу, причина может быть в аппаратном конфликте. Зайдите в систему в безопасном режиме, когда она загружается в минимальной конфигурации. Для этого перезагрузите компьютер и нажмите F8 после короткого звукового сигнала. В меню режимов загрузки выбирайте «Безопасный режим». На запрос системы о продолжении работы в этом режиме отвечайте «Да». Если мышь работает нормально, удалите новое оборудование и ПО. Загрузитесь в нормальном режиме.
Если в вашей системе включена опция «Восстановление системы», попробуйте выбрать «Загрузка последней удачной конфигурации» в меню выбора режимов. Система предложит вам для загрузки несколько точек восстановления системы. Выбирайте наиболее близкую к тому времени, когда начались проблемы. Если попытка не удалась, попробуйте другую дату.
Войти в режим восстановления системы можно по-другому. При перезагрузке выбирайте вариант «Безопасный режим», однако на вопрос программы о продолжении работы отвечайте «Нет». После этого вам будет предложено выбрать точку восстановления.
В OS Windows встроено «Средство устранения неполадок». Чтобы его запустить, зайдите в «Панель управления», используя клавиатуру, и раскройте пиктограмму «Мышь». Перейдите во вкладку «Оборудование» при помощи Shift+Tab и нажмите «Диагностика». Для запуска диагностики используйте кнопку «Далее». Чтобы выбрать вариант ответа на вопросы системы, нажимайте Shift. Возможно, в результате удастся выяснить причину неработоспособности.
Если эти способы не помогли, проверьте ваш компьютер на вирусы. Скачайте бесплатную программу AVZ4 и разверните ее на флешке. Нажмите Win+R и введите в окно «Открыть» команду F:\AVZ4\avz.exe, где F: — имя съемного диска в системе. Запустите сканирование.
Если мышь работает, но время от времени зависает , щелкните правой клавишей по свободному месту на экране, выбирайте опцию «Свойства» и перейдите во вкладку «Параметры». Нажмите «Дополнительно» и выбирайте вкладку «Диагностика». Сместите движок «Аппаратное ускорение» на одно деление влево и подтвердите, нажав ОК.
Вне зависимости от того, какого типа манипулятор используется, иногда могут возникать проблемы, связанные с тем, что курсор мыши не двигается, а мышка работает. В чем причины и как устранить последствия проблемы, читайте далее.