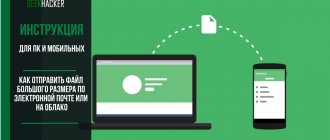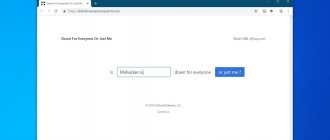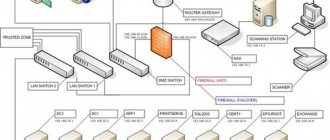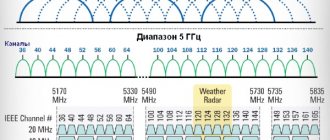Что такое WPS?
Итак, что такое кнопка WPS на роутере? WPS (аббревиатура от Wi-Fi Protected Setup) — это технология, созданная для упрощения подключения различных устройств к сети Вай-Фай. С ее помощью Вы можете подключить другие гаджеты (принтер, усилитель и т.д.) к своему роутеру даже без ввода пароля, а главное — всего одним нажатием клавиши. Ведь вля ее активации практически на каждом роутере есть специальная кнопка – она как раз и используется для включения WPS. Но большинство пользователей не обращают на нее внимания и не знают о ее предназначении. Обнаружить кнопку чаще всего можно на задней панели устройства, рядом с LAN-портами.
Оцените, насколько это удобно! Для этого рассмотрите свой модем или роутер и попытайтесь найти кнопку ВПС самостоятельно. Нашли? Обратите внимание, что выглядеть она может по-разному.
- Самый простой вариант, когда кнопка WPS на роутере подписана соответствующей надписью;
- Иногда подписью отсутствует и на клавишу наносят различные иконки (значок Вай-Фая) или две стрелочки;
- На модемах ZyXEL кнопка ВПС прячется не на торце устройства, а вынесена прямо на крышку.
В общем для того, чтобы найти кнопку включения WPS на Вашем роутере, внимательно осмотрите каждый участок своего устройства. Если Вы ее не обнаружили, не стоит огорчаться, для некоторых моделей есть возможность подключиться по ВПН через настройки маршрутизатора.
Обратите внимание на то, что на некоторых роутерах это кнопка WPS/RESET, пугаться не стоит, ведь на самом деле это одно и то же. Главное правильно ей пользоваться.
- Пользователь может нажать один раз, чтобы воспользоваться функцией;
- Если зажать иконку, устройство сбросит установленные настройки и перейдет к заводским параметрам.
Еще раз резюмируем информацию про режим WPS на роутере: что это и как он работает? Это технология, разработанная для упрощенного подключения устройств к беспроводной сети. Если перевести название на русский язык, то это – защищенная настройка беспроводной сети. Технология идеально подходит тем, кто часто забывает пароль или хочет контролировать, кто именно подключается к его беспроводной сети. Нужен ли он лично Вам? Давайте разбираться.
- Технология позволяет соединять оборудование и сеть безопасным способом без установления определенных настроек;
- Нет необходимости вводить пароль, так как ключ доступа передается в зашифрованном виде.
К тому же воспользоваться этой опцией сможет даже тот, кто далек от беспроводных технологий.
Настройка Wi-Fi на Андроиде
Принцип настройки вай фай в операционной системе Android практически идентичен для большинства версий, поэтому данная инструкция будет универсальна для всех пользователей. Выделяют два типа настройки: автоматическую и ручную.
Автоматическая настройка вай фай
Все что нужно пользователю в данном случае – это обнаружить точку доступа и подключиться к ней. Если требуется, то ввести пароль для подключения и начать пользоваться интернетом. Сделать это можно несколькими способами:
Через «Настройки»
- На своем устройстве зайдите в «Настройки» и перейдите в раздел «Беспроводные сети». В некоторых версиях Android есть сразу пункт Wi-Fi, например, как в нашем случае, так как мы рассматриваем на примере смартфона Xiaomi Mi 8 Lite;
- У пункта «Включить Wi-Fi» поставьте ползунок в состояние «Вкл», чтобы он был включен;
- Дождитесь, пока устройство определит все доступные точки доступа в определенном радиусе;
- Примерно через 30 секунд поиск будет окончен и в поле «Доступные сети» вам будут отображены все точки доступа, к которым можно подключиться;
- Выбираете необходимый вариант и нажимаете на него. Если система потребует ввод пароля, необходимо будет указать его. Данную информацию можете уточнить у владельца роутера;
- Как только пароль будет указан, система подключится к этому вай фай, и вы сможете осуществлять выход в интернет и пользоваться любыми сервисами и социальными сетями.
Внимание! Ввод пароля требуется не всегда. Все зависит от владельца Wi-Fi. Если в настройках роутера он указал, что подключение без пароля невозможно, то вводить его нужно будет всем. Но во многих общественных местах точки доступа предоставляются бесплатно и указывать пароль не нужно. Единственный момент – это возможный показ рекламы, но, как правило, она появляется всего лишь несколько раз при подключении.
Через «Панель управления»
Не обязательно сразу же переходить в настройки смартфона и в пунктах искать Wi-Fi. В операционной системе Андроид есть «Панель управления», откуда можно быстро управлять наиболее частыми действиями, в том числе и беспроводными сетями:
- Сделайте свайп вниз на своем устройстве, чтобы вызвать «Панель управления»;
- Перед вами появится список с различными иконками. Вам необходимо найти значок Wi-Fi и активировать его;
- Как только беспроводная сеть будет включена, устройство автоматически начнет обнаруживать все доступные точки вай фай в доступном радиусе. Если есть Wi-Fi, к которому вы ранее уже подключались и указывали пароль, то система автоматически подключится к ним повторно;
- Если же беспроводная сеть активна, но подключения не происходит, нужно просмотреть список доступных точек. Для этого нажмите и удерживайте несколько секунд значок Wi-Fi, после чего вы будете переадресованы в меню с полным списком сетей;
- Также, как и в предыдущем пункте, выбираете необходимую Wi-Fi точку, указываете пароль, если требуется, и подключаетесь к ней, после чего можете использовать любое приложение для выхода в интернет.
Через «Уведомления»
Если у вас ранее уже был подключен Wi-Fi и сохранена определенная точка доступа, то можно просто активировать беспроводное соединение и система автоматически подключится к данной сети повторно при условии, что вы находитесь в зоне действия. В операционной системе Андроид сохраняются все соединения, поэтому и подключение будет происходить автоматически, но, если владелец поменял пароль, то появится уведомление, где вам предложат ввести его повторно.
Вы также можете через «Панель управления» или настройки зайти в раздел с беспроводными сетями и просмотреть, какие из них подключены, а какие нет. Если при активации Wi-Fi у вас появится значок соединения, значит, вай фай на данный момент подключен к какой-то сети. Это уведомление позволит вам всегда видеть на экране своего смартфона текущее подключение.
Подключение через WPS
WPS – это отдельная технология в Wi-Fi, которая позволяет подключаться к роутеру без ввода пароля. Большинство современных смартфонов на данный момент поддерживают эту функцию, вот только данный метод не считается надежным с точки зрения безопасности. В основном он используется для быстрого соединения между двумя устройствами, когда необходимо быстро подключиться к точке доступа и выйти в интернет. В любом случае, вам это тоже будет полезно, поэтому мы для Андроид описали пошаговую инструкцию:
- Важно чтобы на роутере была активна данная опция. Если WPS будет деактивирован, то подключение через данную технологию будет невозможно. Проверить и настроить это можно в настройках самого роутера;
- Зайдите в «Настройки» своего смартфона и перейдите во вкладку «Беспроводные соединения» и найдите там Wi-Fi;
- Далее активируйте беспроводное соединение и пролистните вниз, пока не найдете пункт «Расширенные настройки»;
- Здесь вам нужно найти пункт «Подключение WPS», после чего нажать на кнопку WPS на своем роутере для соединения;
- Если технология была активирована на роутере и соединение установлено, на вашем смартфоне появится уведомление «Ошибок нет», после чего Android будет подключен к этой точке доступа, и вы сможете выходить в интернет.
Внимание! На большинстве роутеров есть специальная кнопка, по нажатию на которую происходит соединение по WPS. Внимательно прочитайте инструкцию от своего сетевого оборудования, чтобы понимать, как именно использовать данную опцию.
Ручная настройка вай фай
Иногда автоматическое соединение между вашим устройством и Wi-Fi не происходит, поэтому приходится прибегать к ручной настройке, где от пользователя требуется ввод определенных данных. Если вы точно уверены, что точка доступа работает, настроена правильно, но при этом автоматического подключения не происходит, попробуйте в ручном режиме.
- Также переходите в «Настройки» своего смартфона и кликаете по пункту «Беспроводные сети», после чего переходите в Wi-Fi;
- Пролистываете список с доступными сетями вниз, пока не найдете вкладку «Добавить новую сеть» (в разных версиях Android данный пункт может немного отличаться);
- Здесь вам нужно указать SSID точки доступа, а также выбрать, какой тип защиты у нее присутствует. Если пароль для подключения не требуется, то оставляете пункт «Без защиты». Если же он все же есть, то нужно выбрать тип;
- SSID вы можете посмотреть в настройках роутера. У большинства моделей он пишется на задней части устройства. Кто не в курсе, SSID – это по сути название точки доступа, поэтому, если знаете ее наименование, можете указать по памяти, но должно быть все в точности, как и в настройках роутера;
- Если все данные введены верно, то вы будете подключены к этой сети сразу же после сохранения информации.
Внимание! В настройках Android также есть пункт «Расширенных настроек» для каждой Wi-Fi сети, где можно указывать IP-адрес, прокси-сервер и многое другое. В большинстве случаев это не требуется обычному пользователю, который желает просто подключиться к вай фай, однако вы должны знать, что в некоторых случаях все же требуется ввод дополнительной информации.
Чтобы получить доступ к этой вкладке, просто выбираете любую точку доступа, которая вам нужна, нажимаете по ней и удерживаете, после чего переходите в расширенные настройки.
Активация технологии
Как Вы уже поняли нет особых сложностей с тем, чтобы разобраться, что значит кнопка ВПС на роутере/модеме и для чего она нужна. Поэтому пора переходить к вопросу, как активировать опцию с помощью клавиши:
- Просто нажмите один раз;
- Для некоторых моделей необходимо на 1-2 секунды задержать палец;
- Сигналом к активации послужит мигающий индикатор.
Функция активируется на определенное время (в среднем 2 минуты), если же на роутере не горит лампочка WPS, значит нужно кликнуть повторно.
Получилось активировать опцию? Если да, то пойдем дальше. И будем разбираться, как подключиться к другим устройствам к роутеру через WPN.
Для чего нужна кнопка WPS на роутере и как ей пользоваться?
Кнопка нужна для активации технологии WPS. Есть такая кнопка практически на всех маршрутизаторах. Подписана она как правило WPS. Выглядит примерно вот так на роутере D-Link.
Не редко, кнопка совмещена с функцией сброса настроек маршрутизатора. Очень часто такое встречается на маршрутизаторах от TP-LINK.
Будьте осторожны, не держите долго нажатой кнопку «WPS/RESET». Подержав ее примерно 5 секунд, настройки вашего роутера будут сброшены к заводским.
А на новых роутерах от компании ZyXel, кнопка включения функции WPS выглядит вот так.
Подключение
Как Вы понимаете процесс подключения зависит от того, на каких устройствах он будет осуществляться. Итак, начнем по порядку.
На компьютере
И начнем с инструкции, как подключиться через WPS к роутеру на компьютере. На самом деле это очень легко, и с этим делом справится даже начинающий пользователь:
- Найдите на нижней панели справа иконку с доступными подключениями;
- Выберите нужную и кликните «Подключение»;
- Откроется окно с вводом пароля;
- Ниже будет блок с надписью «Можно также подключиться, нажав кнопку на маршрутизаторе»;
- Теперь нажмите иконку на маршрутизаторе;
- Готово!
В некоторых случаях потребуется ввести ПИН-код, указанный на коробке. Согласитесь, совсем не сложно?
На телефоне или планшете
Поэтому давайте перейдем к тому, как активировать функцию на планшетах и телефонах:
- Откройте настройки смартфона;
- Перейдите к управлению беспроводными сетями;
- Откройте расширенные настройки;
- Найдите кнопку «Подключение с использованием технологии»;
- Нажмите иконку на маршрутизаторе. Вот и все!
Инструкция подходит только для устройств, работающих на базе Андроид, к сожалению, Айфоны данную опцию не поддерживают.
Включение и выключение на роутерах
Порой нужно включить или выключить функцию впс на маршрутизаторе. Для этого нам необходимо зайти в настройки роутера.
Для этого подойдет любой браузер. Надо ввести в адресную строку адрес роутера, потом логин и пароль. Адрес роутера обычно написан на этикетке. Однако, если у вас нет этикетки, можно узнать адрес в настройках сетевой карты или в сведениях о подключении.
После того, как вы узнали адрес своего девайса и ввели логин и пароль, открывается окно авторизации. В нем нужно лишь ввести имя пользователя и пароль. Иногда логином и паролем по умолчанию является admin. Когда вы ввели все необходимые данные, нажимаем enter и входим в настройки вашего маршрутизатора.
- Настройка ВПС на D Link. Итак, после того, как вы зашли в настройки роутера, нам нужно перейти в «расширенные настройки». Затем находим раздел WiFi и нажимаем на стрелочку и выбираем из списка WPS. В открывшемся окне можно свободно включать и выключать функцию впс при помощи галочки.
- Управление ВПС asus. Нужно снова открыть настройки и выбрать в меню раздел «беспроводная сеть». Затем из меню сверху переходим во вкладку впс, и нам открываются возможные настройки данной функции. Теперь уже не составит труда найти выключатель wps и включить/выключить его.
- TP-Link QSS настройки. Как говорилось выше, QSS — это тот же WPS, у него такие же способы настройки. Ищем в меню слева раздел ВПС, и можем спокойно включать и выключать данную функцию.
- ZyXel. Под конец, хочется сказать, что к сожалению, вычислить пин-код впс можно всего лишь за пару часов, поэтому, если вы не пользуетесь данной функцией, лучше её отключить в целях безопасности.
Достоинства и недостатки технологии
Основные плюсы использования:
- Не нужно часто подключать новые устройства;
- Нет проблем с вводом пароля;
- Можно управлять соединением гаджетов.
Есть и небольшой недостаток – эксперты считают, что технология делает устройства уязвимым, а код доступа легко подобрать. Этого можно избежать – если вы не используете функцию, просто отключите ее. Поэтому тщательно взвешивайте все за и против перед тем, как воспользоваться технологией. Да, она просто и удобна, но может проще воспользоваться подключение по старинке (с вводом пароля)?
Что делать если на роутере нет кнопки WPS: примеры включения
Многие модели не предусматривают аппаратного включения протокола Wi-Fi Protected Setup. Это означает, что подключение происходит через WEB интерфейс. Для этого необходимо сделать следующее:
- Зайдите в настройки роутера. В поисковой строке любого браузера введите адрес 192.168.0.1. Если Вы все сделаете все верно, вас перебросит на страницу настройки маршрутизатора.
- Введите логин/пароль – admin/admin (если вы не меняли его вручную).
- Перейдите в раздел WPS или Security (зависит от модели роутера).
- В окне вы увидите восьмизначный PIN, который будет необходимо ввести в поле для пароля.
После выполнения этих манипуляций вы без проблем сможете использовать вайфай. Часто восьмизначная комбинация PIN указывается на наклейке, которая прикреплена к корпусу модема.
Существует альтернативный вариант для подключения мобильных устройств:
- В списке активных сетей на смартфоне выберите пункт «Вход по PIN WPS» (может быть не на всех моделях).
- Вы увидите код подключения. Запишите его. Не отключайте поиск.
- В настройках роутера нажмите «Добавить устройство».
- Введите записанный ранее код в поле и нажмите «Добавить».
При введении правильной комбинации, мобильный телефон или планшет будут подключены к сети. Этой функцией можно подключать к вайфай любые устройства, которые поддерживают данный протокол.
Как отключить WPS через настройки
Для деактивации вам необходимо в соответствующем разделе роутера нажать кнопку «Отключить» или выбрать пункт Disabled.