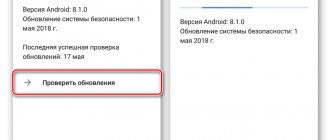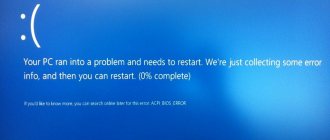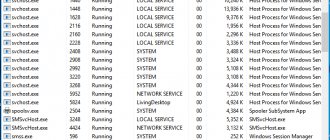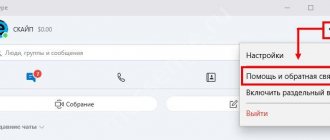Всем привет!
Сегодня хочу поделиться с вами своим опытом.
Вчера договорился поговорить с мамой и сестрой в скайпе. Мама сейчас приехала в Москву в гости к моей сестре Римме и ее мужу Камилю.
Римма два месяца назад родила своего первого ребенка, мальчика. Назвали его Карим.
У меня идея: кто первый угадает, почему назвали именно Карим, тому приз 50 рублей на wmr кошелек вебмани.
Ну так вот. Созвонились мы вчера, а у меня в скайпе перевернутое изображение!
Устранить эту проблему за пару минут не получилось, поэтому решили, что пообщаться можно и так
Поговорили — всё отлично! Но я не мог это оставить просто так и решил всё-таки исправить этот ЛЯП. Изначально думал, что решу эту проблему за пару минут, но в итоге провозился больше часа.
Итак, в этой статье я расскажу вам, как перевернуть изображение веб камеры в скайпе.
Настройки в самом скайпе
Это самый простой вариант. Еще в процессе разговора по скайпу я пытался перевернуть изображение именно этим способом.
Что нужно делать:
- Перейдите в раздел Инструменты далее настройки
- Нажмите на Настройки видео
- Вы видите изображение с веб камеры, оно перевернуто. Кликайте на Настройки веб-камеры
- Возможно у вас есть параметр, отвечающий за поворот камеры, но у меня такого нет.
Возможно, вам повезет больше. И вы, поставив одну галочку, решите проблему. Но мне не повезло.
Знатоки в интернете говорят, что это зависит от модели web-камеры или от драйвера.
Может дело в настройках камеры
Если после переустановки драйверов проблема не исчезла, значит ее следует решать иным путем.
В том случае, когда камера транслирует перевернутое изображение, исправить неполадку можно с помощью регулировки настроек. Для этого необходимо выполнить такие манипуляции:
- Зайдите в главное меню программы и откройте вкладку “Инструменты”.
- Теперь зайдите в раздел настроек. Перед Вами откроется окно с разнообразными разделами.
- Выберите первую вкладку “Основные”.
- Откроется окно с несколькими видами настроек.
- Выбрать необходимо вкладку “Настройки видео”. Перед Вами появится значок камеры и две кнопочки: “Изменить аватар”, “Настройки веб-камеры”.
- Откройте вкладку с настройками камеры.
- В открывшемся окне щелкните по вкладке “Управление камерой”. Здесь будут изображены пару бегунков, кое-какие из них можно перемещать вверх-вниз. Это позволит изменить нужные настройки.
- Нужно отыскать бегунок с надписью “Разворот”.
- В том случае, если значок активный, он будет ярко выглядеть, попробуйте подвигать его со стороны в сторону. Сделать это можно с помощью правой кнопки мышки. Если все будет правильно сделано, изображение с камеры будет поворачиваться параллельно с тем, как будут выполняться операции с бегунком. При развороте изображения в правильное положение оставьте бегунок в нужном положении.
- Стоит акцентировать внимание еще на определенные надписи: «Image mirror flip», «Image vertical flip» – это зеркальное и вертикальное положение «изображения», которое показывает камера компьютера. С случае необходимости напротив нужной надписи надо будет поставить отметку, галочку, для того, чтобы изображение приобрело нормальное положение.
- В том случае, когда этот ползунок не будет в активном состоянии нужно искать другую проблему неполадки.
Если все будет выполнено правильно, то проблемы с перевернутым изображением исчезнут. Если же самостоятельно не удастся решить проблему, обратитесь к специалисту, и он поможет ее решить.
Установка драйвера с официального сайта
Этот вариант тоже довольно прост, но уже требует немного больше времени и есть несколько нюансов.
Предварительно требуется узнать идентификатор Pid для вашей камеры. Чтобы его узнать:
- зайдите в диспетчер устройств
- кликнете правой кнопкой мыши по своей web-камере
- перейдите на вкладку сведения
- Там и можно увидеть этот Pid. Запомните его или запишите, а лучше скопируйте
И еще: удалите старый драйвер через диспетчер устройств.
Инструкция:
Например, у меня ноутбук ASUS.
- Я захожу на официальный сайт компании ASUS.
- Указываю модель своего ноутбука N50Vc
- Указываю операционную систему (Windows 7, почему-то Windows 10 в списке нет)
- Раскрываю вкладку с драйверами для веб-камеры
- Ищу нужный драйвер по идентификатору Pid (использую сочетание клавиш Ctrl + F для поиска)
- Скачиваю его и устанавливаю
- Перезагружаю компьютер
На этом всё. Кому-то это поможет, но мне не помогло…
Драйвера
Очень часто, причиной возникновения перевернутого изображения в скайпе является несовместимость установленных драйверов с устройством, то есть были установлены не те драйвера для web-камеры. Такое бывает при:
- автоматической установке драйверов вместе с установкой операционной системы (т.е. драйвера были в сборке с ОС).
- драйвера были установлены при помощи утилиты, так называемой драйвер-пак.
Для выяснения, виноваты ли драйвера в возникновении проблему, следует разобраться с версией установленного на компьютер драйвера. Для этого следует выполнить следующие действия:
- В поиск панели «Пуск
» требуется ввести «
Диспетчер устройств
», в результате выведется список, из которого запускаем одноименную программу. - В появившемся окне необходимо найти используемую web-камеру. Она расположена в разделе «Устройства обработки изображений
». - Нажмите правой кнопкой и откройте меню «Свойства
». - В окне «Свойства
» необходимо открыть вкладку «
Драйвер
». В итоге, вам будет предоставлена информация об установленном драйвере устройства. Если ваш драйвер от Microsoft и его дата выпуска намного отстает от реальной, то ваш драйвер нельзя назвать актуальным и причина перевернутого изображения кроется именно в этом.
Для исправления, всего лишь понадобится обновление драйверов до более актуальных версий для этого устройства. Найти их можно на официальном сайте производителя вашего ноутбука или web-камеры.
Редактирование реестра (RegEdit)
Этот способ уже поинтереснее, по крайней мере для меня, потому что я не люблю лазить в реестре и вообще я в этом не очень разбираюсь. Но инструкцию нашел на ютубе, там всё просто и понятно.
Понадобится приложение RegEdit. Это стандартное приложение. Можете запустить его либо через команду Выполнить, либо через поиск.
Кстати вот чем мне нравится моя windows 10: через поиск рядом с кнопкой «Пуск» можно быстро найти любое приложение.
Вот инструкция:
- Переходим в приложение RegEdit.
- Заходим в меню Правка, далее Поиск
- Ищем слово Flip (надо найти параметр autoflip, flip_horizontal, flip_vertical или что-то вроде этого)
- Кликаем по найденному параметру
- Изменяем значение с 1 на 0 либо с 0 на 1
- Готово
Но я не смог изменить этот параметр, выдавалась ошибка. Не знаю, в чем причина. Запускал RegEdit от имени администратора. Не получилось, значит идем дальше
Устранение проблемы путем смены настроек программы Skype
Если вы пытаетесь решить проблему корректного отображения изображения вашей веб-камеры самостоятельно, то попытайтесь зайти в настройки программы скайп и посмотреть, правильно ли у вас все настроено.
Для этого вам следует:
Далее перезапустите программу Скайп или попытайтесь перезагрузить компьютер и посмотреть, вступили ли изменения в силу. Если изображение после этого все же не стало отображаться корректно или у вас по умолчанию были убраны галочки
, то тогда следует обратить внимание на
другой способ
устранения проблемы.
Редактирование файла с расширением .inf в папке с драйвером
Этот способ я бы назвал гибридом предыдущих двух.
Вот его алгоритм:
- скачиваем драйвер с официального сайта
- распаковываем архив
- находим в папке файл с расширением .inf и открываем его
- выполняем поиск по слову «flip»
- заменяем значения с 1 на 0 либо с 0 на 1
- сохраняем изменения
- старый драйвер удаляем
- Новый драйвер ставим
- Перезагружаем компьютер
Но мне и это не помогло :- (
Пришлось обратиться к последнему способу, которого я изначально специально пытался избежать.
Где брать драйвер для веб-камеры
Обычно все драйверы качаются с официального сайта производителя. Также можно порыться у себя в ящиках и поискать диск, который шел вместе с ноутбуком с драйверами.
Покуда мы договорились больше времени уделять ноутбукам фирмы ASUS, то давайте я покажу, где на сайте и каким образом можно быстро найти драйверы для нужной вам модели.
Переходим по ссылочке https://www.asus.com/ru/support/ . В окошке поиска вбиваем необходимую модель нашего ноутбука:
В базе находится наш ноутбук, переходим во вкладку «Драйверы и утилиты» и качаем необходимый нам драйвер.
Также, если вы не знаете, где еще можно найти и установить драйверы для операционной системы, чтобы не разводить тут кучу текста добавляю вам несколько видеороликов, посмотрите, пригодится.
Программа ManyCam
Скачал я эту программу просто в интернете, никакого официального сайта не нашел.
Читатели, напоминаю вам: будьте осторожны, скачивая что-либо из интернета. Обязательно используйте антивирусы с обновленными базами.
Кстати моя Windows 10 не доверяла этой программе ManyCam, пришлось взять ответственность на себя и всё равно ее установить.
Далее всё очень просто:
- Запускаете программу ManyCam
- Поворачиваете видео с веб камеры так, как вам нужно
- Возвращаемся в скайп в настройки видео
- Из списка выбираем виртуальную web камеру ManyCam
- Готово!
Этот способ мне помог.
Теперь эта чудо программка висит у меня в трее.
Переворот камеры с помощью сторонних приложений
Если же вы все-таки не нашли функцию переворота камеры ни в настройках Скайпа, ни в стандартной программе данной камеры, то, можно установить специальное стороннее приложение, обладающее данной функцией. Одной из лучших программ данного направления является ManyCam. Установка данного приложения не вызовет сложностей ни у кого, так как она стандартна для всех подобных программ, и интуитивно понятна.
После установки, запускаем приложение ManyCam. Внизу расположен блок настроек «Повернуть & Отразить». Самая последняя кнопка в этом блоке настроек «Перевернуть по вертикали». Кликаем по ней. Как видим, изображение перевернулось.
Теперь возвращаемся в уже знакомые нам настройки видео в Скайпе. В верней части окна, напротив надписи «Выбрать веб-камеру», выбираем камеру ManyCam.
Теперь и в Скайпе мы имеем перевернутое изображение.
Решение проблемы
Итак, у вас в Скайпе перевёрнуто изображение. Как исправить проблему и заставить камеру показывать вас в правильном положении?
Когда виновата камера
Корень ситуации, как правило, в некорректно работающем драйвере веб-камеры. Чаще всего это бывает со встроенными камерами ноутбуков, однако встречается и с USB-моделями.
Надо отдать должное разработчикам камер и софта к ним: они такие ошибки исправляют в обновлениях. Однако если вы устанавливали драйвера из сомнительных источников, исправлять ориентацию картинки придётся вручную.
Даже если производитель уже не выпускает установленную у вас веб-камеру, драйвера на сайте всё равно должны присутствовать — например, в разделе «Архив».
Когда виноват Скайп
Если инструкция из предыдущего раздела вам не помогла, то причину стоит поискать и в самом . В некоторых редакциях Skype Classic есть собственные инструменты для управления изображением.
Войдите в меню «Инструменты»
, затем в
«Настройки»
и в
«Настройки видео»
. Там откройте меню веб-камеры. Отметим сразу, что наличие там функции поворота видео зависит от модели устройства. Для многих бюджетных позиций такого пункта нет. Иногда меню может быть доступно только на английском. В этом случае вам надо выбрать опцию
Flip Vertical
.
Тайваньского производителя возникает такой вопрос: «Как перевернуть камеру на ноутбуке «ASUS» в нормальное положение?». В данной статье пошагово будет приведен порядок решения этой проблемы. Причем справиться с этой задачей не составляет особого труда, и это сделать даже по силам начинающему пользователю.