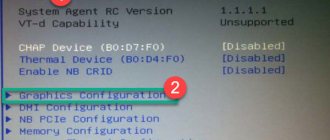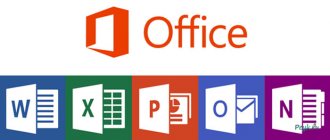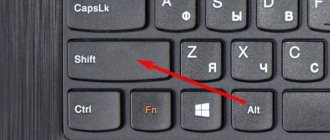Самые распространенные причины поломок
Клавиатура на мобильном ПК имеет примерно такое же строение, как и на персональном ПК. Она, как и любое устройство, очень чувствительна ко всевозможного рода загрязнениям, шерсти животных, крошкам, и особенно пролитой на нее жидкости. После определенного времени использования клавиатуры кнопки на мобильном ПК выходят из строя или же просто отваливаются.
Также причиной поломки кнопок на мобильном ПК может стать простая банальная чистка клавиатуры с использованием для этих целей пылесоса. Или же маленький ребенок может случайно оторвать клавишу. Также причиной такой поломки могут стать домашние животные, которые живут вместе с вами. Такое тоже встречается довольно часто. Но не нужно сразу нести ноутбук в ремонт. Очень часто можно все сделать самостоятельно.
Основные виды неисправностей
Не секрет, что эти девайсы могут иметь разную форму и дополнительные клавиши с соответствующим функционалом. Даже взять ту же мультимедийную клавиатуру, которая обладает целым рядом специальных клавишей в верхней части. Довольно-таки удобно, верно?
Но как поступать, если несколько клавишей перестали выполнять свою работу или вся клавиатура вовсе вышла из строя? Без сомнений, можно приобрести новое устройство, но тогда нужно быть готовым выделить 10-100 долларов на новый девайс. Зачем тратить деньги, если есть возможность привести старое устройство в рабочее состояние? Приготовьте паяльник, крестовую отвертку, тестер и ознакомьтесь с описанием решения проблем для нескольких случаев.
Строение кнопки
Перед тем как рассмотреть, как вставить кнопку на ноутбуке, нужно узнать ее строение и особенности крепления.
Кнопка состоит из самой клавиши, механизма ее удерживания и пружинящего элемента, при помощи которого она может подниматься и опускаться. Также там находится специальная пленка с площадками и дорожками.
Крепление состоит из двух частей. Эти две части скреплены между собой по . Они выходят из внутренней части крепления и вставлены в специальные пазы во внешней части. Благодаря такой конструкции они могут двигаться при нажатии на них. К противоположным сторонам крепится сама кнопка.
Общих рекомендаций о том, как вставить кнопку на ноутбуке нет, так как имеется много известных брендов, производящих клавиатуры. Но мы рассмотрим общие принципы, которые можно применить в большинстве случаев.
Клавиатура работает, но не полностью
Нередко мы что-нибудь проливаем на рабочий стол, и хорошо, если жидкость не попала на клавиатуру от компьютера, ведь если клавиатура промокнет, то в работе могут отказать несколько кнопок или вообще все сразу. Также к частичной порче могут привести сильные механические воздействия, которые иногда случайно происходят. Что делать во всех этих случаях? Давайте поговорим о каждом способе как починить клавиатуру подробно.
Пролита жидкость
Ваш любимый чай оказался на устройстве ввода информации? Сразу же отключите гаджет от компьютера и дождитесь ее полного просыхания. Если после этого в негодность пришли несколько кнопок, то вам поможет следующий способ восстановления:
- Снимите все клавиши для того, чтобы открыть доступ к пространству под ними. Используйте для этого тонкие предметы или петельки из медной проволоки.
Важно! Если вы — начинающий пользователь, то рекомендуем вам сохранить на компьютер фотографию расположения клавиш, чтобы сборка прошла без затруднений.
- Клавиши отложите в сторонку и переверните клавиатуру. Теперь открутите около десятка винтов, держащих крышку.
- Снимите крышку и пленку с дорожками, очень аккуратно протрите их ваткой, которую следует смочить в спирте. Дайте пленке полностью просохнуть.
- Опять же возьмите смоченную спиртом ватку и протрите пространство под клавишами.
- Остается собрать все обратно и проверить девайс на работоспособность.
Механические воздействия
Устройство клавиатуры вмещает в себя контактные площадки и токопроводящую резину. Все они находятся непосредственно под кнопками клавиатуры. Иногда небольшие повреждения дорожек можно ремонтировать с помощью специальных составов, способных проводить ток. Они наносятся на дорожки и основания токопроводящей резины. Но ремонт не всегда возможно осуществить, если использовался девайс очень долго.
Важно! Пользователи, которые увлекаются набором текстов, могут вообще забыть про ее ремонт, поскольку смысла в нем никакого нет. Быстрый износ вернет все “на свои места”.
Рассмотрим, как вставить кнопку на ноутбуке
Если на вашем мобильном ПК выпала кнопка, не нужно сразу паниковать. Во многих случаях проблема решается самостоятельно. В домашних условиях тоже можно решить задачу о том, как вставить кнопку в ноутбук. Для этого достаточно иметь при себе простую скрепку. Перед тем как вставить кнопку на ноутбук для ее замены, старую деталь нужно извлечь из клавиатуры. Работа с кнопками на мобильном ПК требует большей осторожности, так как они более плоские и при сильном нажатии могут повредиться. Снятие элемента происходит так. Необходимо разогнуть скрепку в прямую линию и продеть под нижнюю платформу клавиши. Теперь необходимо потянуть ее на себя, и клавиша соскочит со своей базы.
Теперь разберемся, как вставить кнопку на ноутбуке при условии, что все «усики», расположенные на «качельках», и пазы не пострадали. Это самый простой способ. Для этого кнопку нужно установить в верхнее положение на базе под необходимым креплением. После того как она встанет на место, клавишу необходимо плавно придавить.
Необходимо отметить, что не нужно применять силу при установке клавиш. Любое нажатие необходимо производить плавно и легко.
После установки нужно тщательно проверить крепление замененной клавиши. При покупке новых кнопок нужно уточнить, подойдут ли они к вашей модели ноутбука. Если необходимо поменять несколько деталей, то лучше это делать постепенно. Чтобы не перепутать расположение на клавиатуре.
Перед тем как вставить кнопку на ноутбуке, необходимо внимательно посмотреть, чтобы пластмассовое крепление, которое расположено под самой клавишей, находилось на своем месте. Сразу может показаться, что состыковать все очень трудно. Но на самом деле, это не совсем так, потому что в действительности может быть только один правильный вариант. По-другому ничего не установишь.
Ваши действия по устранению причины
- рассмотрим, как выглядит клавиатура с отвалившейся клавишей на ноутбуке. Строение клавиш везде стандартное.
Клавиатура с отвалившейся клавишей на ноутбуке.
- рассмотрим строение обратной стороны клавиши.
Обратная сторона клавиши. Внешний вид
- просматриваем крепления (2 шт) и пазы (2шт) с приспособлением, похожим на качели. Приспособление предназначено для присоединения клавиши к клавиатуре, состоит из двух деталей, соединенных в узел. В дальнейшем, мы будем его называть, как указано выше, приспособление.
Строение обратной стороны клавиши, включая, крепления (2 шт) и пазы (2шт) с приспособлением, похожим на качели
- в случае, когда клавиша вырвана с «корнем», т.е вместе с приспособлением, тогда следует отсоединить его от крышки клавиши, укрепить на клавиатуру, затем ставить клавишу.
Когда клавиша вырвана с «корнем», т.е вместе с приспособление, тогда следует отсоединить его от крышки клавиши, укрепить на клавиатуру, затем ставить клавишу.
- проведя вышеуказанную операцию, получаем на руки, две детали: крышку клавиши и само приспособление.
После проведенной операции, получаем на руки, две детали: крышку клавиши и само приспособление.
- устанавливаем деталь на клавиатуру, подводя под «ушко» крепеж.
Устанавливаем деталь на клавиатуру, подводя под «ушко» крепеж
- слегка нажимая, заводим приспособление на два небольших крепежа.
Заводим приспособление на два небольших крепежа
- после установки, возвращаем крышку клавиши назад, укрепляем выступы приспособления в пазы крышки
- нажимаем на крышку клавиши, укрепляя ее на месте. Операция произведена. Слышен небольшой щелчок при вставке.
Укрепление крышки клавиши
- большие клавиши (пробел, например) кроме описанного выше приспособления, могут иметь дополнительный механический крепеж, такого вида, как на рисунке, ниже.
Большие клавиши, могут иметь дополнительный механический крепеж
- стабилизатор большой клавиши закрепляется дополнительными крепежными соединениями, расположенными на подложке клавиатуры.
Стабилизатор большой клавиши закрепляется дополнительными крепежными соединениями
- для этого, следует завести концы стабилизатора.
Заводим концы стабилизатора в пазы
- затем, нижние крепления приспособления вводим в пазы, нажимаем, ставя большую клавишу на место.
нижние крепления приспособления вводим в пазы, нажимаем на клавишу, ставя большую клавишу на место
- клавиша пробела, к примеру, укрепляется на двух приспособлениях и стабилизаторе.
Клавиша пробела, укрепляется на двух приспособлениях и стабилизаторе
- схема установки большой клавиши похожа на описанный выше, случай.
Схема установки большой клавиши похожа на описанный выше случай
Поломка клавиатуры может быть более сложной:
- выпали несколько клавиш.
- клавиатура залита жидкостью.
- клавиатура разломана.
В этих случаях, поможет обращение в сервисный центр.Как справиться самостоятельно, с установкой выпавшей клавиши, правильно поставить ее на место, закрепить на встроенной клавиатуре ноутбука, мы вам рассказали.
Как вставить кнопку большого размера
Рассмотрим, как вставить кнопку на ноутбуке большого размера. Это такие клавши как Space, Tab, Shift, Enter. Кроме «качельки», которая выполнена из пластмассы, они могут иметь еще и металлический стабилизатор. Он необходим для того, чтобы клавиша нажималась равномерно. С внутренней стороны есть два ушка, необходимых для закрепления на них стабилизатора. Сразу нужно завести его концы. Далее усики «качельки» заводим в пазы и ставим кнопку на свое место небольшим нажатием на ней.
Пробел держится на нескольких «качельках» и на стабилизаторе. Может возникнуть ситуация, что «качелька» может быть разобранной. Ее несложно собрать, воспользовавшись для этого иголкой или зубочисткой. Одну сторону нужно завести в паз, а вторую устанавливаем, используя иголку.
Рассмотрим, как вставить кнопку на ноутбуке, в котором крепление изготовлено с применением скобок из металла вместо качелей из пластмассы. Здесь крепление тоже несложное. Только нужно отметить, что такая клавиатура будет более шумной.
Выпала крышка вместе с лифтом
И такое бывает: крышка пристегнута к своему лифту, а тот отстегнулся от крепежа клавиатуры. Получаем в итоге вот эту штуку в руках:
Если при этом ничего не сломано, то никаких проблем при ремонте не возникнет: сначала отправляем на место лифт, затем – крышку. Конечно, перед этим их тандем разъединяем, просто разделив крепеж: защелки из замочков, выступы из пазов. На клавиатуре крепление лифта металлическое – два маленьких ушка сверху и одно широкое снизу. Часто они оказываются погнутыми (потому и сорвалась клавиша), и перед установкой лифта их надо выправить. Здесь важно не переусердствовать: металл очень тонкий, так что пара движений на сгибание-разгибание может привести к отдельно лежащим ушкам и покупке новой клавиатуры. Удобнее всего взять тонкую плоскую отвертку и с ее помощью выправить деформированные участки.
Когда крепеж приведен в порядок, можно приступать к установке клавиши. Сначала заводим широкое металлическое ушко в соответствующее отверстие лифта, поправляем положение детали и тогда уже опускаем верх до установки маленьких ушек в предназначенные для этого окошки. Давление при этом должно быть минимальное: все устанавливается легко, а если что-то куда-то не входит – вы либо перекосили лифт, либо смяли металлический крепеж. Попробуйте снова и все получится.
Бывает, что лифт, отделенный от крышки клавиши, в руках рассыпается на две части. В этом нет ничего страшного: они соединяются между собой посредством выступов и пазов по обе стороны. Возможно, чтобы совместить крохотные пластиковые элементы, вам понадобится иголка или спичка. Порядок действий будет един: сначала заводим выступ в паз с одной стороны, потом с другой. Получается такая “качелька”. Дальше устанавливаем ее на место, будто ничего и не было.
Когда лифт крепко сцеплен с клавиатурой, крепим крышечку на счет раз-два-закончили: починить клавишу на ноутбуке мы уже умеем. Сначала нижние пазы, потом верхние защелки. Проверяем – ход плавный, ничего не болтается, буква осталась та же. Этот косметический ремонт занимает даже при известной медлительности несколько минут, так что тратить часы на посещение сервис-центра и дни на ожидание, пока у сотрудников дойдут до вашего ноутбука руки, совсем не обязательно. Если все же руки боятся вслед за глазами, то это видео поможет преодолеть страхи:
Все легко и просто при желании и терпении.
Как починить кнопку на ноутбуке
Необходимо четко понимать, что попытка ремонта кнопки будет чаще всего только одна. Это нужно обязательно учесть перед тем, как поставить кнопку на ноутбуке. Перед началом выполнения необходимых работ нужно иметь в наличии такие инструменты:
- Иголку от простого шприца.
- Кусачки, нож.
- Тонкий паяльник.
- Иголку.
- Небольшие тиски.
- Клей.
- Плоскогубцы.
- Зажигалку.
Помещаем сломанное крепление на его рабочее место. Берем иголку и паяльник. Иголку прикладываем к месту отломанного усика и смотрим, чтобы она заходила туда на несколько миллиметров. Нагреваем ее паяльником и вплавляем в крепление. Ненужную часть иголки откусываем. Счищаем лишний пластик.
Рассмотрим еще один вариант, как поставить кнопку на ноутбуке. Нагреваем иголку зажигалкой и делаем ею паз, в который можно поместить, например, ворсинку или что-то наподобие. Помещаем ее в паз и склеиваем суперклеем
Клавиша сломалась
Сломанная крышечка, развалившаяся на несколько частей, ремонту не подлежит. Сломанный лифт ремонту не подлежит. Сломанные крепления крышечки и лифта ремонту не подлежат. Эти детали можно приобрести либо в сервис-центрах, либо в очень специализированных магазинах, которые обслуживают сервис-центры. На короткое время (чтобы дописать курсовую или доделать другие важные дела) сломанную клавишу можно заменить на такую же, но малонагруженную, однако вместо нее в клавиатуре ноутбука будет зиять дырка. Если крепления не повреждены, то можно склеить крышечку и поставить ее на это место с условием, чтобы этой клавишей не пользоваться вообще и в ближайшее время ее заменить.
Приклеивать крепления к крышечке или лифт к основанию клавиатуры нельзя. В этом случае одно неловкое движение или капля клея приведет к необходимости замены клавиатуры, от которой нельзя будет просто так отодрать восстановленное умелыми ручками. Поискать и заменить клавишу гораздо проще и дешевле.
При повреждении металлических креплений клавиатуры, к которым цепляется лифт, придется приобретать новую клавиатуру. Пайка в этом случае не поможет и даже опасна, а клей и другие составы ненадежны, да и элементы слишком мелкие.
Как самому сделать новую кнопку
Если кнопка перестала работать, не нужно спешить сразу ее выбрасывать. Может быть, она просто запала, и ее можно поставить на место. Если же нет, то вначале кнопку нужно внимательно рассмотреть. Если она просто немного треснула, то ее можно склеить простым суперклеем. Только самое важное — это то, чтобы ее контакт был на том же месте.
Если же клавишу склеить нельзя, можно сделать ее самостоятельно. Рассмотрим, как сделать кнопку на ноутбуке самостоятельно. Для этого необходимо иметь при себе эпоксидную смолу и пластилин. Из пластилина нужно сделать необходимую форму и залить ее смолой. Туда же нужно опустить контакт. Он должен быть правильно установлен. Чтобы она была ровной, ее можно подровнять обыкновенной наждачной бумагой. Итак, мы разобрались, как сделать кнопку на ноутбуке в домашних условиях. В некоторых случаях это проще, чем относить мобильный ПК в ремонт.
Ремонт клавиатуры ноутбука своими руками: отдельной клавиши или залитой клавиатуры
Перед людьми, использующими ноутбук, может возникнуть необходимость произвести ремонт клавиатуры ноутбука своими руками. В нашем мире с каждым днем увеличивается число портативных компьютеров — ноутбуков. Люди делают выбор в их пользу из-за мобильности, компактности и удобства использования. Как и любая техника, ноутбуки тоже ломаются. В большинстве случаев выходит из строя клавиатура ноутбука. Если для компьютера клавиатура — отдельное устройство, которое с легкостью можно заменить, то в ноутбуке — это встроенная часть. Можно попытаться отремонтировать клавиатуру ноутбука своими руками.
Рассмотрим два варианта ремонта:
- Ремонт кнопки клавиатуры ноутбука своими руками.
- Ремонт залитой клавиатуры ноутбука своими руками.
Ремонт клавиши ноутбука
Если у вас по каким-то причинам стала плохо нажиматься какая-то клавиша на ноутбуке, или она слетела с креплений — ее можно попробовать починить самостоятельно. Здесь необходимо запастись нехитрым инструментом — крестовыми отвертками, часовой отверткой, крючком из жесткой проволоки. Перед началом разборки, посмотрите инструкцию на ремонт клавиатуры ноутбука своими руками по видео с моделью вашего ноутбука. Мы подобрали для вас такое видео (представлено в заключение статьи), а, соответственно, и разбирать будет легче. Давайте посмотрим, из чего состоит кнопка на клавиатуре ноутбука:
- Собственно сама клавиша.
- Подпружиненный механизм — так называемый лифт.
- Резиновый колпачок.
Клавиша может выйти из строя совершенно неожиданным образом, например, вы что-то уронили на клавиатуру или решили ее почистить и случайно сдернули клавишу со своего места. Все легко исправить. Выполним ремонт клавиши клавиатуры ноутбука. Отключите питание ноутбука. В некоторых случаях придется снять клавиатуру с ноутбука. Для начала снимите клавишу. Если она не совсем слетела с креплений (как правило, их три или четыре), подденьте её часовой отверткой или крючком из жесткой проволоки и снимите с подпружиненного механизма. Внимательно посмотрите на лифт, определите, нет ли на нем повреждений. Если повреждений нет, очистите все вокруг ветошью смоченной в спиртовой жидкости. Установите кнопку на место и с силой прижмите, до щелчка. Кнопка должна встать на место. Здесь стоит обратить внимание на тот момент, что длинные клавиши типа «Пробел», «Shift» имеют еще и металлическую стабилизирующую скобу для равномерного нажатия. С ними придется повозиться, устанавливая их на место. Сначала нужно закрепить этот стабилизатор на самой кнопке, потом другие концы вставить в пазы на плате, а потом уже сажать кнопку на место.
В случае, если лифт неисправен его нужно заменить. Аккуратно поддеваем его отверткой и снимаем с платы. Обычно там одно большое и два маленьких крепления. Снимать начинаем с маленьких, а потом — большое. Под резиновым колпачком находятся контакты. Сам колпачок надежно приклеен к плате и снимать его не стоит. Мы рассмотрели пример того, как нужно делать ремонт клавитуры ноутбука hp своими руками.
Ремонт клавиатуры ноутбука после попадания жидкостей
Нет ничего лучше работы, выполненной своими руками. Давайте посмотрим, как выполнить ремонт клавиатуры ноутбука, на которую попала вода или другая жидкость. Для начала снимем ее с ноутбука. После чего она нуждается в сушке. Обычно один или два дня. Инструкции по разборке ноутбука с видео и подробным описанием вы можете найти в заключение статьи. Мы же рассмотрим только ремонт клавиатуры ноутбука asus своими руками, которая уже была снята. Прежде чем приступать к разборке клавиатуры — сделайте ее фотографию, чтобы потом не мучится со сборкой и не перепутать клавиши.
В основном причиной отказа работы клавиатуры, после попадания в нее жидкости, является коррозия токопроводящих дорожек или контактов.
Для ремонта клавиатуры придется взять тестер, токопроводящий маркер, суперклей, лак и канцелярский нож. После того, как все необходимое приготовлено, можно приступать к разборке: для начала снимем все клавиши и механизмы под ними. Работаем предельно осторожно, чтобы ничего не сломать. После этого нужно аккуратно канцелярским ножом срезать резиновые колпачки. Когда все колпачки удалены, плату можно будет разобрать. В некоторых случаях плату придется прогреть феном, иначе она не разделится на составные части. При разборе платы будьте очень аккуратны — она представляет собой несколько слоев тонкого пластика, который может порваться.
После того как плата разобрана, осмотрите ее на предмет повреждения дорожек. Все сомнительные места нужно проверить тестером. Если вы обнаружили порваную или «сгнившую» дорожку, восстановите ее с помощью токопроводящего маркера и покройте сверху лаком. Дождитесь, пока все высохнет. Повторно прозвоните тестером отремонтированные участки. Перед сборкой протрите все контакты спиртом.
Далее можно приступать к обратной сборке.
Будьте внимательны, не торопитесь. Поломка лифта или крепления приведет к тому, что работа по восстановлению была напрасной — придется заказывать новую клавиатуру.
После того, как все собрано, включаем ноутбук и тестируем, как работает клавиатура — для этого запускаем блокнот и нажимаем все подряд клавиши. В идеале клавиатура должна начать работать. В случае, если этого не произошло, придется заказывать новую клавиатуру или разбирать еще раз эту и искать повреждения снова.
Мы рассмотрели два варианта ремонта клавиатуры ноутбука — это ремонт клавиши и ремонт клавы ноутбука залитой водой или другой жидкостью. Приступать к таким работам стоит только имея определенные знания и навыки, а также вооружившись необходимым инструментом и подробными инструкциями. Достаточно знать принцип ремонта клавиатуры одного ноутбука asus, например, и если вы решитесь починить ноутбук другой марки, то примерно представляете с чем столкнетесь. Для выполнения такого ремонта стоит оценить свои силы и решить для себя, стоит ли выполнять его самостоятельно или все же обратиться к профессионалам. В качестве бонуса, посмотрите видео того, как делать ремонт клавиатуры ноутбука acer своими руками.
Прочтите также: — Удаление старого Windows после установки нового — пошаговая инструкция — Драйвера для Windows 10 — Реклама в браузере: удаление вируса с Опера, Chrome и Mozilla Firefox — Настройка сети Windows 7 — Настройка Skype на ноутбуке Windows 7 — Как настроить принтер на печать с компьютера
←Вернуться
bitu.ru
Если кнопка просто выпала
Если выпала кнопка из ноутбука, необходимо выполнить такие действия. С ее обратной стороны есть пазы и защелки. В них находятся «ушки качельки». Их назначение — соединить кнопку с клавиатурой. Если выпала клавиша с «качелькой», их необходимо отсоединить. Потом устанавливается «качелька». На ней будет крышка кнопки. Соединяются между собой они пазами, которые на них находятся.
Итак, мы разобрались, как поставить кнопку на ноутбуке. Как вы видите, это сделать не очень сложно, и во многих случаях можно решить проблему не обращаясь в сервисный центр.
Выпала крышка клавиши
Сотрудники сервис-центров наверняка тяжело вздыхают, когда смущенный владелец ноутбука выкладывает на стол одну-две-три крышки клавиш с буквами или стрелками. Ремонт в этом случае заключается лишь в водворении ее на место. Так как устройство все же компактное, то и крепеж минимизирован до смешного – крохотные защелки и пазы, которые при незначительном усилии способны расцепиться. Результат выглядит вот так:
Если при осмотре поврежденного места никаких обломков не обнаружено (как на крышке кнопки, так и на месте ее крепления к лифту), то нам предстоит просто вставить крышку обратно. На ней есть два симметричных паза и две симметричных защелки, а на лифте, который остался на клавиатуре, два выступа и два замочка. Совмещаем пазы крышки клавиши с выступами лифта (посадка довольно плотная), а затем легким нажатием до щелчка устанавливаем защелки в замочки. Таким образом, сначала воздействуем на нижнюю часть клавиши, а потом на верхнюю, никак не наоборот. При установке надо следить за тем, чтобы крышка размещалась ровно по центру, не перекашивалась и не сдвигалась: крепеж довольно хрупкий, и действие со значительным усилием приведет к поломке.
Если у вас выпал “пробел”, “enter”, “shift” или другая красивая клавиша, то в процессе установки крышки добавляется еще одна операция. Большие по площади клавиши снабжены стабилизатором для равномерного нажатия. Мы же не всегда попадаем ровно по центру? Стабилизатор – громкое название для кусочка жесткой проволоки, который закреплен на внутренней стороне крышки. Два его конца заводятся в специальные ушки на клавиатуре, расположенные по обе стороны от крепления лифта, после чего крышечка клавиши защелкивается в обычном порядке – сначала нижняя сторона, потом верхняя.
Пластик – наше все, однако некоторые производители не скупились на металл, поэтому крепления клавиш могут выглядеть почти экзотично:
Это, разумеется, отличалась Apple. Правда, сегодня такого вы уже не увидите, и клавиатуры макбуков ничем не отличаются от других. Но если вы счастливый обладатель раритета, то уточним на всякий случай: первым делом в крепления на клавиатуре ставится проволока, а уже на нее – крышка клавиши. Ну, вдруг пригодится.
Как самостоятельно почистить клавиатуру компьютера?
В этом материале мы разберём то как чистить клавиатуру
, как внешнюю от настольного ПК, так и клавиатуру ноутбука. Но обо всём по порядку.
Чистить клавиатуру только при выключенном компьютере!
Как чистить клавиатуру настольного ПК?
Для начала определим как именно она загрязнилась. Если это просто пыль протрите влажно салфеткой, стараясь уголками салфетки протереть расстояние между клавишами. Также в удалении пыли между клавишами клавиатуры может помочь специальный балончик со сжатым воздухом, с виду похож на дезодорант, но внутри только воздух под давлением. Такой балончик продаётся во многих специализированных на компьютерной технике магазинах. Достаточно только поискать. В комплекте с балончиком должна идти насадка в виде продолговатой трубочки 10-15см. Именно конец этой трубочки располагаем между клавишами, и после нажатия на клапан проводим вдоль клавишь, во время чего сжатым воздухом выдувает большое количество пыли и мелкого мусора. Неплохой альтернативой таком баллону может служить обычный пылесос. Снимите все насадки с пылесоса, оставив лишь кончик трубки. После этого аналогично балончику прочистите им клавиатуру.
Если же причиной засора служат крошки, какие то твёрдые объекты запавшие за клавиши, рекомендуется снять их. Прежде чем снимать клавиши с клавиатуры сделайте несколько снимком расположения клавиш на телефон, чтобы в случае массового снятия клавиш не перепутать их местами.
Снять клавишу не так трудно и опасно как может казаться. Для удобности снятия вам понадобиться пилочка или нож, одним из этих предметов мы будем подковыривать клавиши на клавиатуре.
Аккуратно введите кончик ножа/пилочки под клавишу до упора и либо начинайте медленно приподнимать её, либо прокрутите нож/пилочку чтобы поставить последнее на ребро. Ладонью прикройте клавишу — она может стремительно полететь по дому. Когда вы снимите одну клавишу, далее сами поймёте как вам лучше действовать и продолжите снимать самостоятельно. Для того чтобы вставить клавишу на место попадите в специальный паз и надавите на клавишу, с сопровождающимся щелчком, она должна встать на своё место.
Если так случилось что вы действительно пролили кофе на клавиатуру или аналогичный напиток, то здесь необходимо:
1. Снять все клавиши вашей залитой кофе клавиатуры, и замочить их в ёмкости с водой, чтобы ликвидировать прилипшие на них остатки кофе. Затем место где стояли кнопку тщательно протрите от кофе. Вы можете снять лишь часть кнопок и замочить их в воде лишь в том случае если вы уверены что только эта часть кнопок была залита, и что кофе не пролилось внутрь клавиатуры. Кстати о внутренностях… Если вы уверены что кофе внутри (НЕ ПОД КЛАВИШАМИ) клавиатуры нет, можете ставить кнопки обратно и на этом ваша чистка закончена. Если же кнопки всё равно заедают, приступаем ко 2 шагу чистки.
2. Пора бы разобрать клавиатуру по винтикам. Это пожалуй, несколько сложнее чем предыдущий этап, но такой же выполнимый. Переверните клавиатуру кнопками вниз, вы должны увидеть шурупы, посмотрите какая необходима отвёртка (Плоская или рельефная) и подготовьте её. Желательно начинать разбирать клавиатуру на пустом столе, чтобы ничего не затерялось. Поочерёдно откручивайте шурупы, и чтобы не спутать какой откуда, ложите их на столе также чтобы в итоге они обрисовали места своей вкрутки на клавиатуре. Естественно это нужно делать если шурупы разные, если же они одинаковые соберите их в жменю чтобы не растерялись. Когда вы выкрутите все шурупы из клавиатуры, аккуратно разделите 2 части клавиатуры — нижнюю и верхнюю.
Что делать в результате поломки клавиши
Хотя модели ноутбуков отличаются друг от друга, клавиши, как правило, крепятся одинаково. Кнопка на клавиатуре – это резиновая основа, имеющая встроенный контакт. В процессе нажатия контакт касается схемы, в результате чего выполняется нужное действие. Поэтому, нужно прежде всего проследить за тем, чтобы этот контакт был правильно установлен.
Конечно же, с самого начала необходимо выяснить причину повреждения. При западании кнопки, следует попытаться вытянуть ее, воспользовавшись специальной отверткой или толстой иглой. Для этого конец инструмента нужно завести под клавишу и осторожно потянуть вверх. Стоит помнить, что в результате такого действия, не в коем случае нельзя прилагать много силы, поскольку клавишу можно повредить, а это уже ведет за собой дополнительные финансовые расходы.
Вытянув клавишу, нужно хорошо ее осмотреть и выяснить причину повреждения. Конечно же, если кнопка не подлежит восстановлению, то ее необходимо заменить новой, которую можно приобрести в любой мастерской по ремонту компьютерных установок.
Иногда клавишу можно просто склеить супер-клеем, однако, при установке ее на место необходимо убедиться, чтобы контакт был на том самом месте. Иначе поломка устранена не будет.
В случае выпадения клавиши, прежде всего необходимо хорошо рассмотреть конструкцию ее крепления. На обратной стороне кнопки размещены пазы и защелки с «ушками» качельки. Они предназначены для соединения клавиатуры с крышкой каждой отдельной кнопки. Если клавиша выпала вместе с качелькой, то их необходимо разъединить. После этого необходимо установить саму качельку, на которой находится крышка клавиши. Эти две детали соединяются с помощью пазов, расположенных непосредственно на них.
Стоит помнить, что прежде чем установить элемент на место, необходимо привести в порядок открывшуюся нишу, удалив при этом салфеткой всю грязь.
Намного сложнее устранить поломку, которая вызвана случайно пролитой жидкостью. Ведь при этом происходит размывание контактов, которые, в большинстве случаев, самому восстановить практически невозможно. При таком повреждении лучше всего обратиться к специалистам сервисного центра или попытаться самостоятельно поменять клавиатуру.
Простой ремонт
Сразу надо вас предупредить: не пытайтесь приклеить кнопку на «супер клей»! Ни к чему хорошему это не приведет. В лучшем случае она очень скоро отклеится, а в худшем – вам потом еще придется всю клавиатуру нести на ремонт.
Давайте приступим! Сам ремонт кнопки и ремонтом назвать сложно. Это очень простая процедура, для
которой понадобится любое сподручное средство: большая иголка или зубочистка, если есть, удобно будет пользоваться тонкой часовой отверткой. При первом варианте отрыва кнопки, единственное, что от вас требуется, сначала очень точно приложить кнопку к крепящим выступам сверху, а потом не сильно надавить на нее снизу, таким образом, чтобы кнопка защелкнулась на рамке. Если эта кнопка с пружинкой, то сначала вставьте пружинку в ушки, а затем начинайте крепление самой кнопки к рамке. Но только рассчитывайте силу давления: оно не должно быть чрезмерным, иначе кнопка может снова вылететь, но уже вместе с рамкой. Тогда работа усложнится и немного затянется.
Во втором случае, когда рамка все-таки осталась в самой кнопке, ремонтирующему придется немного повозиться и проделать следующий алгоритм действий: 1) Надо отсоединить рамку от кнопки: для этого иголкой подденьте рамку снизу, а затем выведете ее ушки из пазов кнопки сверху. Если вдруг при этом рамка разделилась на две части, не пугайтесь: их можно соединить. Обратите внимание, что на одной части по бокам есть тонкие выступы, а на другой – два специальных углубления для них. Вам необходимо их сопоставить с помощью иголки. Работа, конечно, ювелирная и скрупулёзная, но вполне выполнимая. 2) Установите рамку на клавиатуру: сначала зацепите ее за широкое крепление, потом за два маленьких. Убедитесь, что рамка зацеплена крепко, и не вылетит снова при фиксации кнопки. 3) И наконец, по вышеописанной методике приделайте кнопку к клавиатуре.