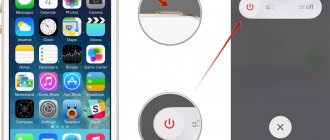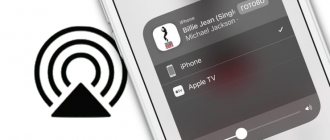Что делать, если сломалась кнопка включения компьютера? Наверняка многие пользователи будут в недоумении, как запустить ПК без нажатия на кнопку питания. Материнская плата – это не только основа для «навешивания» комплектующих компьютера, но также и средство общения между модулями. Она также содержит некоторые очень важные детали в себе, такие как BIOS – надстройка над всей операционной системой и физическими средствами, батарейка, которая служит питанием для памяти CMOS в компьютере и многое другое. Далеко не каждый пользователь знает все функции и возможности модулей и материнской платы.
Самый простой способ — Boot Menu
Проблема с кнопкой питания — частая неисправность ноутбуков. Клавиша запала, долго не реагирует на нажатие, после включения сразу гаснет, моргает. Причин, из-за которых кнопка сломалась, много. Наша задача – запустить устройство без нее.
Для запуска ноутбука используется boot menu (загрузочное меню). Основное его предназначение — возможность выбора устройства для загрузки windows. Может использоваться файл на жестком диске, флэшка, диск.
Для входа в бут меню на ноутах есть аппаратная кнопка. Найти ее можно на моделях следующих производителей:
- sony;
- lenovo;
- asus;
- acer;
- hp.
Место расположения различается в зависимости от модели. На одних находится сбоку, на других — под клавиатурой, над ней.
На самсунг, dell, desp кнопка отсутствует.
Алгоритм включения:
- просмотреть корпус устройства и поискать кнопк утам. Если не нашли — читаем инструкцию. а вдруг пропустили;
- нажать на кнопку. Если она спрятана в корпусе, использовать для ее нажатия булавку, иголку. Одного нажатия достаточно;
- появится небольшое синее окно. Выбрать обычный режим работы — normal startup, кликнуть enter.
Ноутбук будет запущен. Каждый раз описанной процедуре следовать неудобно. Лучше, ноут не выключать, а настроить переход виндовс в режим сна и возможность выхода из него.
Для включения спящего режима есть несколько способов:
- нажать «пуск», затем — «сон»;
- перейти в параметры пк, кликнуть «системы», выбрать «питание и спящий режим», определить время, когда неактивный ноутбук уснет;
- зайти в панель управления, где найти «электропитание», установить настройки перехода в спящий режим.
Чтобы режим сна выключился, используется мышь или любая клавиша клавиатуры.
Настройка выхода через клавиатуру производится так:
- открыть диспетчер устройств;
- выбрать пункт меню «клавиатура»;
- нажать правой клавишей мыши, выбрать «свойства»;
- перейти в «управление электропитанием»;
- о;
- нажав правой клавишей мыши перейти в свойства;
- выбрать «управление электропитанием»;
- предоставить разрешение выключения ждущего режима.
Включаем компьютер без кнопки «Power»
Кнопка Power обычно сделана из пластмассы, внутри основная конструкция, которая ее поддерживает также выполняется из пластмассы. Часто упор в этой конструкции может сломаться от сильного нажатия, таким образом у нас не будет возможности включить компьютер обычным путем, кнопкой включения. Но есть несколько вариантов сделать это без специальной кнопки, хотя и не так удобно.
Чтобы это сделать необходимо открыть смотровую крышку вашего системного блока.
- Для этого положите его на ровную поверхность и открутите винты на задней части.
- Контакты, которые отвечают за запуск и перезагрузку компьютера обычно расположены внизу материнской платы. Чтобы проверить, что это именно те контакты, которые нам нужны, вы можете проследить по проводам куда именно они ведут. Если к передней панели в область расположения кнопки включения, значит это именно то, что нам нужно.
- Если вы не нашли контактов внизу, значит откройте свою документацию по материнской плате и ознакомьтесь с ней. Разные производители могут по-разному размещать контакты на карте. Если нет документации, то обратитесь за помощью на официальный сайт производителя материнской платы. Производитель написан на самой карте, обычно посередине или ближе к кулеру с микропроцессором.
- Если вы нашли контакты, отвечающие за включение компьютера их необходимо замкнуть. Сделать это можно любым металлическим предметом, например, отверткой.
Первое время, пока вы не решите отнести системный блок в ремонт, можно пользоваться этим способом. Также можно переставить местами кнопки или контакты, если это позволяет сделать форма и расположение корпуса.
Еще один вариант — Power ON function
Следующий способ требует изменения настроек в bios.
Для входа в биос нажимают F2 или del. Эти клавиши работают на большинстве ноутов, нетбуков, включая асус. На леново, асер может использоваться f1, на сони — esc+f2.
Но эти клавиши бесполезны, если ноутбук не включается.
В этом случае входят в биос так:
- нажимают аппаратную кнопку;
- входят в бут меню;
- выбирают bios setup.
Далее:
- найти пункт меню power (power management setup);
- перейти в настройки питания — power on (power on by ps2 kb/ms);
- указать способ, как ноут должен включаться. Если выбрать «any key», включение будет производиться с помощью любой клавиши. При нажатии «hot key» выбирается любое сочетание клавиш. Опция доступна не на всех пк;
- нажать f10, сохранить и выйти.
После перезагрузки ноутбук можно будет запустить, нажав заданные в биос горячие клавиши.
Можно ли включить ноутбук другими способами, самостоятельно?
Включить лэптоп другими методами, помимо использования определенного набора клавиш, не представляется возможным. Но если вас интересуют все варианты, которые дадут ответ на вопрос как включить ноутбук без кнопки включения – можно попробовать вывести шлейф наружу, после чего замыкать его токопроводящим приспособлением. Самый оптимальный вариант в таком случае – заменить неисправную кнопку новой, естественно, если у вас уже есть опыт в выполнении подобных работ.
Как включить ноутбук без кнопки включения
Существует несколько способов включения ноутбука без кнопки.
Если компьютер разобран, запустить его можно, замкнув контакты кнопки Power отверткой.
Однако данный способ уместен только в том случае, если необходимо удостовериться, что не работает сама кнопка, а не перебит, скажем, шлейф кнопки включения ноутбука.
Когда срочно требуется запустить ноутбук для работы, проще воспользоваться другим способом:
- Запускаем компьютер, нажимая и удерживая клавишу Del;
- В окне BIOSa заходим в раздел Power Management Setup, который отвечает за настройки энергопотребления компьютера;
- Выбираем опцию Power on Function, которая определяет порядок включения питания компьютера;
- Чтобы компьютер включался с любой клавиши на клавиатуре, выбираем в настройках «Any Key»;
- Сохраняем заданные параметры (F10), нажимаем ENTER.
Самый сложный метод — запуск с материнской платы
Настройка входа в ноутбук с неработающей клавишей включения через биос — простой в настройке, удобный для дальнейшего использования способ. Единственный недостаток – чтобы им воспользоваться, нужно сначала войти на ноут. Для этого используется аппаратная кнопка. Если она отсутствует – запуск производится с материнской платы.
Способ требует разборки корпуса.
Делать нужно следующее:
- произвести отключение ноута от сети;
- вынуть аккумулятор;
- снять нижнюю панель корпуса. Внимательно осмотреть нижнюю порверхность ноутбука, открутить винты. Если этого недостаточно, тонким пластиковым ножом или пластиковой картой провести по периметру устройства в местах соединения нижней и верхней части корпуса. При обнаружении защелок аккуратно отжать;
- найти блок контактов на материнской плате. На поверхности указано jfp1 или f-panel;
- отыскать pwr sf+/ — или pwr;
- замкнуть контакты отверткой;
- собрать ноутбук.
Разобрать ноут своими руками, найти контакты на материнке трудно. Что делать новичку? Проще замкнуть их на нерабочей кнопке.
Алгоритм:
- снять панель над клавиатурой. Если она отсутствует, снимают клавиатуру. Начинают демонтаж сверху. Отверткой или ножом последовательно отжимают защелки, приподнимая освобожденные углы;
- найти плату, на которой находятся контакты. Достаточно проследить, куда ведут шлейфы;
- проверить, исправен ли шлейф, отсоединив его, замкнув контакты. При неисправности требуется замена;
- при исправном шлейфе замкнуть отверткой, тонким металлическим предметом контакты. Вместо этого убирают кнопку, выводят клеммы замыкания наружу с помощью тонких проводов, кабелей со старого пк;
- собрать ноутбук. Защелкивая крепления, установить клавиатуру, поставить на место аккумулятор.
Чтобы заниматься разборкой ноутбука, замыканием контактов, нужны знания, опыт, полное понимание последовательности действий. Если вы не уверены в своих силах, не знаете схемы распиновки, отнесите ноутбук в сервис. Там неисправную деталь заменят, отремонтируют. Если проблема заключается в шлейфе, нужно поменять на новый, починить старый.
Как проверить кнопку включения ноутбука на предмет неисправности
Чтобы убедиться, что действительно не работает кнопка включения на ноутбуке, необходимо провести ее диагностику.
Для этого следует выполнить ряд действий:
- Отключаем устройство от сети;
- Разбираем ноутбук. Для этого переворачиваем его, снимаем аккумуляторную батарею, откручиваем все винты на корпусе, отсоединяем нижнюю крышку;
- Проводим визуальный осмотр кнопки. В большинстве случаев кнопка устроена очень просто: два контакта замыкаются при нажатии на выпуклую металлическую диафрагму. Очень часто под ней скапливается пыль, а сами контакты со временем покрываются слоем оксида. В результате при нажатии на кнопку контакты не замыкаются;
- Прозваниваем кнопку. Для этого игольчатые наконечники тестера ставим на два контакта кнопки и нажимаем на нее. При нажатии кнопку прибор должен издать характерный звуковой сигнал. Если этого не произошло — кнопка не работает;
- Производим очистку контактов под металлической диафрагмой кнопки. Пинцетом аккуратно снимаем верхнюю часть кнопки и с помощью очистителя контактов удаляем следы окисла и других загрязнений;
- Собираем кнопку и производим повторное тестирование. В большинстве случаев очистка контактов позволяет восстановить работоспособность кнопки без замены.
Если подобные манипуляции не дали результата, и кнопка по-прежнему не работает при тестировании, требуется ее полная замена. Для этого старая деталь выпаивается и на ее место монтируется новая.
Возможные неисправности
Поломки могут быть следующие:
- Вышла из строя кнопка питания;
- Неисправности в материнской плате;
- Сгорел блок питания;
- Банально села аккумуляторная батарея;
- Вышел из строя шлейф, который идет от кнопки питания к материнской плате;
- Другие неисправности, требующие профессиональной диагностики.
В данной ситуации неисправности, указанные в п. 1 – 3 являются трудно диагностируемые и причины их выявить сразу невозможно, поэтому в нашем случае необходимо идти от простого к сложному.
Аккумуляторная батарея
С аккумуляторной батареей ситуация понятна. Необходимо или подключить питание от сети, или зарядить батарею.
С шлейфом, который идет от материнской платы до кнопки питания ситуация сложней, но она вполне разрешима.
Шлейф
Что нужно сделать.
1. Отсоединить шлейф от кнопки питания (в каждой модели ноутбука это делается по-разному, как говорится, «Google Вам в помощь».
2. Осмотреть шлейф на предмет перелома или стирания контактного медного напыления.
Если шлейф переломан, значит и переломаны контактные медные напыления, так же можно диагностировать стертость напыления. Последствия этого очевидны, ноутбук не будет включаться.
В данной ситуации желательно заменить старый шлейф на новый, но, как правило, найти нужную модель шлейфа не так-то и просто, а ноутбук необходимо включить срочно и без кнопки.
Нам нужна только та часть шлейфа, которая находится возле кнопки питания, поэтому отсоединять его от материнской платы нет необходимости, что упрощает задачу.
Поэтому:
- Обрезаем не нужную часть шлейфа.
- Аккуратно скальпелем или острым ножом снимаем изоляцию на 0,5 – 1 см от края шлейфа.
- В идеальном варианте у Вас получится вот так.
Теперь, чтобы включить ноутбук без кнопки просто замыкаем между собою медные контакты каким-то металлическим предметом (отверткой, ножом и т.д.). При этом не забываем про подключенное питание или заряженность АКБ ноутбука.
Некоторые пользователи даже замыкаю контакты пальцем и ноутбук включается, но это зависит от проводимости кожи конкретного человека.
Если причина в шлейфе, то ноутбук Вы сможете включить уже, через 5 – 10 минут, при условии, что Вы знаете, как частично его разобрать.
При наличии времени желательно сразу же приклеить супер клеем уплотнитель, как показано на фото,подсоединить шлейф к кнопке питания и попробовать включить ноутбук ее нажатием.
Если проблема не в шлейфе и аккумуляторной батареи, то ее решение требует более профессионального подхода, здесь без глубокой диагностики неисправности ноутбука уже не обойтись.
Как починить шлейф от кнопки питания ноутбука.
Выводы
Для включения ноутбуков с неработающей кнопкой питания принудительно есть несколько способов. Самый сложный и трудоемкий требует разборки ноутбука, замыкания контактов. Советуем использовать его только профессионалам. Всем остальным при первой попытке рекомендуем зайти в загрузочное меню с помощью дополнительной кнопки. В биосе настроить включение ноута от нажатия любой клавиши или комбинации, настроить спящий режим, возможность выхода из него с клавиатуры. При первой возможности зайдите в сервис, проведите ремонт неисправности.
Запуск
Модель ноутбука не имеет особого значения при использовании данной инструкции, поскольку, основные элементы у различных портативных компьютеров аналогичны. Включаем ноутбук. Для этого при помощи инструментов, имеющих изолированные ручки, соединяем между собой проводки. Используем пассатижи или отвёртку. Таким образом, можно будет избежать неприятного и болезненного удара током. Бывают случаи, при которых кнопка нажимается и находится на своем месте, а ноутбук включаться почему-то не желает. Здесь особенно необходимо разобраться в причинах. Подобное положение может быть вызвано мелкими неисправностями и крупными поломками. В первом случае неполадку можно устранить своими руками. Иногда запуск не происходит, поскольку произошло повреждение аккумуляторной батареи или шнура подключения.