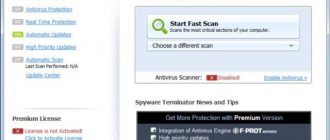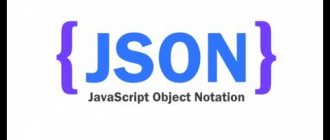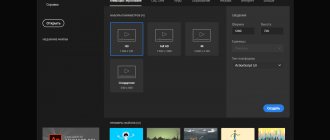Сколько места занимает Windows 10
Объём памяти, который будет занимать операционная система, зависит от её разрядности. См. также: как узнать разрядность Windows 10. ISO-образы с установкой Windows 10 весят примерно 2.4 ГБ и 5.5 ГБ для 32-х и 64-х разрядных систем соответственно. Тут стоит сказать, что устанавливая операционную систему, вовсе не стоит ориентироваться на вес исходного установочного файла. Выбирая, какой разрядности стоит устанавливать Windows, следует опираться на несколько параметров:
- Количество оперативной памяти.
32-х разрядная операционная система будет поддерживать до 3.2 гигабайт оперативной памяти. Если у вас суммарно установлено больше оперативной памяти, то целесообразней будет ставить 64 битку. - Частота работы процессора.
Если процессор имеет низкую частоту (от 1 ГГц до 2.4ГГц), то следует отдать предпочтение 32 битной системе. Известно, что при такой конфигурации на 64-х разрядной системе компьютер работает немного медленнее. - Актуальность.
Скажем честно, 32-х битные ОС отживают свои последние годы. Многие производители программ перестали поддерживать эту разрядность операционной системы.
Из вышесказанного можно сделать вывод, что можно ставить 32 битную систему на компьютер с оперативной памятью до 3.2 ГБ, с процессором до 2.4 ГГц и с условием того, что программы, с которыми вы будете работать, имеют актуальные версии для 32 битной ОС. Если все эти звёзды для вас сошлись – милости просим в 32 битный Windows.
Первое, что влияет на место, занимаемое операционной системой – это драйвера, которые устанавливаются сразу после Windows. На старых компьютерах драйвера занимают меньше пространства в отличие от новых конфигураций оборудования. На размер системы также влияет активность функции гибернации и наличие файла подкачки.
При разных конфигурациях объём памяти, занимаемый операционной системой, может варьироваться. Немного урезанная версия Home с рядом удалённых функций и минимально необходимым набором драйверов может весить до 7 ГБ. В то же время как Pro версия с бОльшим набором драйверов может весить до 20 ГБ и более.
Программная модель Win64
Также как и в Win32 размер страниц в Win64 составляет 4Кб. Первые 64Кб адресного пространства никогда не отображаются, то есть наименьший правильный адрес это 0x10000. В отличие от Win32, системные DLL загружаются выше 4Гб.
Особенность компиляторов для Intel 64 в том, что они могут наиболее эффективно использовать регистры для передачи параметров в функции, вместо использования стека. Это позволило разработчикам Win64 архитектуры избавиться от такого понятия как соглашение о вызовах (calling convention). В Win32 можно использовать разные соглашения: __stdcall, __cdecl, __fastcall и так далее. В Win64 есть только одно соглашение о вызовах. Рассмотрим пример, как передаются в регистрах четыре аргумента типа integer:
- RCX: первый аргумент
- RDX: второй аргумент
- R8: третий аргумент
- R9: четвертый аргумент
Аргументы после первых четырех integer передаются на стеке. Для float аргументов используются XMM0-XMM3 регистры, а также стек.
Разница в соглашениях о вызове приводит к тому, что в одной программе нельзя использовать и 64-битный, и 32-битный код. Другими словами, если приложение скомпилировано для 64-битного режима, то все используемые библиотеки (DLL) также должны быть 64-битными.
Передача параметров через регистры является одним из новшеств, делающих 64-битные программы более производительными, чем 32-битные. Дополнительный выигрыш в производительности можно получить, используя 64-битные типы данных.
Рекомендованный объём на системном диске
Microsoft рекомендует оставлять для системного тома не менее 16 ГБ объёма памяти для 32-х разрядной системы. И до 32 ГБ для 64-х разрядной версии Windows. Нужно помнить, что это минимальные рекомендации. И в случае, если вы пожалеете места для операционной системы, не учитывая постоянное расширение требуемого свободного пространства, системе может в один момент просто не хватить памяти для хранения временных файлов. В таком случае скорость её работы значительно замедлится.
Играет роль также устанавливаемые пользователем на системный жёсткий диск программы и игры. Для их установки нужно рассчитать дополнительное пространство, которое потребуется выделить. Однако игры всё же не рекомендуется устанавливать в системный раздел.
Очистка системного раздела
Теперь еще один взгляд на Windows 7. Сколько занимает места система вместе с обновлениями, уже понятно. Но ведь практически все пользователи хотят винчестер немного почистить.
В самом простом случае можно применить один из самых действенных методов, который состоит в использовании встроенного инструмента очистки диска. И кто бы там что ни говорил, ни одна программа-оптимизатор на далее представленные действия оказывается не способной.
Для начала стоит использовать обычный «Проводник», в котором правым кликом на системном диске вызывается контекстное меню. Из него выбирается раздел свойств. Первой по умолчанию следует вкладка «Общие». В ее окне имеется кнопка очистки диска, нажав на которую, можно активировать процесс оценки занимаемого дискового пространства и возможности удаления ненужных файлов без ущерба для системы. В списке результатов представлены временные инсталляционные файлы, файлы дампа памяти и т. п. На всех строках нужно установить галочки и удалить все компоненты.
Сколько места занимает установщик операционной системы
Образ с установочными файлами не может иметь определённый фиксированный вес. Даже на сайте Microsoft благодаря постоянным обновлениям, его объём постоянно меняется от обновления к обновлению. Тем более образ формируется под каждую конфигурацию оборудования индивидуально.
Установщик 32-х битной операционной системы занимает около 2.5-3.5 ГБ. А 64-х битный образ в среднем занимает от 3.5 до 5 ГБ. Размеры же нестандартной сборки могут колебаться в пределах от 1.5 до 7 и более гигабайт.
Архитектура Intel 64 (AMD64)
Рассматриваемая архитектура Intel 64 простое, но в то же время мощное обратно совместимое расширение устаревшей промышленной архитектуры x86. Она добавляет 64-битное адресное пространство и расширяет регистровые ресурсы для поддержки большей производительности перекомпилированных 64-битных программ. Архитектура обеспечивает поддержку устаревшего 16-битного и 32-битного кода приложений и операционных систем без их модификации или перекомпиляции.
Отличительной особенностью Intel 64 является поддержка шестнадцати 64-битных регистров общего назначения (в x86-32 имелось восемь 32-битных регистров). Поддерживаются 64-битные арифметические и логические операции над целыми числами. Поддерживаются 64-битные виртуальные адреса. Для адресации новых регистров для команд введены «префиксы расширения регистра», для которых был выбран диапазон кодов 40h-4Fh, использующихся для команд INC <�регистр> и DEC <�регистр> в 32- и 16-битных режимах. Команды INC и DEC в 64-битном режиме должны кодироваться в более общей, двухбайтовой форме.
Регистры:
16 целочисленных 64-битных регистра общего назначения (RAX, RBX, RCX, RDX, RBP, RSI, RDI, RSP, R8 — R15),
8 80-битных регистров с плавающей точкой (ST0 — ST7),
8 64-битных регистров Multimedia Extensions (MM0 — MM7, имеют общее пространство с регистрами ST0 — ST7),
16 128-битных регистров SSE (XMM0 — XMM15),
64-битный указатель RIP и 64-битный регистр флагов RFLAGS.
Необходимость 64-битной архитектуры определяется приложениями, которым необходимо большое адресное пространство. В первую очередь это высокопроизводительные серверы, системы управления базами данных, САПР и, конечно, игры. Такие приложения получат существенные преимущества от 64-битного адресного пространства и увеличения количества регистров. Малое количество регистров, доступное в устаревшей x86 архитектуре, ограничивает производительность в вычислительных задачах. Увеличенное количество регистров обеспечивает достаточную производительность для многих приложений.
Подчеркнем основные достоинства архитектуры x86-64:
- 64-битное адресное пространство;
- расширенный набор регистров;
- привычный для разработчиков набор команд;
- возможность запуска старых 32-битных приложений в 64-битной операционной системе;
- возможность использования 32-битных операционных систем.
Почему система может занимать больше места
После всех расчётов, которые мы так кропотливо проводили для выделения правильного количества места на жёстком диске, мы можем в итоге обнаружить, что сама система стала занимать больше заявленного объёма. Причиной этому может служить переход на Windows 10 с ранней версии Windows посредством обновления, а не установки чистой операционной системы на отформатированный жёсткий диск или SSD носитель. Выполнения установки «сверху» уже имеющейся ОС может повлечь появления «рудиментов» в виде лишних драйверов и системных файлов, которые будут занимать место, не принося никакой фактической пользы.
В таком случае после переустановки Windows на десятую версию, начинается проверка и загрузка обновлений. Эти обновления попадают на системный диск и хранятся некоторое время на нём. Плюс система создаёт свои резервные копии (бэкап) на случай, если пользователь захочет откатить обновление драйверов. Они также находятся на системном диске и занимают место.
Помимо резервных копий Windows 10 система может хранить предыдущую копию Windows на случай, если пользователю совсем не понравится десятка, и он захочет вернуться к своей старой операционной системе. Как можно догадаться, она тоже занимает немало места на диске. Её можно удалить для экономии дополнительных пары гигабайт свободного места.
Папка с резервной копией старого Windows хранится в корневом разделе диска C.
Как узнать, чем забивается память?
В Windows 10 предусмотрен мониторинг расходуемой памяти жесткого диска. Он различает типы объектов, которые находятся на диске, и выводит статистику. Чтобы узнать, что именно занимает место на диске, проследуем инструкции:
- Заходим в поиск
рядом с меню «Пуск» и начинаем вписывать строку
«Параметры».
Находим совпадение и открываем приложение. - Далее переходим в меню «Система»
- В открывшемся окне в левом списке находим пункт под названием «Хранилище» или «Память устройства»
в зависимости от версии Windows. Открываем его. Сразу же видим функцию
«Контроль памяти»,
которая избавляет от ненужных временных файлов и производит очистку корзины в случае нехватки памяти. Можем сразу же включить эту опцию. А чтобы посмотреть подробную информацию о типах файлов, которые занимают пространство на системном диске, нажимаем на раздел диска (C:) - Если вы просматриваете информацию об использовании памяти впервые за длительное время, придётся немного подождать, пока система проведёт анализ данных. В результате мы получим список того, на что уходит память на диске (C:).
Изучая этот раздел, можно выяснить, какие типы файлов занимают больше всего пространства на диске, и очистить их в случае необходимости. В разделе «Системные и зарезервированные» лучше не удалять никакие файлы. В противном случае это может привести к неправильной работе или поломке Windows. Единственное, что можно удалять в этом разделе, это резервные копии системы и файлы обновлений.
К слову, я заметил, что у меня на диске «Временные файлы» плавно перешли в статус «постоянные» и стали занимать непомерно много места, целых 26 ГБ. От таких файлов можно легко избавиться. Нажимаем на меню «Временные файлы» и спустя время видим, какие именно файлы занимают больше всего места. Отмечаем галочками нужные (или скорее не нужные) файлы и нажимаем «Удалить файлы».
Windows 7: сколько занимает места дистрибутив?
Как известно, сначала систему нужно установить. Но для этого потребуется инсталляционный дистрибутив. Обычно с жесткого диска установка не производится (файлы записываются на оптический или USB-носитель), но знать размер инсталлятора и его сопутствующих компонентов все же нужно, хотя бы для оценки места на съемном носителе.
Тут не обойтись без рассмотрения некоторых особенностей Windows 7. Сколько занимает места на диске сам инсталлятор, напрямую зависит от того, какая именно модификация предполагается к установке, присутствует ли в скачиваемом пакете сервис-пак и т. д.
Если посмотреть на те же ссылки на торрент-трекеры, в среднем объем максимальной версии (а она является на сегодняшний день самой распространенной) в варианте с 64-битной архитектурой составляет порядка 3,03 Гб, а версии 32 бита (x86) — 2,32 Гб.
Вопрос о том, сколько занимает места Windows 7 «Максимальная» (Ultimate) после инсталляции на компьютер или ноутбук, является неоднозначным. Дело в том, что такие противоречия связаны исключительно с рекомендациями разработчиков только для процесса установки зарезервировать целых 20 Гб. Но и это еще не все. Только двадцатью «гигами» пользователь не отделается, поскольку для нормальной работы системы в процессе эксплуатации этого будет явно мало.
Перед очисткой ПК от обновлений…
Перед удалением обновлений, следует знать, что их очистка приведёт к невозможности откатить систему к предыдущей версии до обновлений. У меня был случай, когда Windows скачал неправильные драйвера на видеокарту, которые не работали в текущей конфигурации оборудования. После запуска операционной системы у меня отображался чёрный экран. Помог запуск компьютера без загрузки драйверов и откат драйвера видеокарты. Поэтому перед удалением обновлений перезагружаем компьютер, чтобы убедиться, что всё работает нормально.
Возможен вариант, когда обновления, которые вы намерены удалить, ещё не были установлены в систему. А это значит, что Windows попытается загрузить их заново при подключении к интернету. Определить, все ли доступные обновления установлены можно нажав на «Пуск» -> кнопка выключения питания.
В случае если мы видим надпись «Обновить и завершить работу» вместо обычного «Завершить работу», значит, нужно сначала перезагрузить Windows с установкой обновлений, а потом удалять сами обновления.
Использование программ-оптимизаторов
Уменьшение свободного места еще может быть связано и с активностью при работе с интернетом. Временные файлы, кэш – это далеко не полный перечень всего того мусора, который остается в системе, а ее собственными средствами не удаляется.
Вот тут и оправдано применение специальных программных комплексов по уходу за системой. В большинстве своем оптимизаторы способны не только убирать лишние файлы, но еще и удалять некорректные или устаревшие ключи системного реестра, оставшиеся после деинсталляции программ файлы и папки, чистить оперативную память и многое другое.
Удаление обновлений
Загруженные обновления Windows находятся в папке WinSxS. Однако нельзя удалять саму эту папку или очищать всё её содержимое. В ней находятся другие системные файлы, которые влияют на функционирование системы. Их удаление приведёт к неправильной работе Windows. Поэтому производим удаление обновлений следующим образом:
- Открываем командную строку от имени администратора. Для этого нажимаем на поиск
справа от меню «Пуск», начинаем вводить
«Командная строка»,
кликаем на консоль правой кнопкой и выбираем
«Запустить от имени администратора»
. - Вставляем в консоль команду Dism.exe /online /cleanup-image /AnalyzeComponentStore
Вставляем обязательно с пробелами перед всеми «/», иначе получим ошибку. Начнётся сканирование папки. В конце этой процедуры консоль выдаст вам отчёт по загруженности этой папки и вердикт системы в виде рекомендации по её очистке (Да или нет). - Если мы видим ответ «Да», значит Windows рекомендует удалить обновления. В таком случае следуем рекомендации консоли. Для этого прописываем следующую команду Dism.exe /online /cleanup-image /StartComponentCleanup
Если процедура завершится успешно, консоль выдаст сообщение «Операция успешно завершена».
В случае, когда консоль отвечает «Нет» на запрос об удалении обновлений, попытка их очистить приведёт к появлению ещё большего количества файлов в этой папке.
Удаление копии старой операционной системы
При установке новой операционной системы, старая её версия удалится автоматически через 30 дней. Однако если вам нужно срочно освободить память и вы точно знаете, что не вернётесь к старой версии, вы можете досрочно удалить её:
- Запускаем диалоговое окно «Выполнить». Для этого нажимаем комбинацию клавиш Win+R. После пишем в поле для ввода команду cleanmgr и нажимаем «ОК».
- Выбираем раздел диска, на котором установлена Windows. По умолчанию это диск (C:). Нажимаем «ОК».
- В открывшемся окне нажимаем на кнопку «Очистить системные файлы».
Это откроет список системных файлов. - Ставим 3 галочки напротив параметров «Предыдущие установки Windows», «Файлы журнала обновления Windows» и «Временные файлы установки Windows».
Нажимаем
«ОК»
.
Можно сделать то же самое через командную строку Windows. Открываем командную строку от имени администратора способом, описанным выше. Прописываем в консоль команду RD /S /Q %SystemDrive%\Windows.old
Эта команда удаляет только Windows, в отличие от предыдущего способа, который очищает так же связанные с ним ненужные файлы. Так что лучше пользоваться вышеописанным способом.
Описание функции Compact OS
Windows 10 предусматривает архивирование системных файлов. Таким образом, уменьшается их размер примерно на 2 ГБ в случае 64 разрядной системы и 1.6 для 32 разрядной версии. Эта функция действует в ущерб производительности. Так как при обращении к системным файлам операционной системе придётся каждый раз их распаковывать. Следовательно, архивирование рекомендуется делать на мощных сборках комплектующих.
Если вы всё ещё предпочитаете свободное место в ущерб скорости операционной системы, выполняем следующие действия:
- Запускаем командную строку от имени администратора
- Выполняем в ней команду compact /compactos:always
- Архивирование началось. Пока можно сходить за чаем, ибо это действие может занять больше получаса, в зависимости от характеристик вашего компьютера. С другой стороны, мы уже определились, что несколько гигабайт свободного места на системном диске важнее, чем потеря скорости работы операционной системы.
- Спустя некоторое время ожидания получаем подтверждение окончания архивирования.
Чтобы вернуть всё на свои места, а именно распаковать системные файлы Windows, вводим в командную строку compact /compactos:never
Подводя итоги, в каких случаях Windows 10 может занимать больше заявленного объёма памяти, выделим 3 основные причины: сохранились файлы со старой операционной системы, была сохранена резервная копия самой ОС или загружены обновления.
И если вы дочитали статью до конца, вы уже научились бороться с проблемами, которые связанны с недостатком памяти для операционной системы Windows 10. Поздравляю!
Post Views: 10 782
После обновлений системы
Далее произвели все важные апдейты и вновь посмотрели на состояние диска.
Вес ОС теперь лишь немного не дотягивает до 19 Gb, то есть почти на 5 Gb увеличился. Это говорит о том, что даже в случае приобретения юзером 32-х гигабайтного диска система сможет функционировать, но только если дополнительно в компьютере будет установлен обычный жесткий диск для сохранения на нем пользовательских файлов и установки приложений.
По сведениям разработчиков ОС, для процедуры инсталляции Windows 7 рекомендуется обеспечить не менее 20 Gb свободного места.
Однако на практике такого объема явно недостаточно, т. к. если компьютер имеет доступ в глобальную сеть, то оставшееся незанятое пространство системного тома со временем стремительно уменьшается.
Обновления с течением времени занимают все больше места, а в случае апгрейда еще и остальных многочисленных приложений от Майкрософт маленький системный раздел очень быстро заполнится, и ОС начнет работать с торможениями.