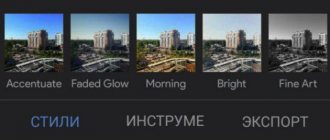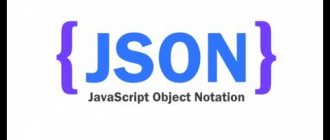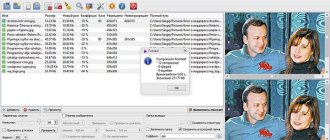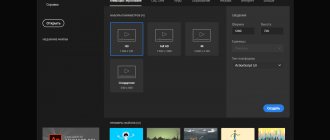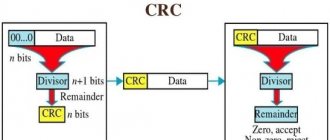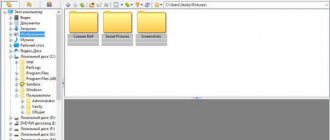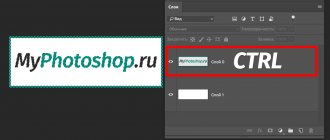На своих мастер-классах я всегда рассказываю не только о приемах фотосъемки, но и про обработку фотографий. Ведь качественная обработка RAW — неотъемлемая часть работы современного фотографа.
Меня очень часто спрашивают, почему я работаю c RAW именно в Capture One Pro, а не в Adobe Lightroom или других прекрасных RAW-конвертерах.
Я не хочу разводить холивары и спорить о том, какой RAW-конвертер лучше. Вместо этого я решил просто написать, почему я работаю в Capture One Pro.
Итак, мои пять причин начать работать с Capture One Pro:
№0. Цвет
Capture One (C1) лучше работает с цветом.
На мой взгляд, как изначальные профили камер, так и общие алгоритмы работы с цветом в Capture One реализованы на порядок лучше, чем в любых других RAW-конвертерах.
В Capture One есть собственные ICC-профили для всех современных цифровых камер. Именно благодаря этому «картинка» C1 реалистичная, а цвета на фотографиях именно такие, какие должны быть.
Насколько важен корректный цветовой профиль?
Корректный цветовой профиль просто необходим для серьезной обработки фотографий. Именно поэтому в Capture One для профессиональных камер есть несколько вариантов профилей — каждый из них немного по-разному отображает цвета.
Одна и та же фотография, открытая с двумя разными ICC-профилями Nikon D3.
Конечно, восприятие цвета и тем более его обработка — штука очень субъективная.
Но я просто не могу работать с цветами Лайтрума после Capture One Pro. И многие мои знакомые фотографы, которые попробовали работать с цветом в Capture Onе, уже никогда не вернутся к Апертурам и прочим замечательным RAW-конвертерам.
Это мое личное ощущение. У вас оно может быть совсем иным.
Поэтому перейдем к совершенно объективным сильным сторонам Capture One Pro.
Точная цветопередача raw файла
Пожалуй, это то, за что я полюбил C1 восемь лет назад, и остаюсь ему верен по сегодняшний день.
Загружая raw-файл в Capture One, я сразу вижу на мониторе компьютера картинку, абсолютно идентичную той, что отображается на дисплее фотоаппарата.
Дело в том,что компания Phase One
, в своих лабораториях тестируют сотни тысяч кадров в различных условиях, создавая ICC профиля, которые максимально приближены к обработчику вашей камеры.
№1. Возможности обработки
Для меня Capture One — это, прежде всего, инструмент профессиональной обработки фотографий.
В этой обзорной статье я расскажу лишь о нескольких инструментах, которые я постоянно использую в работе. Но каждый из них заслуживает отдельной статьи.
Shadow/Highlights
Shadow/Highlights — позволяет осветлять тени (Shadows) и затемнять пересветы (Highlights) в кадре.
Как это используется на практике?
Во время моего путешествия по Америке, в Сан-Франциско я сделал этот кадр:
Красивый пейзаж, но фотографии явно не хватает контраста, открываем настройки экспозиции и повышаем Contrast:
Картинка сразу стала интереснее, но теперь в кадре слишком много темных областей:
Конечно, мы можем просто осветлить фотографию. Проблема в том, что тогда мы снизим контрастность картинки.
Для такого случая лучше воспользоваться инструментом Shadow/Highlights — мы высветлим темные участки и сохраним контрастность изображения.
Открываем меню Shadow/Highlights и двигаем ползунок Shadow, «вытягивая» таким образом информацию из темных областей кадра.
Фотография стала такой, какой мы и хотели: яркой, контрастной и насыщенной.
Этим приемом пользуются многие профессиональные фотографы — он простой и сразу делает картинку «вкуснее».
Наша картинка стала интереснее, но, уверен, вам тоже не нравится эта большая светлая область в кадре:
С Capture One ее можно очень просто убрать. Для этого воспользуемся инструментом Local Adjustments.
Local Adjustments
C помощью Local Adjustments мы можем работать индивидуально с определенными участками кадра.
В нашем случае нужно немного затемнить светлое облако.
Для начала создадим новый слой, в котором мы будем работать, и назовем его «Облако».
Теперь выделяем кистью нужную область:
И затемняем ее:
Мы «вытянули» фактуру облаков и теперь кадр смотрится намного лучше:
По сути, работа с Local Adjustments — это эволюция классической HDR-обработки, но вместо склейки нескольких кадров мы просто «рисуем» HDR.
Кривые и Уровни
В Capture One c кривыми и уровнями можно работать как в режиме RGB, так и отдельно с каждым каналом: Red, Green, Blue. Это один из самых эффективных приемов тонкой цветокоррекции RAW.
Как это используется на практике?
У нас есть приятный кадр, но хорошо бы немного убрать оранжево-красный оттенок.
Для такой задачи очень удобно использовать Curves (кривые).
Откроем красный канал и совсем немного изменим положение кривой:
И сразу получаем нужный нам результат:
Более подробно о работе с кривыми вы можете прочитать в отличной статье Павла Косенко «Как работают кривые Curves»
Баланс Белого
Про работу с балансом белого в Capture One я уже писал в статье «Пять приемов фотосъемки концертов»
В целом работа с балансом белого (ББ) практически идентична во всех современных RAW-конвертерах, но многие начинающие фотографы просто не понимают до конца все возможности этого инструмента.
Поэтому процитирую часть моей статьи с примером обработки ББ концертной фотографии:
«У наc есть типичный кадр, испорченный плохим освещением (вся картинка залита одним цветом).
Посмотрим, что можно сделать, используя настройки баланса белого.
Очевидно, что с маджентой в кадре у нас перебор — двигаем Tint влево и добавляем зелени.
Маджента ушла, но цвета картинки стали нездорово холодные. Не проблема — повышаем цветовую температуру до 12 000 Кельвинов:
Для наглядности:
Конечно, над цветом тут можно еще работать и работать, но это лишь пара пассов в Raw-конвертере, минутное дело, а картинка стала намного интереснее.»
Как скачать Capture One
Заходим на сайт www.phaseone.com Этот сайт является официальным сайтом программы CAPTURE ONE
Для удобства можно перейти сразу на страницу загрузки программы.
Выбираем Windows или Mac и скачиваем бесплатную пробную версию на 30 дней.
Но так как мы не зарегистрированы, то нас перекинет на страницу регистрации.
Выбираем «создать нового пользователя» и заполняем простую анкету.
На почту нам придёт письмо с подтверждением регистрации. Нам надо перейти по указанной ссылке в письме.
При переходе по ссылке мы возвращаемся на страницу загрузки программы, она в это время должна была уже автоматически загрузиться, а если не загрузилась, то нажимаем «Download again» ( «скачать снова»).
В папке загрузок появится диск с программой.
Нажимаем на него и появляется окно, где мы должны принять условия.
Далее у нас появляется данное. Перетягиваем мышкой иконку программы в эту папку.
Теперь CAPTURE ONE будет находится на компьютере в папке «Программы». Чтобы запустить его щёлкаем на его иконку.
А чтобы каждый раз не вызывать CAPTURE ONE из этой папки, то после запуска программы, нажимаем правой кнопкой мыши на иконку CAPTURE ONE в меню Dock и нажимаем «оставить в Dock». Теперь его будет вызвать ещё легче.
После первого запуска может появится окно предупреждения, что мы скачали эту программу из интернета. Подтверждаем, что всё равно хотим её открыть.
Какую версию Capture One выбрать?
Первое, что мы увидим после запуска, это окно выбора спецификации программы.
Для владельцев Sony будут интересны 2 версии, которые отличаются лишь глубиной возможностей.
- Версия Express активируется бесплатно и работает только с RAW-файлами Sony и бесполезна для других камер. Имеет стандартный набор функций.
- Версия Pro работает в течении 30 дней бесплатно, а потом можно приобрести лицензию или продолжить использовать Express версию. Имеет расширенный набор функций.
Отличие Express и Pro
Capture One Express for Sony Capture One Express — это упрощенная версия профессионального RAW-конвертера. В ней есть всё для полноценной работы с фотографиями:
- Точная и реалистичная трактовка цвета RAW-файлов.Это одна из главных причин, почему профессионалы выбирают Capture One и Express версия тут ничем не отличается от Pro.
- Все базовые инструменты обработки.Вы сможете контролировать экспозицию, контрастность, баланс белого и четкость ваших фотографий, работать с базовыми настройками уровней и кривой, детально работать с цветом, устранять шумы, а также увеличивать резкость кадров.
- Обширные возможности для хранения и каталогизации фотографий. Capture One это программа не только для обработки, но и для каталогизации фотографий. Express версия поддерживает все инструменты для создания продуманного фото-архива c ключевыми словами, рейтингами и метками, а также быстрого поиска фотографий в нем.
Но самое главное — вы получаете профессиональное качество работы с RAW совершенно бесплатно!
Дополнительные возможности Capture One Pro
Capture One Express прекрасно подходит для ведения фото-архива, качественной базовой обработки фотографий и конвертации в готовые JPG/TIFF файлы.
Но для более продвинутой обработки, конечно, нужна Pro-версия.Capture One Pro for SonyCapture One Pro for Sony — создана для решения профессиональных задач: съемка в компьютер, сложная обработка и детальная цветокоррекция фотографий, работа в слоях и монтаж кадров.
- Поканальные коррекции Уровней (Levels)
- Поканальные коррекции Кривых (Curves)
- Режимы работы Цветового Редактора «Расширенный» и «Тон кожи» (Color Editor Advanced, Skin Tone)
- Инструменты для работы со слоями и ретуши (Local Adjustments, Repair Layers)
- Цветовой Баланс (Color Balance)
- Имитация пленочного зерна (Film Grain)
- Исправление трапецеидальных искажений (Keystone)
- Инструменты для точного определения фокуса Focus Tool и Focus MaskРежим работы «Сессии» (Sessions)
- Расширенные настройки конвертации файлов
- Фотосъемка на компьютер
- Настройка интерфейс программы под себя.
Если вы проводите коммерческие съемки или серьезно увлекаетесь фотографией — без этих инструментов не обойтись.
Бонусы:
- Для владельцев камер Sony, лицензия на Pro-версию стоит значительно дешевле: 50 евро против 279 евро за стандартный Capture One Pro 9.
- Вы можете активировать программу одновременно на двух компьютерах, что очень удобно, если у вас есть не только стационарный компьютер, но и рабочий ноутбук.
№2. Обработка цвета
Возможности по обработке цвета — главная сила Capture One Pro. Здесь есть где развернуться ценителям качественной работы с цветом.
Основной инструмент цветокоррекции в Capture One называется Color Editor.
Вы можете выделить любой цвет и изменить его оттенок (Hue rotation), насыщенность (Saturation) и яркость (Lightness).
Вобщем-то стандартный функционал для любого профессионального RAW-конвертера.
Сила Capture One — в выборе цвета для коррекции.
Для этого в Color Editor есть три варианта работы: Basic, Advanced и Skin Tone.
Basic
Basic — самый простой способ быстро выбрать нужный цвет и откорректировать его.
Как это работает?
Возьмем пейзажную фотографию — на ней будет проще всего показать работу этого инструмента.
Для наглядности я буду просто обесцвечивать разные области кадра. Так удобнее показать возможности выбора цвета, но во время «настоящей» обработки вы можете увеличить их насыщенность, изменить яркость или окрасить в другой оттенок.
Итак, для начала выберем синий цвет и соседние с ним оттенки, чтобы обесцветить небо в кадре.
Как видите, это очень просто. А теперь выделим цвета лужайки:
Если вам нужно быстро обработать определённые цвета в кадре, Basic — очень удобный инструмент.
Но для более серьезной работы с цветом в Color Editor лучшие использовать режим Advanced
Advanced
У Advanced есть два преимущества:
1) Вы можете быстро выбрать нужный цвет для коррекции. 2) В режиме Advanced можно работать с выделенными областями Local Adjustments
Вкратце расскажу о каждой функции.
Выбор цвета
Возьмем любую фотографию, например, кадр с моими племянниками — Владиком и Соней:
Мы можем в один клик выделить всю синюю одежду детей: для этого просто возьмем пипетку выбора и кликнем, например, по синей майке.
Capture One сам определит нужные оттенки цвета, которые содержатся в этом цветовом участке.
И для наглядности обесцветим выделенные цвета:
Выделение цвета пипеткой — очень удобный инструмент для детальной обработки.
Но если нам нужно изменить цвет только одного элемента одежды — например, майки?
Выделить майку так, чтобы больше никакие цвета не изменились — не получится. Просто потому, что джинсы детей так же «окрашены» в синий цвет и его оттенки.
Такую задачу очень просто решить, используя Advanced режим с инструментом Local Adjustments.
Advanced и Local Adjustments
Открываем Local Adjustments и создаем новый слой, назовем его «Майка Владика»:
Берем кисть и выделяем в кадре майку:
Теперь все изменения цвета будут происходить только с этим выделенным участком фотографии.
Заходим в Advanced режим Color Editor’а, выделяем цвета майки и полностью обесцвечиваем их.
Весь кадр остался неизменным и только майка поменяла свой цвет:
Сочетание инструментов Advanced и Local Adjustments открывает огромные возможности для обработки RAW: вы можете изменить цвет любого участка кадра прямо в RAW-конвертере.
Skin Tone
Skin Tone — интересная функция, предназначенная для выравнивания тона кожи.
Но это уже серьезный, профессиональный инструмент, о котором рассказать в обзорной статье не получится.
Local Adjustments, Curves, Color Editor и прочие отличные функции обработки — это лишь часть возможностей по работе с RAW в Capture One.
Я работаю с C1 не только из-за обширных возможностей обработки, но и просто потому, что это очень удобная для профессиональной работы программа.
Слои и маски
Работа в raw-конвертере, зачастую является промежуточным процессом, на пути к готовому результату. Финальная обработка кадра происходит в Photoshop. Сapture One Pro 12 же позволяет сэкономить время и произвести большинство операций в своей оболочке.
Аналогично Photoshop, здесь реализована работа со слоями. Это значит, что вы можете локально влиять на отдельные участки фотографий. Достаточно заполнить маской, тот или иной объект в кадре, и прорабатывать его отдельно, не затрагивая всю фотографию в целом.
№3. Настройки интерфейса и хоткеи
Для меня профессиональный инструмент не является полноценным без возможностей кастомизации и настройки «под себя».
В Capture One вы можете изменить вид всего и вся, начиная от расположения элементов интерфейса и заканчивая функционалом каждой вкладки с инструментами обработки.
Как это можно (и нужно) использовать в работе?
Для начала расположим все элементы интерфейса в удобном порядке.
Стандартно интерфейс Capture One выглядит так:
Но лично мне удобнее другое расположение элементов управления:
Я хочу, чтобы инструменты обработки находились справа:
А галерея фотографий слева, а не снизу экрана:
Если вам не нужна информация о кадре (ISO, диафрагма и т.п.), можно просто ее скрыть:
Теперь оптимизируем наше рабочее пространство (workspace) под обработку, скажем, репортажной съемки.
Что важнее всего иметь под рукой во время обработки репортажа?
Конечно, это настройки экспозиции, баланса белого и функция Rotation для быстрой корректировки горизонта.
Проблема в том, что в большинстве программ эти инструменты находятся в разных тематических вкладках.
Так и в Capture One. Но С1 позволяет переместить любой функционал в любое место интерфейса.
Поэтому мы можем просто взять и перетащить все нужные инструменты в одну вкладку:
Таким образом, все необходимые инструменты обработки репортажных кадров мы имеем в быстром доступе:
Теперь мы сохраним все это счастье в отдельный workspace (назовем его «репортажный») и в любой момент сможем вернуться к таким настройкам интерфейса.
Аналогичным образом можно создать workspace для обработки студийных кадров или, например, пейзажной съемки.
О том, что все функции Capture One управляются и через настраиваемые хоткеи, думаю, и говорить не надо. Это стандарт для любой программы профессионального уровня.
Оптимизация рабочего интерфейса экономит лишь доли секунды во время обработки, но эти секунды выливаются в часы сэкономленного времени, если вы работаете с большим объемом фотографий.
Capture One Pro 20 / Сильные Стороны
Capture One Pro является многофункциональным с почти всем, что нужно фотографу в приложении для редактирования.
Что касается фоторедакторов, есть несколько мест, где Capture One просто качает его. Я уже упоминал о возможности настройки интерфейса, но это только начальная точка.
Вот некоторые из других преимуществ использования Capture One Pro над Lightroom, или большинство других программ для редактирования изображений там:
Отличное Преобразование Файлов RAW
Каждый бренд имеет свой собственный специальный рецепт для рендеринга RAW-файлов, но Capture One уже давно известен как исключительный.
Я знал, что это происходит, и не был разочарован. особенно с точки зрения отличной цветопередачи, динамического диапазона и детализации захвата.
Для меня способ, которым Capture One отображает и обрабатывает RAW-файлы, намного превосходит все, что я видел в Lightroom или в любом другом приложении для редактирования изображений в 2020 году.
Взгляните на видео ниже, чтобы увидеть, как фотограф использует Capture One Pro для редактирования высококачественных портретов моды.
Также интересно услышать, как он использует Capture One в сочетании с Photoshop для создания своей финальной части-очевидно, что легко переключаться с одной программы на другую, для бесшовного рабочего процесса редактирования.
Tools Инструменты Регулировки
Что касается уровня и выбора стандартных инструментов регулировки – экспозиции, контраста, теней, бликов, баланса белого и т. д. –Capture One там с лучшими. В версии Pro есть все, что вам нужно.
Однако некоторые вещи делаются по-другому. Например, для новичков настройка “вибрация “кажется отсутствующей, но захватите одного пользователя регулировка” насыщение” в качестве регулировки вибрации.
Для редактирования прямой насыщенности вам нужно перейти на другую вкладку. Я бы не знал этого, если бы не проводил исследования, но я думаю, что это происходит всякий раз, когда вы используете совершенно новое программное обеспечение.
Capture One Pro поставляется с отличной регулировкой замкового камня.
Существует множество полезных опций автозамены практически для каждого инструмента, и они работают лучше, чем моя версия Lightroom. (Я не использую версию с ИИ.)
Автоматическая регулировка уровней кажется особенно заметной. Я не большой поклонник автозамены на моих фотографиях портфолио, но для некритических фотографий я не против ускорить свой рабочий процесс, используя их.
Это займет целый отдельный пост в блоге, чтобы пройти через все предложения Capture One Pro с точки зрения корректировки, но достаточно сказать, что вы найдете почти все, что вам нужно и на профессиональном уровне. (Экспресс-версия, очевидно, немного более ограничена.)
Masks маски и слои
Как и Photoshop,Capture One Pro(не Express) позволяет редактировать слои. Lightroom имеет точки регулировки для кистей или градиентов, но это не совсем то же самое. (У Capture One они тоже есть.)
Когда вы используете слои в Capture One Pro, вы можете внести целевые корректировки в свои фотографии и по-прежнему использовать большинство доступных инструментов редактирования изображений, а не только те, которые находятся в данном инструменте. Это огромное преимущество для тех, кто любит прекрасный уровень контроля над манипуляциями с фотографиями.
Для создания масок вы можете нарисовать их вручную, создать линейную градиентную маску или радиальную градиентную маску (аналогичную Luminar). Он также предлагает инструкция по работе с программой zoom на русском языке и инструмент для уточнение края.
Функция диапазона яркости в Capture One Pro – это особенно полезный способ выбора областей изображения.
Все инструменты от уровней до цветового баланса работают в слоях, и вы можете настроить непрозрачность каждого слоя редактирования – то, что можно сделать только с помощью плагина третьей стороны в Lightroom.
Эта последняя версия Capture One Pro 12 теперь имеет маски яркости. Они называются Luma и могут быть найдены в диалоговом окне слои.
Это определенно выигрышная функция для Capture One и причина, по которой многие профессионалы действительно любят его.
Коррекция цвета
Если вы тот, кто любит тонкую настройку вашего цвета, вы влюбитесь в то, что захват можно сделать. Это одно из мест, где он всегда был впереди Lightroom.
Захват одного инструмента цветовой баланс больше похож на сортировку цветов. В отличие от большинства других программ редактирования,Capture One не ограничивает вас 8-цветной панелью HSL – инструмент выбрать цвет позволяет выбрать любой цвет или цветовой диапазон в изображении.
Оттуда вы можете настроить соответствующий цветовой диапазон, оттенок, насыщенность и яркость. Опция 3-Way даже позволяет настроить оттенок цвета отдельно в области тени, среднего тона и подсветки.
Вы хотите, чтобы повлиять на блюз в вашей фотографии, но не сине-зеленые? Полегче! Нужно ли разглаживать оттенки кожи? Без проблем. Просто выберите вкладку тон кожи, выберите цветовой диапазон и отрегулируйте ползунки однородности.
Конечно, большинство действительно продвинутых цветовых инструментов Capture One доступны только в версии Pro. Экспресс-версия просто имеет базовую вкладку.
Кроме того, это не те настройки, которые большинство новичков (или даже некоторые профессионалы) обязательно будут тяготеть, и они действительно занимают некоторое время, чтобы учиться.
Однако, если вы хотите иметь полный контроль над своим цветом,Capture One, безусловно, выигрывает руки вниз над Lightroom и всеми остальными в той же нише.
Киновязь
Если вы снимаете в студии, скорее всего, вы знаете ценность съемки привязанной. Нет ничего лучше, чем видеть изображения, развернутые на экране компьютера, когда вы их снимаете. Это позволяет вам проверить детали, которые вы просто не можете видеть на экране своей камеры.
Большинство студийных фотографов, которые снимают привязанные, уже используют Capture One. В конце концов, это то, для чего он был первоначально сделан, и он особенно выделяется в этой области.
Привязывание функции в Capture One Pro делает его очевидным выбором для студийных фотографов.
С его помощью вы можете контролировать практически все через трос, в том числе такие детали, как режим синхронизации flash curtain. Вы также можете увидеть живой вид вашей камеры на экране компьютера.
Если вы когда-нибудь думали о съемке привязанного,Capture One – это программное обеспечение для редактирования, которое нужно попробовать в первую очередь.
Заживление Пятна capture one pro 20 быстрый старт
В то время как большинство современных программ редактирования имеют некоторую версию spot healing,Capture One делает это быстрее и плавнее, чем Lightroom и Luminar. (Я еще не пробовал On One, но скоро его просмотрю.)
В отличие от Lightroom, исцеляющие точки не перекрываются, что облегчает работу с тонкими настройками. Он также просто выглядит лучше – почти на одном уровне с Photoshop (именно там я обычно делаю свое более сложное исцеление пятна).
Комментарии
Если вы отправляете свою работу в Редактор или работаете с командой,Capture One Pro имеет функцию аннотаций, которая значительно упрощает совместную работу .
Функция аннотаций хорошо работает в Capture One Pro, особенно с Microsoft Surface Pro или планшетным устройством.
Он позволяет добавлять заметки непосредственно к фотографии в основном слой, который вы можете рисовать/писать. Определенно полезно для совместного редактирования или отправки изображения с заметками клиенту.
Выбор между сессиями и каталогом
Не всем нравится работать с системой каталогов, особенно если у вас есть особенно большой объем фотографий, много отдельных снимков и/или уже есть хорошая система организации файлов на жестком диске.
Capture One позволяет вам организовывать фотосессии в соответствии с вашими предпочтениями, а не использовать каталог. Именно поэтому Capture One является популярным выбором для профессионалов студии.
Если вы пришли из Lightroom, вы, вероятно, автоматически притянетесь к каталогу, но приятно знать, что у вас есть выбор.
Speed скорость и производительность
Многие говорят, что Capture One на самом деле превосходит Lightroom как по скорости, так и по стабильности.
Честно говоря, я не тестировал два программного обеспечения бок о бок достаточно широко, чтобы сделать свои собственные выводы по этому поводу.
Стили
Как и пресеты Lightroom, но намного более мощные, Capture One Styles – это решения в один клик для оживления ваших RAW-файлов.
Вы можете применять стили для улучшения кривых, насыщенности и тональных настроек в Ваших изображениях-все это без изменения ключевых параметров захвата, таких как экспозиция и баланс белого.Есть несколько стилей, доступных известными фотографами, что помогает вам эмулировать их цветовую градацию.
SIM Моделирование Пленки Fujifilm
Одним из огромных преимуществ использования камеры Fujifilm X-series является встроенная имитация пленки, такая как Acros, Classic Chrome, Velvia и т. д.
Capture One 12 теперь добавляет возможность изменить начальную точку вашего редактирования для одного из фильмов моделирования, как кривые в инструменте базовые характеристики.
№4. Пакетная обработка
Поскольку одна из моих основных специализацией — репортажная фотография, для меня принципиально важна пакетная обработка фотографий. То есть быстрая обработка большого количества фотографий.
И в Capture One созданы все условия для комфортной обработки большого количества файлов.
Расскажу о трех главных функциях пакетной обработки:
1) Auto Adjustments
Auto Adjustments позволяет применить сразу к большому количеству файлов автоматические алгоритмы обработки. Например, немного увеличить контраст или затемнить/осветлить картинку.
Программа сама определит, насколько сильные нужно внести изменения и, как правило, справляется с этим неплохо.
Фотографии, снятые в сложных условиях (с сильными перепадами света и тени), нужно, конечно, обрабатывать вручную, тут никакой «автомат» не поможет.
Но с кадрами, снятыми в «нормальных» условиях, программа справляется вполне успешно.
Хотя такую обработку ни в коем случае нельзя считать законченной, просто удобно, что функции, которые вы бы сделали сами (небольшое увеличение контраста и т.п.), программа быстро применит ко всем фотографиям.
Важно отметить, что вы можете сами выбрать, какие параметры будут изменены: Exposure, White balance, Levels и другие.
2) Copy&Paste Adjustments и стили
После того, как вы обработали картинку, вы можете скопировать все или избранные настройки файла и применить их к любой другой фотографии. Очень удобная функция, которая заметно убыстряет процесс обработки.
Ведь если у вас есть несколько фотографий, снятых в одних условиях, можно детально обработать одну, а к другим применить эти же настройки с небольшими правками.
Кроме того, чтобы просто скопировать настройки обработки, вы можете сохранить их в отдельный «стиль» и использовать для работы с другими фотосессиями.
Как это можно использовать?
Например, можно создать стиль с универсальными для репортажных фотографий настройками резкости или сохранить интересную обработку цвета или ч/б.
3) Конвертация фотографий
Возможности по конвертации фотографий в Capture One порадуют любого профессионального фотографа.
Как и в любом профессиональном RAW-конвертере, вы можете настроить все параметры конвертации файла: размер, качество, цветовой профиль и прочие характеристики.
Но в дополнение к этому, Capture One позволяет конвертировать RAW-файл сразу в несколько форматов.
Например, одним нажатием вы можете сконвертировать фотографию в TIF, полноразмерный JPG и маленький JPG 800px по длинной стороне.
При этом каждый файл будет сохранен в собственной папке.
Потрясающе удобная вещь, которая экономит кучу времени.
Phase One Capture One 20 Pro 13.1.2.35 + Styles VIP
Подписаться на обновления
При изменении новости Вы получите уведомление на E-mail.
Подписаться
Уже подписались: 12
Phase One Capture One PRO
один из самых мощных профессиональных конверторов цифровых фотографий в формате RAW с поддержкой широкого модельного ряда современных фотокамер. Программа позволяет в одиночном и пакетном режимах конвертировать «на лету» файлы в полноразмерный TIFF (RGB / CMYK) и JPG форматы, корректировать баланс белого, эффективно обрабатывать «пересвеченные» и «недосвеченные» снимки, тонко настроить резкость снимка и устранять цветные шумы.
Capture One
позволяет использовать несколько вариантов корректировки одного и того же изображения. В качестве шаблона используется исходный RAW, а не результат предыдущих корректировок. Рабочая область делится на несколько областей. Их количество равняется числу вариантов обработки исходного цифрового негатива.Настройка баланса белого осуществляется с помощью регуляторов цветовой температуры и оттенка. Кроме того, имеется возможность выбора сюжетных программ, традиционных для многих фотокамер. Вы можете также воспользоваться пипеткой. На фотографии указывается нейтральная серая точка, от которой и выстраивается баланс белого.
Программа позволяет производить оптимизацию динамического диапазона. Если на фото присутствуют слишком темные или светлые участки, то их можно проявить с помощью восстановления теней и бликов. Вы можете включать и выключать подсветку засвеченных участков снимка и теней.Устранение шума на фотографиях осуществляется по двум направлениям. Вы можете подавлять зернистость и цветовую составляющую шума. Capture One Pro всегда отличался от конкурентов уникальным алгоритмом повышения резкости снимков. Фотографии, преобразованные в данном RAW-конверторе, выглядят несколько резче, чем у конкурентов.
Capture One Pro создан по принципу все-в-одном, снижая необходимость пост обработки снимков, что на практике означает необязательность использования Photoshop для обработки снимков. Простые инструменты, простое меню и понятные обозначения делают сложный процесс обработки RAW-файлов простым, интуитивным и непринужденным.
Особенности программы:
- Импорт фотографий с предпросмотром.
- Пакетная обработки снимков с заранее указанными настройками.
- Одновременная конвертация одного RAW-файла в несколько форматов.
- Корректная поддержка цветовых профилей ICC.
- Исправление хроматических аберраций, дисторсии, виньетирования и прочих оптических дефектов изображения.
- Тонкая настройка цветовых оттенков и баланса белого с помощью круга.
- Отдельная панель для установки оттенков кожи, с возможностью сохранения пресетов.
- Возможность раздельного тонирования глобально или по контрольным точкам прямо на фотографии через редактор цвета.
- Поддержка наиболее популярных DSLR и цифровых задников от Phase One.
- Прямой захват снимков с камер при подключению через кабель или Wi-Fi.
- Функция оверлея для композиции и проектирования.
- Поддержка работы на нескольких мониторах.
ОС:
Windows 7 SP1 64-bit, Windows 8.x 64-bit, Windows 10 64-bit
Видео
Скорость загрузки 300 кб/c, чтобы скачивать файлы быстрее, приобрети Premium!
Скачать Phase One Capture One 20 Pro 13.1.2.35 + Styles [474,55 Mb]
Купить Premium — Подробнее
Чтобы сообщить о новой версии / ошибке, зарегистрируйтесь
фотографии, RAW, конвертеры изображений
№5. Удаление матричной грязи и прочие радости
Если вы много снимаете, у вас обязательно появится пыль на матрице.
Вы можете удалить ее дома самостоятельно или отвезти в профессиональную фотомастерскую.
Но когда на кадре всего одно-две маленьких пятнышка, не хочется заморачиваться с чисткой, а тратить деньги на мастерскую — жалко.
Для таких ситуаций в Capture One есть отличная система удаления матричной грязи. Вы просто отмечаете места загрязнения и программа сама их «ретуширует».
Чистка проходит очень качественно, практически не оставляя следов ретуши.
Но самое удобное — один раз отметив грязь на одном кадре, вы можете применить «ретушь» ко всем фотографиям.
Для этого нужно просто воспользоваться уже знакомой функцией Copy&Paste Adjustments, скопировав только настройки Dust (пыль).