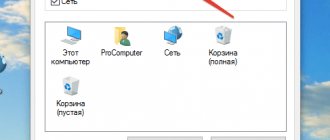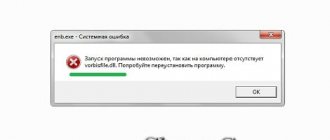Если вам потребовалось изменить значок «Этот компьютер», иконку корзины, папки и некоторых других системных расположений — сделать это просто встроенными средствами системы. Более того, существуют сторонние возможности изменения других системных значков Windows 10 на свои.
В этой инструкции — подробно как о простых встроенных методах для начинающих, так и о других, «продвинутых», методах изменить значки (иконки) в Windows 10 и установить их на свой вкус. См. также: Как изменить иконку диска или флешки в Windows.
Изменение значка «Компьютер», «Корзина» и некоторых других
Если вы хотите установить свои иконки для некоторых системных папок на рабочем столе, сделать это в Windows 10 можно следующим образом:
- Зайдите в Параметры — Персонализация — Темы.
- В панели справа выберите пункт «Параметры значков рабочего стола».
- В следующем окне вы можете включить или отключить отдельные значки рабочего стола, а также установить свои.
- Просто выбираете из системных библиотек или указываете собственный файл в формате .ico после нажатия кнопки «Обзор».
На всякий случай привожу список встроенных библиотек Windows 10, где хранятся основные иконки системы (все находятся в C:WindowsSystem32):
- shell32.dll (выбран по умолчанию при смене значка).
- imageres.dll
- ddores.dll
Конечно, есть и другие, но всё основное, что использует операционная система, собрано именно в этих DLL.
Замена иконки
Прежде всего необходимо скачать нужный значок или их библиотеку, если стандартный набор пиктограмм Windows 10 не устраивает.
В интернете их полно, и поиск подходящего не проблема. По ссылке размещена огромная библиотека иконок в формате ico: https://drive.google.com/file/d/16C2IN7CaoBVPHdp2woGGYo_zpbz4ED4h/view?usp=sharing
1. Распакуйте содержимое архива.
2. Вызовите «Свойства» директории, перейдите во вкладку «Настройки» и кликните «Сменить значок».
3. Выберите подходящий из библиотеки shell32.dll либо щелкните «Обзор» для указания стороннего.
4. Укажите папку в которой находятся файлы со значками или динамическую библиотеку (с расширением dll) с иконками и кликните «Открыть».
5. Подтвердите свой выбор кликом по кнопке «OK» чтобы заменить стандартную иконку на свою.
6. Сохраните все изменения и обновите состояние Проводника кнопкой F5, если папка не приняла новый вид.
- Для возврата привычного оформления каталога в окне выбора пиктограммы кликните «Восстановить значение по умолчанию» либо укажите вторую иконку.
Собственные значки создаются как в веб-приложениях через браузер, так и в программах, таких как IconFX и им подобных. Никто не запрещает взять фотографию или её фрагмент и превратить её в значок.
Как изменить иконку папки Windows 10
Изменение значков отдельных папок в Windows 10 — очень простая задач, достаточно следующих шагов:
- Нажмите правой кнопкой мыши по любой папке и выберите пункт «Свойства».
- Перейдите на вкладку «Настройка» и нажмите «Сменить значок».
- Как и в предыдущем способе, укажите желаемую иконку из библиотек Windows, exe-файлов программ или собственного .ico файла.
- Иногда после этого требуется закрыть и открыть заново окно с этой папкой или нажать F5, чтобы изменения вступили в силу.
Как закрепить корзину в меню «Пуск» или в панели задач
Чуток сложнее, но тоже не требует два высших образования. Тыкаем в любом месте рабочего стола ПРАВОЙ кнопкой мыши и «Создать» — «Ярлык» …
В появившемся окне вводим…
explorer.exe shell:RecycleBinFolder
(можно скопировать и вставить)
«Далее» …
И вот, на рабочем столе появляется ярлык…
Но выглядит он несколько не по-корзински, правда? Заходим в его свойства (ПРАВОЙ КНОПКОЙ мыши по ярлыку) и «Сменить значок» . Опять таки, указываем значок из скачанного архива, например. Или в поле «Искать значки в следующем файле» ввести или лучше вставить предварительно скопировав эту строчку…
%SystemRoot%\system32\imageres.dll
И «Ок» .
Вот теперь красиво! Осталось последний раз тыкнуть в значок корзины ПРАВОЙ кнопкой мыши и…
Поздравляю, мы перенесли корзину на панель задач и меню кнопки «Пуск» . Но нам теперь недоступно такое удобное меню корзины! Из которого, кстати, можно было и переименовать корзину.
Программы для изменения системных значков Windows 10
В сети доступно достаточно много программ, способных изменять системные иконки Windows 10 путем редактирования файлов ресурсов.
Это не то, что я рекомендовал бы начинающему пользователю, так как потенциально способно привести к проблемам (например, при проверке целостности системных файлов, тест обнаружит, что она нарушена), но, просто для информации, продемонстрирую одну такую программу — CustomizerGod, доступную на сайте www.door2windows.com/customizergod/
Что может программа? Прежде всего, заменить основные системные иконки Windows 10 (в разделе «General Icons». Например, если вам потребовалось поменять значки сразу всех папок, сделать это можно именно в этом разделе. При этом принимаются не только файлы .ico, но и другие графические форматы (например, png с прозрачным фоном).
Меняем иконки основных ярлыков рабочего стола
К основным ярлыкам рабочего стола относятся такие ссылки, как «Этот компьютер», «Панель управления», «Корзина». Чтобы поменять эти значки, нужно перейти в панель «Параметры» на ссылки «ПЕРСОНАЛИЗАЦИЯ/Темы».
В открывшемся окне необходимо открыть ссылку «Параметры значков рабочего стола». Эта ссылка откроет дополнительное окно, в котором можно будет выполнить изменения.
Теперь попробуем изменить ярлык «Корзина». Для этого выберем корзину и кликнем по кнопке Сменить значок .
В появившемся списке ярлыков мы выберем понравившийся и подтвердим свое решение кнопкой Применить . Ниже изображена корзина с другим изображением.
Также пользователи могут использовать иконки не из стандартных библиотек Windows 10, а из сторонних источников. Одним из таких источников является пакет бесплатных иконок «Open Icon Library». Загрузить этот пакет можно на его официальном сайте https://sourceforge.net/projects/openiconlibrary. После загрузки и распаковки архива вам будут доступны около 10 тысяч иконок различных форматов. Для их использования из «Open Icon Library» кликнем по той же кнопке Сменить значок для ярлыка корзины. В появившемся окне нажмем на кнопку Обзор . . . . После этого выберем один из ярлыков «Open Icon Library». Ниже изображена корзина с использованием картинок из «Open Icon Library».
Смена значков ярлыка
Чтобы заменить родной значок программы, потребуется использовать специальные приложения, однако можно создать для него ярлык и изменить его вид. Для этого мы проделаем следующие операции:
- Кликаем по пункту «Свойства»
из меню ярлыка. - После этого нажимаем по кнопке «Сменить значок»
. - Далее воспользовавшись кнопкой «Обзор»,
загружаем файл, в котором имеется подходящий нам значок. - Выбираем его и жмем «Применить»
. - На данном этапе система может запросить административный доступ. Предоставляем его, кликнув «Продолжить»
. - После этого нажимаем «ОК»,
и иконка изменится на выбранную.
Создаем значки самостоятельно
Для этого примера мы воспользуемся программой IcoFX. Эта программа может легко создавать различные значки из растровых изображений. Для этого примера мы возьмем бесплатную фотографию с сайта https://pixabay.com. На этом сайте можно найти тысячи бесплатных изображений.
Также мы скачаем и установим программу IcoFX. После этого откроем программу IcoFX, а также откроем в ней наше изображение.
При открытии изображения утилита предлагает сделать нам выбор. Мы остановимся на варианте «Create an icon from the image». Этот вариант откроет наше изображение в уменьшенном разрешении, которое можно сохранить для использования в качестве иконки.
После выбора подходящего размера значка его можно сохранить. В нашем случае размер составляет 256 × 256. Сохраняется он в формате файла «*ico». Ниже представлен пример ярлыка пользователя «Shortcut» с нашей иконкой.
Настройка размеров ярлыков
Изменить размер ярлыков на рабочем столе достаточно легко. Для этого нужно перейти на активный рабочий стол и кликнуть на нем правой кнопкой мыши. После этого действия откроется контекстное меню, в котором необходимо перейти на строку «Вид».
На изображении выше видно, что вы можете сделать размер крупным, обычным и мелким. Такая настройка позволяет настраивать размер под мониторы с различным разрешением и диагональю. Например, для больших мониторов можно уменьшить размер ярлыков, а для маленьких диагоналей сделать их большими. Также стоит отметить, что в пункте «Вид» можно закрепить ярлыки по сетке и закрепить их автоматически на рабочем столе.
Изменить значок корзины в параметрах системы
1. Откройте «Параметры значков рабочего стола»: в строке поиска или в меню выполнить (выполнить вызывается клавишами Win+R) напишите rundll32.exe shell32.dll,Control_RunDLL desk.cpl,,0 и нажмите клавишу Enter (также вы можете зайти в меню «Пуск»=> Параметры => Персонализация => Темы => в правой колонке нужно открыть «Параметры значков рабочего стола»).
2. В открывшемся окне есть «Корзина (полная)» и «Корзина (пустая)», давайте сначала изменим значок для полной корзины. Выберите «Корзина (полная)» и ниже нажмите «Сменить значок».
3. Нажмите на «Обзор» => откройте папку в которой расположен новый значок (значок должен быть ico формата, если у вас другой формат изображения — есть много онлайн конвертеров из одного формата в другой, к примеру image.online-convert.com/ru/convert-to-ico) => выберите значок и нажмите «Открыть» => выберите нужный значок и нажмите «ОК».
4. Теперь выберите «Корзина (пустая)» => Сменить значок => проделайте тоже, что и в третьем пункте. В последнем окне нажмите «ОК».
Как настроить корзину в Windows 10
Windows 10 поставляется с набором функций для настройки корзины, которых мы не видели во многих других версиях операционных систем. Что-то совершенно новое для этой итерации Windows — это набор параметров, эксклюзивных для корзины, такой как увеличение размера корзины и многое другое.
Вплоть до Windows 8, корзина — это то, чем она является — контейнер для ваших удаленных файлов. В Windows 10 мы можем вносить изменения в корзину, заставляя ее вести себя несколькими новыми и полезными способами.
Для многих мы знаем лишь, как периодически очищать корзину, чтобы она не занимала драгоценное место на диске. Однако у вас есть возможность изменить максимальный размер корзины, настроить автоматическую очистку корзины через несколько дней или полностью обойти ее, чтобы окончательно удалить все удаленные файлы.
В этой статье я администратор сайта kaknastroit.com постараюсь объяснить, как выполнить каждое из этих трех действий на любом компьютере с Windows 10.
Как изменить размер корзины до максимума
В корзине по умолчанию объем памяти составляет около 5% от общего размера вашего дискового тома. Имея это в виду, давайте предположим, что вы выделили 500 ГБ пространства для вашего тома. Для этого тома корзина автоматически начнет безвозвратно удалять самые старые файлы, если использовалось чуть более 25 ГБ.
Для подавляющего большинства пользователей 5% — это более чем достаточно места в корзине. Однако вы можете оказаться в середине сеанса очистки, вызванного ОКР, где вы хотите быть особенно осторожными, чтобы все, что вы удаляете, не исчезло навсегда. В этом случае вы можете рассмотреть вопрос об изменении максимального размера корзины.
Для этого просто щелкните правой кнопкой мыши значок корзины на рабочем столе. Если у вас нет значка на рабочем столе, поищите в «Настройках Windows
» > «
Персонализация
» > «
Темы
» прокрутите вниз до раздела «
Сопутствующие параметры
». В нем выберите «
Параметры значка рабочего стола
».
В открывшемся окне поставьте галочку
в ячейку напротив корзины, после чего она появится на рабочем столе компьютера.
Жмем по иконке «Корзина
» правой кнопкой мыши, и выбираем «
Свойства
», откроется окно «
Свойства: Корзины
» в нем вы сможем установить максимальный размер для каждого тома.
Выбрав опцию «Задать размер
», вы без проблем введете максимальный размер в мегабайтах, интересующий вас после достижения, заполнения которого и будут окончательно удаляться файлы из корзины.
Как обойти корзину и удалить файлы навсегда
Если корзина бесполезна в вашем рабочем процессе, вы можете установить действие по умолчанию для удаления файлов, чтобы полностью обойти корзину и удалить навсегда удаленные файлы.
Это можно сделать в том же меню «Свойства: Корзины
», если щелкнуть правой кнопкой мыши на значок корзины.
Выбрав «Уничтожать файлы сразу после удаления, не перемещать их корзину
». Этот параметр удалит файлы сразу после удаления, после этого Windows будет делать именно это всегда.
Как сделать так, чтобы корзина удаляла файлы через несколько дней
Одна из функций Windows 10 Recycle Bin, из которой каждый может извлечь выгоду — это очистка Windows после себя. Эта функция встроена в хранилище Windows 10 Sense, которая помогает пользователям выполнять автоматическую очистку своих дисков. Это сравнимо с нативным решением Windows для чего-то вроде CCleaner.
Чтобы начать использовать Storage Sense для освобождения места в корзине через несколько дней, нажмите клавиши Windows + I
, чтобы открыть «
Настройки Windows
». Оттуда, нажмите на «
Система
». В этом окне нажмите на «
Память устройства
» в меню слева. После этого Вы должны попасть в окно, которое выглядит так, как на скриншоте ниже, в этом же окне ниже нажмите на «
Изменить способ автоматического освобождения места
».
В этом окне вы увидите выпадающий список, относящийся к параметру «Удалить файлы в моей корзине, если они были там более
». Доступны следующие параметры:
— Никогда;
— 1 день;
— 14 дней;
— 30 дней;
— 60 дней.
Использование раскрывающегося списка для выбора одного из этих параметров сохранит это изменение в настройках «Память устройства
». Это изменение будет иметь обратную силу, поэтому, если у вас есть файлы, которые находились в вашей корзине в течение 80 дней, и вы выбрали Storage Sense, чтобы удалить их через 60 дней, они будут удалены после применения этого изменения.
Несмотря на то, что для поддержания работоспособной корзины достаточно всего лишь нескольких щелчков мыши, важно понимать, что Windows 10 предлагает пользователям настройки, которые помогают автоматизировать и лучше контролировать работу одной из самых длинных и важных частей операционной системы. Эти три простые настройки корзины заслуживают пристального внимания и занимают всего несколько секунд!
Если вы хотите узнать больше о способах настройки компьютера с Windows 10, обязательно ознакомьтесь с нашей статьей о том, «Как открыть скрытые системные файлы и папки в Windows 10
». С уважением к Вам администратор сайта Kaknastroit.com!
Изменить значок корзины в редакторе реестра
Перед редактированием реестра рекомендуется создать точку для восстановления системы.
1. Откройте редактор реестра: в строке поиска или в меню выполнить (выполнить вызывается клавишами Win+R) введите команду regedit и нажмите клавишу Enter.
2.Перейдите по пути HKEY_CURRENT_USER Software Microsoft Windows CurrentVersion Explorer CLSID <645FF040-5081-101B-9F08-00AA002F954E> DefaultIcon. В разделе DefaultIcon параметр empty отвечает за пустую корзину, а full за полную.
3.Откройте параметр empty => в поле «Значение» пропишите полный путь к новому значку (значок должен быть ico формата, если у вас другой формат изображения — есть много онлайн конвертеров из одного формата в другой, к примеру image.online-convert.com/ru/convert-to-ico) и нажмите «ОК». К примеру, файл с изображением нового значка w5Full.ico находится в C:UsersLiliDownloads, путь в «Значение» нужно прописать следующий C:UsersLiliDownloadsw5Full.ico и нажать «ОК».
4. Теперь откройте параметр full и измените «Значение» как описано в третьем пункте.
Закройте редактор реестра, выйдите из системы и зайдите в нее снова, чтобы изменения вступили в силу.
Значок корзины, отсутствует на рабочем столе Windows 10.
Если значок корзины отсутствует на рабочем столе Windows 10, в этом посте вы узнайте, как восстановить его с помощью параметров пользовательского интерфейса или через реестр.
Нет необходимости рассказывать, что означает корзина для Windows. Корзина помогает вам легко удалить ненужные файлы из вашей системы и обеспечивает обратный процесс удаления. Корзина на рабочем столе позволяет удалять файлы с помощью простого перетаскивания на ее значок. Вы даже можете выбрать несколько ненужных файлов на рабочем столе и перетащить их на значок корзины, чтобы удалить их.
Представьте, что вы будете делать, чтобы удалить несколько элементов с рабочего стола, если значок корзины пропал с рабочего стола? Ну, вы можете удалить файлы, нажав правую кнопку мыши и выбрать в контекстном меню «Удалить», но вышеупомянутый простой способ перетаскивания на корзину не будет работать в этом сценарии.
Поэтому, если вы не видите значок корзины и хотите восстановить его, вот как вы можете это сделать:
Вернуть значок корзины, на рабочий стол в Windows 10.
Способ 1 – с помощью Параметров.
1. Кликните правой кнопкой мыши кнопку «Пуск» или нажмите клавиши Win + X и выберите «Параметры».
2. В приложении «Параметры» перейдите в раздел «Персонализация» → «Темы».
3. В разделе «Сопутствующие параметры» нажмите ссылку «Параметры значков рабочего стола».
4. Убедитесь, в открывшемся окне что чекбокс напротив корзины включен. Нажмите «Применить», а затем «ОК».
Это должно восстановить значок корзины на рабочем столе. Если корзина не появилась на рабочем столе, попробуйте Способ 2.
Способ 2 — Вернуть значок корзины, с помощью реестра.
Отказ от ответственности: дальнейшие шаги будут связаны с правкой реестра. Ошибки при манипулировании реестром могут повлиять на вашу систему. Так что будьте осторожны при редактировании записей реестра.
1. Нажмите Win + R и введите regedit в диалоговом окне «Выполнить», чтобы открыть редактор реестра (если вы не знакомы с редактором реестра, нажмите здесь). Нажмите «ОК».
2. В левой части окна редактора реестра перейдите к следующему разделу реестра:
HKEY_LOCAL_MACHINE\SOFTWARE\Microsoft\Windows\CurrentVersion\Explorer\Desktop\NAMESPACE
3. Разверните раздел реестра NameSpace, кликнув на нем правой кнопкой мыши, выберите «Создать» → «Раздел». Назовите вновь созданный раздел реестра как {645FF040-5081-101B-9F08-00AA002F954E}.
4. В правой части раздела реестра {645FF040-5081-101B-9F08-00AA002F954E} откройте строковой параметр (По умолчанию) и измените строку Значение на: Recycle Bin
5. Нажмите «ОК» и закройте редактор реестра. Перезагрузите ПК, чтобы применить изменения.
Все — Значок Корзины на рабочем столе восстановлен.
Рекомендуем: Как прикрепить корзину на панель быстрого доступа в Windows 10.
Вернуть значки корзины по умолчанию
1. Откройте «Параметры значков рабочего стола»: в строке поиска или в меню выполнить (выполнить вызывается клавишами Win+R) напишите rundll32.exe shell32.dll,Control_RunDLL desk.cpl,,0 и нажмите клавишу Enter (также вы можете зайти в меню «Пуск»=> Параметры => Персонализация => Темы => в правой колонке нужно открыть «Параметры значков рабочего стола»).
2.Выберите «Корзина (полная)» и нажмите на «Обычный значок», теперь выберите «Корзина (пустая)» и тоже нажмите на «Обычный значок», нажмите «ОК».
На сегодня всё, если вы знаете другие способы или у вас есть дополнения — пишите комментарии! Удачи Вам