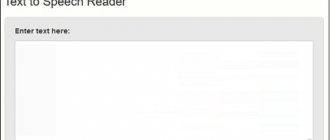Способ 1: Кнопка на панели инструментов
Для того чтобы изменить цвет текста в документе Ворд, необходимо воспользоваться специально предназначенной для этого кнопкой, расположенной в группе инструментов «Шрифт».
- Выделите фрагмент текста, который требуется окрасить.
- Разверните меню кнопки «А», отмеченной на изображении ниже.
- Выберите подходящий цвет на палитре
или воспользуйтесь пунктом «Другие цвета».
Это действие откроет диалоговое окно «Цвета», состоящее из двух вкладок:
- Обычные;
Спектр.
В каждой из них можно максимально точно определить желаемый цвет. В правом нижнем углу отображается сравнение нового и текущего.
Для подтверждения выбора необходимо нажать кнопку «ОК», после чего цвет будет применен к выбранному фрагменту текста, а также добавится на палитру в список «Последние цвета».
В меню «Цвет шрифта» доступен еще один вариант раскрашивания букв – «Градиентная». По умолчанию в этом подпункте представлены оттенки текущего цвета, а для их изменения необходимо воспользоваться опцией «Другие градиентные заливки».
Справа появится блок «Формат текстовых эффектов», в котором можно не только изменить цвет, оттенок, особенности градиента и прозрачность шрифта, но и некоторые другие параметры его отображения, например, добавить контур и другие эффекты. Подробнее работа с этим разделом нами будет рассмотрена в последней части статьи.
Изменение цвета шрифта и фрагмента выделения текста в Microsoft Word
Текстовый редактор Microsoft Word имеет множество уникальнейших функций, которые помогают пользователю работать с документами любого объёма. Кроме стандартного форматирования в программе, можно выделять весь текст или его фрагменты несколькими возможными вариантами. Например, можно поменять цвет шрифта, выделить его жирным или курсивом. Наряду с этим есть возможность подчёркивания, зачёркивания или закрашивания текста определённым маркером. При необходимости предусмотрена функция, позволяющая изменить цвет отдельной области. Рассмотрим всевозможные способы, которые позволяют не только сделать блок информации заметным, но и убрать существующее в Ворде выделение. Приведённые рекомендации позволят проделать любую манипуляцию всего за несколько шагов.
Форматирование текста — одна из главных функций редактора
Способ 2: Параметры группы «Шрифт»
Еще один метод окрашивания текста в документе заключается в обращении к параметрам инструментов группы «Шрифт».
- Как и в предыдущем случае, выделите текстовый фрагмент, цвет которого требуется изменить.
- Кликните по отмеченной на изображении ниже кнопке или воспользуйтесь сочетанием клавиш «Ctrl+D».
- В открывшемся окне из выпадающего списка «Цвет текста» выберите подходящий вариант –
доступна палитра и «Другие цвета».
Все вносимые изменения можно увидеть в области «Образец». Также возможно изменение непосредственно самого шрифта, его начертания, размера и некоторых других параметров.
Присутствует возможность применения «Текстовых эффектов» — нажатие на указанную кнопку вызывает уже упомянутое выше окно, о котором мы расскажем отдельно.
Определившись с выбором, нажмите на кнопку «ОК».
В результате цвет выделенного вами текста будем изменен.
Отмена выбранного действия
Убрать разноцветное выделение текста в Word следует точно такими же действиями, которыми он был применён. Всё, что нужно для работы с выделением шрифта или области вокруг него, располагается в одной вкладке, которая называется «Главная». Убрать из документа жирный и курсивный шрифты позволит повторное нажатие на определённые кнопки центрального меню, в частности, «Ж» и «К». Правда, прежде чем изменить и убрать выделение, нужно «показать» компьютеру место, которое подлежит форматированию. Помогают убрать цвет шрифта кнопки «Нет цвета» и «Авто». Изменить стиль форматирования следует с помощью применения команды «Обычный стиль».
Как можно поменять цвет шрифта в текстовом редакторе, а также как поменять шрифт под иконками на Рабочем столе для ХР и 7? Как изменить html-шрифт? Эти вопросы мы более пристально рассмотрим в нашей статье.
Цвет шрифта в редакторе Word
При работе в текстовом редакторе Word у любого пользователя может возникнуть ситуация, когда нужно изменить цвет набранного текста или же появится желание изменить шрифт под иконками на Рабочем столе.
Как изменить цвет шрифта в текстовом редакторе Word? Обычно такая необходимость появляется для изменения отдельных слов или фрагментов текста с целью обращения на них особенного внимания. По умолчанию шрифту задается черный цвет. Для того чтобы изменить черный цвет на нужный, требуется выполнить следующие шаги:
В меню редактора «Формат» (Format) выбираем команду «Шрифт» (Font) либо нажимаем клавиши CTRL+D, эти действия открывают диалоговое окно. В этом окне в поле «Цвет текста» (Font color) параметр «Авто» (Automatic) уже…
0 0
Вам понадобится
Компьютер; — интернет; — права администратора.
Инструкция
Найдите в списке слева пункт «Изменение цветовой схемы» и нажмите на него мышью. Откроется окно «Цвет и внешний вид окна», в котором можно выбрать различные цветовые схемы с готовыми подобранными сочетаниями цветов панелей, окон и шрифтов. В операционных системах, как правило, присутствует огромный ассортимент различных цветов, которые можно применять как в прикладном программном обеспечении, так и в самой операционной системе.
Если вас не устраивает выбор операционной системы, нажмите на кнопку…
0 0
Для того чтобы настроить рабочий стол в Windows 7 нажмите правой кнопкой мыши на рабочем столе и выберите меню – персонализация.
Изменение темы рабочего стола. Здесь Вы можете выбрать тему, чтобы одновременно изменить фоновый рисунок рабочего стола, цвет окна, звуки и заставку. Можно настроить тему по своему усмотрению.
Фон рабочего стола — позволяет выбрать изображение (фото, рисунок и т.д.), которое будет отображаться как фоновый рисунок рабочего стола Windows. Или выбрать сразу несколько изображений в качестве слайд-шоу. Дополнительно можно выбрать положение изображения — заполнение, по размеру, растянутое, по центру или замощенное (дублирующее).
Цвет окна — позволяет изменить цвет границ окон, панели задач и меню «Пуск». Можно настроить прозрачность окон и интенсивность цвета.
Звуки — позволяет настроить звуковое сопровождение в операционной системе Windows. Заставка — можно настроить заставку, отображаемую при длительном бездействии…
0 0
Это цитата сообщения Lebedeva-3-3 Оригинальное сообщение
У меня давно светлая заставка на рабочем столе, ну и белый шрифт. Узнаю программы по значкам. А сегодня думаю — ведь должна быть возможность поменять цвет шрифта.
Искала в шрифтах, свойствах экрана…. нашла.
Заходим Пуск — Панель управления — Оформление и персонализация — Изменение фона рабочего стола. В «расположение изображения» выбираем «Сплошные цвета». Будет предложен выбор. Выберите какой-нибудь светлый и «сохранить изменения». Шрифт на рабочем столе станет черным.
Теперь можете загрузить любую картинку нужного размера, как фон рабочего стола, например отсюда…
0 0
В этой статье мы расскажем вам, как изменить размер шрифта окон на рабочем столе в Windows 7.
Следуйте инструкции:
Нажмите Пуск – Панель управления. В строке поиска введите «цвет» и найдите Изменение цветов и метрик окна. В раскрывающемся списке выберите часть окна, шрифт в котором вы хотите изменить. Например, если вы хотите изменить шрифт в строке меню, выберите из списка Строка меню. Далее, осуществите любое из следующих изменений: В списке шрифтов выберите тот, который считаете нужным. В списке Размер шрифта выберите желаемый размер. В списке Цвет определите желаемый цвет шрифта. Повторите вышеописанные действия для всех пунктов, которые вы хотите изменить, и нажмите…
0 0
Чтобы на рабочем столе поменять цвет значков (ярлычков) из белого на черный я нашла способ в 2 этапа:
1. Правая кнопка мыши: свойства — оформление — эффекты — ставим галочку на «применить следующий метод сглаживания экранных шрифтов: ClearType»-ОК (это даже при стандартном стиле Windows XP)
2. дальше нажимаем Пуск — настройка — панель управления — система — дополнительно — в абзаце «быстродействие» нажимаем параметры — там во вкладке визуальные эффекты СНИМАЕМ ГАЛОЧКУ «отбрасывание теней значками на рабочем столе»
Нюанс: для наилучшей настройки ваших подписей значков, есть и настройка ClearType:
Пуск — настройка — панель управления — настройка ClearType — ставите галочку на «включить ClearType» — и запуск мастера — настройка ClearType — настраиваете дальше как вам больше по вкусу.
ГОТОВО!…
0 0
В этом уроке Вы узнаете о настройках, при помощью которых сможете менять оформление рабочего стола Windows 7.
В Windows 7 изменить оформление рабочего стола можно буквально одним кликом мыши. Поменять и настроить под себя в Windows 7 можно практически всё: темы, обои, цвет окон, шрифт, звуки, заставки, значки рабочего стола, указатель мыши, рисунки учетной записи, визуальные эффекты, гаджеты и параметры экрана.
Темы Для изменения и настройки темы Windows 7 необходимо: зайти в Панель управления…
0 0
Большинство пользователей скорее всего уже знают, как изменить размер значков рабочего стола Windows. В тоже время другая часть людей никогда не пользуется возможностью их изменения и имеют размер заданный по умолчанию. Скорее всего это по причине не знанию того, что размер иконок на рабочем столе можно изменить очень быстро и без стороннего ПО.
Вы же можете воспользоваться одним из трёх приведённых способов для изменения размера иконок на рабочем столе в Windows 7, Windows 8 и Windows 10.
Примечание: Иметь одновременно разные размеры значков или иконок (кому как удобно) на рабочем столе Windows не получится. А вот иметь различные размеры значков плитки и ярлыков в меню Пуск Windows 10 вполне возможно.
Способ 3: Стили форматирования
Рассмотренные выше методы позволяют изменить цвет для любого произвольного шрифта и/или части текста в документе либо для всех сразу. Это делается в несколько кликов, но неудобно в случаях, когда разные фрагменты (например, заголовок, подзаголовок, абзац) требуется «раскрасить» в разные цвета. Для таких целей проще создать несколько стилей, задав для каждого из них желаемые параметры, и затем применяя их по мере необходимости.
О том, как создавать новые стили в Ворд самостоятельно, мы ранее писали в отдельной статье – в числе доступных для настройки параметров есть и интересующий нас выбор цвета. Далее рассмотрим то, как выбирать и использовать предустановленные стили и такие их компоненты, как темы и цвета.
Подробнее: Как создать собственный стиль в Word
Важно! Рассматриваемые далее изменения применяются к предварительно выбранному или используемому по умолчанию стилю оформления и распространяются сразу на весь документ. Выделять текст для того, чтобы изменить его цвет, в данном случае не обязательно.
- Перейдите во вкладку «Конструктор» (ранее называлась «Дизайн»).
- Если записи в документе правильно оформлены, то есть помимо обычного текста, в нем есть заголовки и подзаголовки, выберите подходящий стиль, ориентируясь на миниатюры в группе инструментов «Форматирование документа».
Правильно оформить текст помогут следующие инструкции:
Подробнее: Как форматировать текст в Ворд Как создать заголовки в Ворд
- Разнообразить предустановленные стили оформления, изменив их цвета, можно с помощью двух инструментов:
- «Темы»;
«Цвета».
Последние также можно детально настроить под себя, определив цвета и оттенки разных элементов текстового документа,
задав стилю наименование и сохранив его в качестве шаблона.
Выделите текст с цветами
Вы можете выделить выделенную часть текста любым цветом, и он будет выглядеть так, как будто он был помечен маркером. Обычно мы выделяем текст желтым цветом. Очень просто выделить часть текста цветом, выполнив два простых шага
Шаг 1
— Выберите часть текста, которая должна быть выделена цветом. Вы можете использовать любой метод выделения текста, чтобы выделить часть текста.
Шаг 2
— Нажмите треугольник кнопки «
Цвет подсветки текста»
, чтобы отобразить список цветов. Попробуйте навести указатель мыши на разные цвета, и вы увидите, что цвет текста автоматически изменится. Вы можете выбрать любой из доступных цветов, просто нажав на него.
Если вы щелкнете в левой части кнопки « Цвет выделения текста»
, то выбранный цвет будет автоматически применен к части текста; вам нужно нажать на маленький треугольник, чтобы отобразить список цветов.
Цветовое выделение отдельного фрагмента документа
Чтобы выделение цветом касалось не самого шрифта, а области, которая окружает пространство обозначенного фрагмента, пользователю нужно перейти в категорию «Главная», среди прочих инструментов выбрать стрелку, которая находится в выпадающем меню около строки «Цвет». Эта манипуляция вызывает в Ворде команду, которая меняет гамму непосредственно самого выделения.
Пользователь должен указать на предпочтительное цветовое решение, затем курсором очертить нужный фрагмент документа. Впоследствии именно эта часть будет выделяться конкретным цветом.
Вернуть стандартный вид электронному указателю поможет повторный клик по ранее представленной команде .