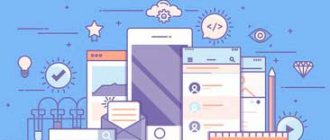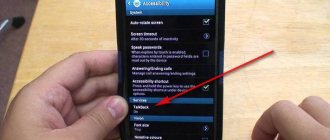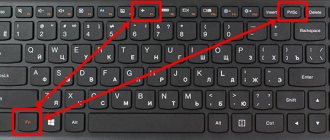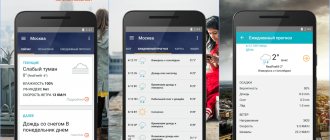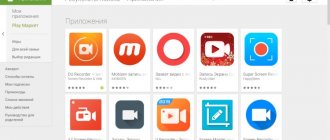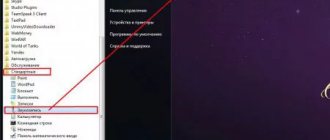Года 2 мы уже видим, насколько сильно изменилась система Android и насколько серьезно ее доработали в Google, сделав ее удобной, быстрой, с плавным интерфейсом, с огромными возможностями. Теперь уверенно можно сказать, что Android ни в чем не уступает своему основному конкуренту iOS.
Однако же иногда можно отметить, что Android-смартфон или планшет начинает работать медленнее. Особенно часто такое встречается, если с устройством работать долго. Если сравнить работу устройства сразу после покупки и через несколько месяцев, то можно с неприятным удивлением признать, что разница очевидна. Переключение между запущенными приложениями уже происходит медленно, запуск приложения заставляет подождать несколько секунд, чего не было ранее. Все может скрываться в очень простой причине – слишком много приложений запускаются вместе с включением устройства и потом они продолжают работать в фоновом режиме, забивая память.
Часто подобное можно заметить на Android-смартфонах и планшетах с 1Гб оперативной памяти или даже меньше, так как это для Android становится необходимым минимумом для нормальной работы. Не стоит огорчаться, так как есть простое решение проблемы. Есть множество приложений от независимых разработчиков, которые активно продвигают собственные решения по оптимизации работы операционки.
Мы решили выбрать для примера очень полезное приложение BootManager, название которого уже говорит само за себя. Мы можем управлять всеми приложениями, которые загружаются совместно с самой системой на старте. В BootManager вручную можно установить выбор на тех приложениях, которые действительно должны загружаться, а какие просто забирают на себя дополнительную память и ресурсы. Отредактировав список приложений автоматической загрузки можно неплохо разгрузить систему и улучшить производительность.
Не стоит бояться работать с BootManager. Для начала нужно установить Xposed framework, что можно скачать по этой ссылке . Для установки вам также понадобятся root-права. Заранее стоит об этом побеспокоиться.
Как только вы установите все необходимое, запустите программу BootManager и вы увидите полный список приложений, автоматически загружающихся при включении Android-устройства. Стоит отметить, что в бесплатной версии BootManager не отображаются системные приложения и можно редактировать список автозагрузки только тех приложений, которые были установлены самостоятельно.
Вычеркнуть приложение из списка автоматической загрузки очень просто – нажмите на название приложения и все, больше оно не будет загружаться при включении Android-смартфона/планшета. Все отключенные приложения из автозагрузки в списке будут выделены красным цветом.
Вышеуказанный способ предлагает доступный многим инструмент отключения лишних приложений из автозагрузки, что поможет значительно улучшить ситуацию с производительностью, будет больше свободной оперативной памяти, которая больше нужна для многозадачности и для работы с действительно нужными приложениями.
Скачать приложение BootManager можно в Google Play маркете по данной ссылке .
Обновлено 2020.02.29:
альтернативной программой для отключения системных приложений является Autostarts . Также с ее помощью вы можете следить за потреблением ресурсов всех процессов и уже решать, какие стоит отключать, а какие оставлять.
Стоит отметить, что все действия вы проводите на свой страх и риск и последствия при недостаточных знаниях или невнимательности могут быть следующие: нестабильная работа системы, остановки ошибки приложений, вылет приложений.
Нашли ошибку? Выделите ее и нажмите Ctrl+Enter
Мы рассмотрели, как отключить фоновые приложения на Андроид. Но отключение приложений не гарантирует того, что они через какое-то время не запустятся заново, а перезагрузка устройства и вовсе сводит на нет все старания. Все потому, что некоторые приложения имеют функцию автозагрузки и запускаются вместе с системой. В этой статье мы рассмотрим несколько вариантов как отключить автозапуск программ на Андроид. Встроенных средств для отключения автозагрузки в системе нет, поэтому нам понадобятся специальные приложения и ROOT-права
Как отключить автозапуск программ на Андроид с помощью модуля BootManager
BootManager — это модуль для Xposed Framework (инструкция по установке ), который позволяет легко и удобно управлять списком автозагрузки. Для его использования вам понадобятся права суперпользователя (ROOT) и установленная программа Xposed Installer.
Порядок действий для установки BootManager
:
- Запустите приложение Xposed Installer
- В шторке уведомлений появится сообщение о том, что модуль еще не активен. Нажмите на него, а затем в появившемся окне установите галочку рядом с BootManager
- Перезагрузите устройство
» через поиск найдите модуль BootManager
и установите его
Также можно загрузить модуль BootManager из Google Play, однако все равно придется его активировать и перезагрузить систему.
Затем запустите BootManager, он просканирует приложения на устройстве и выдаст список. Как убрать программы из автозагрузки? Просто нажмите в появившемся списке на те, которые хотите лишить возможности автозапуска. Выбранные программы будут выделены красным — это означает что автозагрузка для них выключена, при следующем включении устройства они запущены не будут.
Стоит отдельно сказать, что в бесплатной версии программы показываются только приложения, которые установили вы. Список системных приложений можно увидеть только в платной версии программы.
Убрать из автозапуска приложение достаточно просто: вам всего лишь нужно тапнуть в списке на нужное вам приложение. Отключённые приложения будут выделены в списке красным цветом.
Как убрать программы из автозагрузки с помощью Greenify
После установки Autostarts просканирует все системные и пользовательские приложения на наличие правил автозагрузки и выдаст список событий, которые вызывают запуск приложений. В каждой строке находится информационная иконка, нажатие на которую покажет перечень приложений, запускающихся по данному событию. Нажмите на любой процесс — вы получите краткую информацию о нем и кнопку для запрета автозагрузки. Названия приложений, для которых вы запретите автозагрузку, будут перечеркнуты.
Также существует программа AutoStart — No root , особенностью которой является возможность отключить автозапуск программ без получения ROOT-прав. Принцип работы этой программы аналогичен предыдущей, вот только она не умеет работать с системными программами.
Если у вашего устройства наблюдались проблемы со скоростью работы из-за большого количества установленных приложений, то после правильной настройки автозапуска скорость работы гарантированно увеличится. Также отключение автозагрузки положительно сказывается на продолжительности работы от батареи.
Что делать если приложение на Андроид не синхронизируется или от него не приходят уведомления?
Вы, скорее всего, выключили автозагрузку или или закрыли фоновые процессы нужного приложения. Чтобы приложение снова синхронизировалось и присылало уведомления, просто включите ему автозагрузку.
Пользователи Android часто замечают, что со временем их устройства начинают работать медленнее. Причин этого явления может быть множество, но одна из самых распространенных – работа в фоновом режиме неиспользуемых в данный момент приложений. Здесь мы рассмотрим, как можно отключить автоматический запуск и что делать, если приложение назойливо пытается запуститься вновь и вновь.
Зачем отключать автоматический запуск?
Все, что запущено на вашем устройстве, влияет на доступные ресурсы памяти, процессора и заряд батареи. По большей части это не является проблемой, так как Android разработан так, чтобы в оперативной памяти всегда находились приложения для возможности их быстрого использования. Если производительность начинает снижаться, система сама начинает закрывать наименее используемые из них, чтобы сохранить скорость работы. По этой причине может быть контрпродуктивно закрывать приложения сторонними таск-киллерами (task killer), так как Android предпочитает работать в собственной среде.
Но если какое-то из установленных вами приложений настойчиво запускается, даже когда оно вам не нужно, и затем «сидит» в фоне, вы можете обнаружить, что ваше устройство начинает работать вяло, либо батарея разряжается заметно быстрее. В этом случае необходимо проверить работу всех неавторизованных приложений. Иногда проблема возникает из-за неграмотного кодирования или явных программных «багов». Время работы батареи может снижаться, если приложение использует GPS или другие функции определения местоположения.
Хорошим правилом является оставить на своем устройстве только то, что предоставлено Google. Исключение составляют различные приложения из Google Play (книги, фильмы и ТВ, пресса и музыка), каждое из которых можно остановить, не вызывая при этом каких-либо сбоев в системе. Android защищает себя достаточно хорошо, поэтому даже если вы неосторожно попытаетесь завершить какой-то важный процесс на своем устройстве, система сама поправит вас, не допустив катастрофических последствий. Об этом полезно знать.
Печальная правда состоит в том, что если приложение имеет функцию автозапуска, может быть достаточно сложно «приструнить» его. Давайте рассмотрим различные варианты.
Установка и использование модуля BootManager
Чтобы убрать автозапуск приложений на Андроиде, для начала необходимо активировать модуль BootManager. Делается это в несколько этапов:
- Сначала нужно запустить утилиту Xposed Installer.
- Далее открыть раздел «Загрузки», в котором содержится модуль BootManager. Поиск поможет вам в этом.
- Затем кликнуть по названию, после чего с помощью свайпа открыть вкладку Версии. В этом окне нажмите кнопку «Загрузка», которая скачает и установит BootManager на ваше устройство.
- После совершённых действий уведомление будет указывать на то, что модуль все ещё не активен. Кликните на уведомление и поставьте флажок рядом с названием модуля.
- Перезагрузите гаджет, после чего BootManager станет активен.
Модуль BootManager можно отдельно установить через . При этом активация его проходит так же, как при установке через утилиту Xposed Installer. Здесь также необходимо открывать root-права и производить установку на мобильное устройство.
В меню приложений появится значок BootManager, предназначенный для быстрого запуска программы. После старта на экран будет выведен список приложений, которые автоматически загружаются вместе с устройством. Платная версия модуля покажет абсолютно все приложения с автозапуском. Бесплатная выведет на экран только установленные самим владельцем девайса программы. Клик на любую из них отключит автостарт. При этом название программы станет красным. Следует понимать, что отключение автозапуска некоторых процессов может привести к остановке функционирования смартфона или планшета. По этой причине не осуществляйте необдуманных действий.
Как отключить автозапуск приложений: если у вас установлена Marshmallow
Если вы заметили проблемы с производительностью вашего устройства, необходимо посмотреть, какие приложения запущены. Порядок действий немного отличается в зависимости от того, какой версией Android вы пользуетесь. Если вы улучшились до (Android 6.0.1), нужно включить режим разработчика, прежде чем вы сможете получить доступ к информации.
Для этого пройдите «Настройки > Сведения о телефоне» (Settings>About Phone) и нажмите на раздел «Номер сборки» (Build Number) несколько раз, пока не появится сообщение «Теперь Вы разработчик!» (You are now a Developer!). После этого возвращайтесь в «Настройки», где появится новый раздел «Опции разработчика» (Developer options).
Откройте этот раздел и выберите пункт «Запущенные сервисы» (Running services). Вы увидите развернутый список активных приложений с указанием продолжительности их работы с момента запуска и влиянии на работу системы.
Выберите любое из них, и вам будет предоставлена возможность остановить приложение, либо получить отчет. Если вы нажмете «Стоп», программа должна закрыться. В некоторых случаях необходимо остановить несколько различных процессов, запущенных одним приложением, после чего программа безопасно закроется.
Иногда бывает, что после закрытия приложение вновь автоматически запускается. Поэтому стоит периодически проверять этот раздел. Если такое происходит, возможно, лучшим вариантом будет полностью удалить его, так как предотвратить перезапуск приложений с функцией автозапуска может быть нелегкой задачей.
Как отключить автозапуск приложений: функция Doze
Функция Doze в Android Marshmallow позволяет минимизировать влияние фоновых приложений. По существу она «замораживает» запуск приложений, когда смартфон находится в кармане, лежит на столе или в сумке, и, вообще, когда он никуда не подключен, а экран погашен.
Чтобы проверить, включена ли для ваших «хитрых» приложений опция Doze, пройдите «Настройки > Батарея» и нажмите на три точки в верхнем правом углу. После этого появятся дополнительные опции, включающие «Сбережение батареи» (Battery Saver) и «Оптимизация батареи» (Battery Optimization). Выберите последнюю, и вы увидите список приложений, которые не были оптимизированы. Если вы найдете там свое «непослушное» приложение, «тапните» на него, выберите пункт «Оптимизировать» (Optimize) и нажмите «Выполнить» (Done). Теперь Android будет управлять им более жестко в течение всего дня.
Кроме описанных настроек, других способов остановить автоматический запуск приложений практически нет, если только не использовать решения от сторонних разработчиков (task killer). Однако это далеко не лучшее решение, так как эти программы во многих отношениях мешают работе Android. Поэтому, если приложение не желает вам повиноваться, следует удалить его и найти более приемлемую альтернативу. Благо, их выбор огромен.
All-In-One Toolbox
All-In-One Toolbox — приложение для повышения производительности операционной системы. Программа дает возможность оптимизировать использования памяти гаджета, а также удаляет ненужные файлы с телефона.
Чтобы отключить автозапуск приложений, нужно перейти в раздел «Автозагрузка», который находится в главном окне утилиты. Приложение начнет сканирование операционной системы. Когда завершится процесс анализа, откроется подробный список приложений, которые запускаются вместе с гаджетом.
Как отключить автозапуск приложений: если вы используете устаревшие версии Android
В Android от 4.0 и выше существует пара различных опций для того, чтобы «убить» приложение. Чтобы узнать, какие из них «высасывают» ваши ресурсы, перейдите «Настройки > Приложения» и прокрутите список до раздела «Запущенные». Найдите там искомое приложение, выберите его и просто нажмите кнопку «Остановить принудительно» (Force Stop). Того же результата можно добиться, «тапнув» на домашнем экране кнопку «Недавние приложения» (Recent Apps) (квадрат, обычно располагающийся справа от кнопки Home) и затем движением пальца («свайпом») убрать ненужную программу.
К сожалению, ни один из этих способов не предотвратит самостоятельный перезапуск приложения. Поэтому, если оно вам действительно нужно, и вы хотите оставить его на своем смартфоне, для отключения автозапуска вам придется использовать менеджер задач от стороннего производителя.
Как отключить автозапуск приложений: решения от сторонних производителей
Наиболее популярными менеджерами/киллерами задач являются Greenify, Purify и Doze, каждое из которых работает по тому же принципу, что и функция Doze в Android Marshmallow, т.е. приостанавливает активность приложений, когда вы не пользуетесь устройством. Каждая из перечисленных программ имеет множество дополнительных функций, но они, как правило, требуют корневого доступа, что является дополнительной «головной болью». Рутинг смартфона дает вам возможность более глубокого уровня контроля над ним, но при этом сопровождается риском. Поэтому, если вы не уверены в своих технических способностях, лучше к этому варианту не прибегать.
Автозапуск приложений — это процесс, сопровождающийся самопроизвольной загрузкой какого-либо приложения, либо одной из его частей для выполнения задач в фоновом режиме. Фоновый режим же — это активная работа процесса в закрытом состоянии. То есть, даже если вы не используете программу, она работает. Большинство программ сейчас работает в Android по такому принципу.
Чтобы было ещё понятнее, приведем пример из жизни. Например, любой знакомый вам мессенджер или клиент социальной сети может работать в фоновом режиме, регулярно проверяя наличие новых сообщений, ответов, лайков, постов и так далее. Даже если у вас будет закрыт мессенджер или клиент, вы сможете получить уведомление о том, что пришло новое сообщение. Для того чтобы клиент или мессенджер смог узнать о полученном уведомлении, ему приходится работать в фоновом режиме, постоянно проверяя наличие этих самых сообщений. Даже если экран смартфона будет выключен, а все процессы из недавно запущенных закрыты — мессенджер или клиент будет работать.
Всего есть два типа приложений, работающих в фоновом режиме, а именно:
- С автозапуском;
- С активной работой в фоне.
Приложения с автозапуском. Активируются вместе с системой и работают в фоновом режиме всегда. К таким программам можно отнести клиенты, мессенджеры, утилиты для отображения погоды, лаунчеры, виджеты и так далее. Они никогда не выключаются и остаются в фоновом режиме.
Приложения с активной работой в фоне. Это программы, которые находятся в данном режиме только при активной работе. Например, вы начали установку любимой игры из Google Play. Сервис будет загружать файл, даже если вы в этот момент занимаетесь другими процессами на телефоне. Как только игра будет уставлена, Play Market сам выгрузится из фонового режима и не будет там появляться, пока пользователь снова не попытается что-то скачать/переустановить/обновить. К таким приложениям относятся плееры, загрузчики, торренты, браузеры и так далее.
Autostarts
Данное приложение позволяет получить полный контроль над автозагрузкой. Использование утилиты без полученных прав администратора бессмысленно, потому как программы при каждой перезагрузке будут опять на своих местах.
Софт аккуратно и с должной дотошностью раскладывает все по полкам. В меню можно настроить, что будет запущено до, во время и после загрузки операционной системы. Все процессы расшифрованы максимально подробно, что позволяет с точностью до байта выяснить их вмешательство в платформу.
Интерфейс прост, а инструментарий интуитивно понятен. К тому же, приложение полностью русифицировано, поэтому никаких проблем возникнуть не должно. Здесь же в меню можно освободить память на внутреннем и внешних накопителях, а также поиграться с настройками потребления батареи. Последний момент позволяет отключать добрую половину системных процессов при низком заряде и возвращать их при высоком. Пороги легко настраиваются в процентных соотношениях.
Продукт имеет как платную, так и бесплатную модификацию, но, так же как и в случае с Greenify, первая обычным пользователям совершенно без надобности.
25 ноября 2020 в 14:47
- Разработка под Android
- Особенности режима Fast boot в HTC-устройствах. Известно, что HTC-устройства не перезагружаются в классическом смысле, а используют так наз. режим Fast boot (это одна из форм гибернации), сохраняя состояние ОС на диск. Поэтому сообщение ACTION_BOOT_COMPLETED не отправляется системой, т.к. в действительности перезагрузка не происходит (). Вместо ACTION_BOOT_COMPLETED система может отправить следующие сообщения:
В вашем приложении укажите в теге «receiver» кроме ACTION_BOOT_COMPLETED также вышеуказанные сообщения. Кроме этого необходимо прописать разрешение в дополнение к п.1:
Практика: ошибки и особенности эксплуатации
Разберем ошибки, которые совершают новички при настройке приложения и в коде.
Отладка ресивера в эмуляторе и на реальных устройствах.
Итоги
Чтобы ваше приложение запускалось при загрузке на всех устройствах, манифест как минимум должен выглядеть так:
Код ресивера, как правило, будет таким:
Public class BootCompletedReceiver extends BroadcastReceiver { public BootCompletedReceiver() { } public void onReceive(Context context, Intent intent) { if (intent.getAction().equals(Intent.ACTION_BOOT_COMPLETED)) { Toast toast = Toast.makeText(context.getApplicationContext(), context.getResources().getString(R.string.your_message), Toast.LENGTH_LONG); toast.show(); Log.d(«myapp», context.getResources().getString(R.string.your_message); // ваш код здесь } } } Надеюсь, эта статья поможет новичкам побороть «коварного врага» под названием «ACTION_BOOT_COMPLETED».
Чтобы отключить автозапуск приложений вручную одно за другим это займет много времени, но есть программы, которые сделают это за вас – «оптом».
Примечание: ссылок на скачивание не пишу. Все программы бесплатные на русском языке, так что легко можете скачать с плей маркет.
Просто впишите точное название в магазине google, и программа появится первой в списке.
ВНИМАНИЕ: для всех программ практически не требуется рут прав (root), хотя для системных файлов все-таки понадобятся, но скорее всего не для всех.
Какие последствия от приложений, постоянно работающих в фоновом режиме?
Если у вас будет работать несколько программ в таком режиме, то это нормально. При этом вполне допустимая практика, что запущены именно те процессы, которые, казалось бы, не нужны сейчас вовсе. Например, не стоит выгружать браузер из оперативной памяти, так как он не создает высокой нагрузки на систему, но при этом каждый его запуск не будет «забивать» процессор, а лишь выгрузится из оперативной памяти. Также не стоит убирать из автозапуска сервисы Google, приложения-лаунчеры, виджеты, мессенджеры и прочие программы с push уведомлениями.
Количество процессов, допустимых для работы в фоновом режиме, вычисляется непосредственно из количества оперативной памяти и их «прожорливости». Например, если у вас 4GB оперативной памяти, для вас вполне нормальным будет загрузка её на 1GB. Если же будет свободен только 1GB, то, однозначно, стоит выключить несколько программ из автозагрузки.
Чтобы вычислить норму для вашего аппарата, воспользуйтесь простой формулой: посмотрите сколько у вас приложений работает в фоновом режиме. Все эти утилиты показаны в настройках, в разделе «Память» и отображаются как работающие процессы. Если их много, но все они занимают где-то 10-40 MB, то большого вреда они не нанесут. Зачастую такие приложения висят в автозапуске для более быстрого старта, для поиска обновлений, отправки анонимной статистики, попытке получить новые уведомления и так далее.
Если в фоне висит приложение, которое очень часто используется, и оно занимает мизерное количество оперативной памяти – не трогайте его. Но если очень редко его запускаете, а оно все равно висит в активных задачах – смело отключайте.
Особое внимание обратите на программы, занимающие от 10% оперативной памяти. Их стоит по максимуму отключать. Но если среди них есть необходимые вам мессенджеры, сервисы Google и прочие важные процессы, то их лучше оставить. Аналогия проста: если часто пользуетесь утилитой или программой, то не стоит их отключать. Вполне нормально, когда в фоне работает около 10 приложений, из которых 5 вовсе не используется так часто.
Greenify
Greenify — приложение для повышения производительности гаджета за счет отключения программ, которые работаю в фоновом режиме. После запуска утилита начнет анализ смартфона, а затем отобразится список программ, которые работают в фоновом режиме — запускаются вместе с гаджетом.
Выделите одно или несколько приложений, которые хотите отключить, и нажмите на иконку зеленой галочки в правом нижнем углу. Выбранные утилиты будут переведены в раздел «Усыпленные». Благодаря этой программе не нужно удалять приложения, которые запускаются вместе с операционной системой Android. Достаточно просто перевести их в «спящий режим».
Как отключить приложение из автозапуска?
Чисто технически отключить приложение из автозапуска нельзя. Но можно ограничить его работу в фоне, хотя это то же самое, что и отключение автозапуска, просто названия принципиально разные. Для этого выполните действия, описанные ниже. Но учтите, что описанный метод актуален только на новой версии Android 8.0 Oreo. Если у вас более старая версия Андроид, то воспользуйтесь вторым способом, который рассмотрен еще ниже.
Инструкция для Android 8.0 Oreo
Таким образом можно легко отключать приложения из автозапуска, просто выключая их работу в фоновом режиме.
Андроид – продуманная операционная система, поэтому она сама распознает процессы и программы, которые могут работать в фоне и позволяет отключать это. А если приложение не может работать в данном режиме и автоматически запускаться, этого ползунка не будет предусмотрено изначально.
Добавление в автозапуск
Теперь давайте посмотрим, как включить автозапуск приложений на Андроид. Здесь вам тоже понадобятся сторонние инструменты. Наиболее простой и удобный из них – «AutoStarts – No root» от разработчика Guro Labs. С помощью этой утилиты вы сможете создать список программ, которые будут стартовать при запуске ОС с указанным временным интервалом. Установив приложение из Google Play, запустите его, затем нажмите кнопку «ADD» напротив опции «Applications» и выберите в открывшемся списке приложение для занесения в автозагрузку.
Повторите процедуру для других программ. Если нужного приложения в списке вдруг не окажется, установите птичку в чекбоксе «Show all applications». Осталось только активировать автозапуск приложений на Андроид при включении устройства, для чего просто переключаем кнопку «Auto startup» в положение «ON». Дополнительно AutoStarts поддерживает установку задержки автозапуска (Start delay) для первой программы и всех остальных в списке.
В отличие от Windows, управление автозапуском приложений в Android реализовано довольно неудобно. Добавить программу в автозагрузку в этой операционной системе проще, чем удалить. Многие программы, в том числе, сторонние, работают в Андроид как фоновые службы, стартуя с более высоким приоритетом, поэтому их отключение проблематично. В большинстве случаев всё решается получением прав Root, но это не самый лучший выход, поскольку рутирование понижает уровень безопасности устройства.
источник