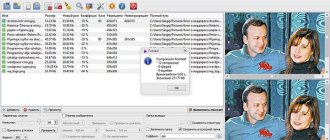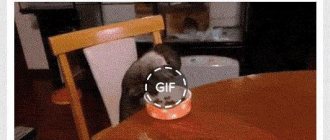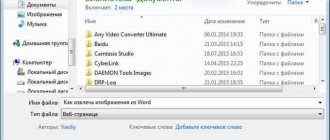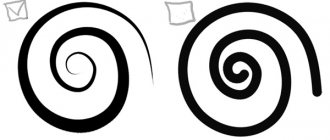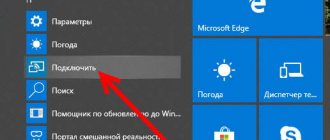С помощью программы фотошоп легко уменьшить или увеличить размер изображения. Более того, это можно сделать разными способами в зависимости от того к какому результату вы стремитесь.
Прежде чем приступить к рассмотрению способов, сперва немного теории.
Во-первых, что такое уменьшение или увеличение размера изображения? Прежде всего под этим понятием стоит понимать уменьшение/увеличение разрешения картинки, то есть его длины и ширины и, соответственно, количество пикселей, из которых состоит любое растровое изображение. Подробнее о разрешении.
Во-вторых, что происходит с качеством картинки после изменения его размеров?
- При процессе уменьшения, происходит потеря пикселей, но качество в целом не страдает, оно остается достаточно четким.
- При процессе увеличения, фотошоп растягивает пиксели и дорисовывает их в соответствии со своим алгоритмом. Поэтому при увеличении всегда страдает качество картинки. Чем больше увеличение, тем четче видна необратимая потеря качества.
Подобный вопрос был рассмотрен в уроке, связанном с изменением размера слоя, рекомендую к ознакомлению
Наглядный пример, как меняется качество изображения:
В этой статье рассмотрим 4 способа как изменить размер картинки в фотошопе и разберем случаи, когда и каким способом лучше всего пользоваться.
Способ 1 — Диалоговое окно Размер изображения
Это классический и самый универсальный способ. Он подходит в большинстве случаев, особенно, когда вы уже знаете до каких размеров следует уменьшить и увеличить размер картинки.
Откройте изображение в фотошопе.
Откройте диалоговое окно Изображение — Размер изображения (или комбинация клавиш — Alt+Ctrl+I). Появится вот такое окно:
Сразу обратите внимание на поля Ширина и Высота. Те значения, что там будут указаны — это текущие размеры изображения. По умолчанию они измеряется в пикселях.
Если вы изначально знаете, до каких размеров нужно изменить изображение, то введите эти значения в вышеуказанные поля.
Пропорции
Если в настройках окна не стоит галочка Сохранить пропорции, то можете вводить в поля длины и ширины любые значения. Но вы рискуете, что картинка получится растянутой по вертикали или горизонтали. Очень легко ошибиться и подобрать неверные пропорции.
Пример без сохранения пропорций
Рекомендуется галочку все-таки поставить. В этом случае, когда вы введете, например, Ширину, фотошоп автоматически вычислит какой должна быть высота, чтобы пропорции картинки не изменились.
Пример с сохранением пропорций
Изменение размера изображений с помощью инструмента «Размер холста»
Инструмент Canvas Size (Размер холста) доступен через выбор команд Image — > Canvas Size (Изображение -> Размер изображения). В отличие от команды «Размер изображения» данная команда не изменяет размер фото, а вырезает из него часть определенного размера. Если вы поставите размер холста больше текущих значений (пример, 110% высоты и 120% ширины), то картинка останется с исходными размерами, увеличится лишь размер документа за счёт прибавления фона (прозрачного, если изображение в PNG формате или цветного. Иными словами, изменяя размер холста, вы можете добавлять или удалять пиксели, чтобы увеличить или уменьшить общий размер холста.
Выставляем меньшие значения – изображение обрезается, а большие – добавляется цветная рамка вокруг исходного фото.
Давайте рассмотрим пример. Вот исходное изображение:
Уменьшая размер холста, изображение обрезается:
Увеличивая ширину холста, к изображению добавляются белые полосы справа и слева.
Итог: изображение остаётся того же размера, но добавляются дополнительные пиксели для работы. Вы можете размещать них другую графику, создавать рамку, делать фон, манипулировать с размерами изображения (когда требуется изображение с определенными пикселями в ширину и длину).
В окне инструмента две основные области:
Current Size (Текущий размер) – здесь вы видите информацию о размерах изображения до изменений. В области New Size (Новый размер) – вы выставляете желаемые параметры ширины и высоты. Здесь вы также можете выбирать единицы измерения, в которых собираетесь проводить преобразования.
Параметр Anchor (Расположение) помогает определить направление в котором будут появляться новые пиксели. Нажимайте на квадратик сетки, именно он будет схематически указывать на расположение исходного изображения на новом холсте.
В нижней части окна располагается опция выбор цвета холста — Canvas extension color (Цвет расширения холста). Благодаря ей можно выбрать цвет Foregraund, или основного цвета (переднего плана), цвет Background, или фона (задний план), белый, чёрный, серый или другой (выбор цвета в палитре).
Способ 2 — Изменение размера с помощью трансформации
Трансформация изображения — классный способ, который обязательно нужно добавить в копилку знаний по фотошопу. Этот способ хорош в двух случаях:
- уменьшить или увеличить размер всего изображения;
- уменьшить или увеличить вставленную картинку в фотошоп.
Размер подробнее каждый случай.
Как уменьшить или увеличить размер всего изображения
Шаг 1
Откройте картинку. Выберите команду Редактирование — Свободное трансформирование или нажмите комбинацию клавиш Ctrl + T.
Примечание
Если данная команда не активна (затемнен серым цветом), значит ваш фоновый слой заблокирован к изменением. Об этом сигнализирует иконка замочка прямо на слое.
Чтобы разблокировать фоновый слой, сделаете по нему двойной клик. Появится окно Новый слой, нажмите на Ок.
Подробнее о блокировке фонового слоя.
Шаг 2
Появится рамка вокруг изображения. В углах и на каждой стороне есть маркеры, за которые нужно потянуть, чтобы уменьшить или наоборот увеличить изображение.
После изменения размера нажмите на галочку вверху на панели параметров. В фотошопе CS6 есть ошибка, и эту галочку не видно. Если у вас также ее не видно, то нажмите на кнопку Enter, чтобы принять изменения или Esc, чтобы отменить.
Шаг 3.1 Случай при увеличении
Если вы увеличивали картинку данным способом, то, как видите, часть ее стала скрыта, она как бы не влазит в тот размер, в котором была открыта. С одной стороны это тоже не плохо и это можно в ряде случаев также использовать.
Но если настаиваете на том, чтобы изображение было показано полностью, выберите команду Изображение — Показать все.
Шаг 3.2 Случай при уменьшении
При уменьшении изображения вы увидите шахматный фон. Это пустота, прозрачность. При сохранении изображения она пропадет. Но правильно будет отрезать пустоту, чтобы в конечном счете увидеть каков конечный размер картинки.
Чтобы отрезать пустоту, выберите команду Изображение — Тримминг.
Совет
Чтобы в данном способе также не нарушить пропорции изображения, когда тяните за маркеры рамки, одновременно удерживайте клавишу Shift.
Как уменьшить или увеличить вставленную картинку в фотошоп
Описанный выше случай в любом случае берите себе на вооружение. А именно умение пользование командой Свободное трансформирование (Ctrl+T). Этот прием понадобиться, чтобы осуществить такую часто встречающуюся операцию, как уменьшение или увеличение вставленной картинки, предмета, объекта (называйте как хотите).
Итак знакомая ситуация: вы в фотошопе вставили к своему основному изображению другую картинку, но она не подошла по размерам.
Масштаб в фотошопе
Автор: NON. Дата публикации: 28 апреля 2012. Категория: Практические советы.
В этом практическом совете по работе с фотошопом будет показан очень удобный способ изменения масштаба изображения. Вы сможете визуально поставить необходимый масштаб просмотра документа одним движением курсора мыши. Этот совет применим к версии фотошопа CS5. Так как изменить масштаб в фотошопе
?
Подобные публикации:
- Изменение масштаба изображения
В более ранних версиях фотошопа поменять масштаб изображения можно было, к примеру, путём ввода цифр в палитре «Навигатор» или в нижнем левом углу окна фотографии. Или же просто передвинув ползунок в палитре «Навигатор».
Можно выбрать инструмент «Масштаб» (Z) и щелчками увеличить масштаб или использовать комбинации клавиш «Ctrl+Пробел» или Ctrl + «+».
Но в версии фотошопа CS5 увеличивать масштаб стало очень удобно. Выбираем инструмент «Масштаб» (Z), щёлкаем и удерживаем левую клавишу мыши на объекте фотографии, который мы хотим увеличить. Этот элемент фото плавно и красиво увеличивается, при достижении необходимой степени увеличения, отпускаем клавишу мыши.
А теперь самый удобный способ увеличения и уменьшения масштаба в фотошопе
. При активном инструменте «Масштаб» (Z) щёлкаем и удерживаем левую клавишу мыши на любом месте картинки и ведём курсор влево, происходит уменьшение масштаба.
Ведём вправо — происходит увеличение масштаба. Согласитесь очень удобный и практичный способ, позволяющий очень точно подобрать необходимый масштаб в фотошопе
.
Если Вам понравился урок, поделитесь ссылкой на него со своими друзьями в своих любимых социальных сетях, кнопки которых Вы видите перед комментариями. Не упустите возможность сделать доброе дело: нажмите на кнопку от Facebook, Vkontakte или Twitter, чтобы другие люди тоже получили пользу от этого материала. СПАСИБО!
Скачать урок (307 Кб) в формате PDF можно здесь.
Если Вы не хотите пропустить интересные уроки по работе с изображениями в фотошопе и другие полезные материалы — подпишитесь на рассылку. Форма для подписки находится ниже.
Печать
- Назад
- Вперед
Комментарии
+1 Иригна 29.04.2012 21:35 Спасибо! Очень удобно!
Ответить | Ответить с цитатой | Цитировать
+2 Andrey 29.04.2012 10:47 Все классно, но на фига столько писанины! Когда можно просто зажать клавишу Alt и покрутить колесо мыши! При зажатой клавише Shift и вращении колеса мыши можно двигать вверх и вниз. А при зажатой клавише Ctrl и вращении колеса мыши можно двигать картинку вправо и влево.
Ответить | Ответить с цитатой | Цитировать
Обновить список комментариев
Понравилось? Поделитесь:
Добавить комментарий
Введите Ваше имя, или зарегистрируйтесь на сайте, что бы имя в ответах вставлялось автоматически: это займёт 2 минуты! После регистрации вы сможете редактировать свои сообщения и не придётся вводить подтверждение
. Для отображения
Аватара
(вашей картинки) необходимо на ту же почту иметь аккаунт на — Gravatar, это бесплатно.
JComments
Способ 3 — Размер холста
Не самый популярный способ, но тем не менее его также рассмотрим — команда Размер холста.
Особенностью этого способа является то, что мы меняем размер разрешения изображения, при этом сама картинка никак не меняется. Фотошоп просто отрезает часть изображения (если говорим об уменьшении), либо добавляет фоновый цвет (если это увеличение).
То есть, допустим, ваша картинка 700х700 пикселей. Через Изображение — Размер холста вы задаете размер 500х500. В итоге фотошоп обрезает лишние 200 пикселей по высоте и ширине. В настройках можно указать откуда отрезает: это либо равномерно со всех сторон, либо можно выбрать конкретную сторону.
Настраиваем размер изображения в Adobe Photoshop
Доставка грузов из Китая.
«Авиастар» осуществит также хранение товара, работу с декларациями.
www.aviastar-spb.ru
Написал admin. Опубликовано в рубрике Графика
Одной из основ работы в графическом редакторе является умение изменять размер редактируемого изображения. Именно этот прием я хочу описать в сегодняшней статье, потому что знание базовых навыков необходимо при дальнейшем изучении такой серьезной программы как Adobe
Photoshop
.
Итак, первым делом открываем наш рисунок. После этого нам понадобится вкладка Изображение
. Там выбираем пункт
Размер изображения
.
Перед нами появится окно, в котором мы и будем менять размер рисунка.
Обратите внимание, что в настройках размера есть два поля – это Размерность
и
Размер печатного оттиска
. В чем же разница между ними? Размер печатного оттиска отображает ширину и высоту печатаемого документа, то есть при отправке на принтер, мы получим, в данном случае, изображение на бумаге, размером 20,11 х 14,66 см с разрешением 72 пикс/дюйм. Но что будет, если мы поменяем разрешение на 300 пикс/дюйм? В этом случае размер печатного оттиска не изменится, а поменяется
Размерность
. Теперь она составляет 2375 х 1708 пикс.
Объясню, что произошло. Photoshop, используя свои алгоритмы, достроил изображение до разрешения в 300 пикс/дюйм, добавив туда несколько сотен пикселей.
Понятное дело, качество рисунка от этого не улучшится, то есть изображение станет мутноватым. Но по сравнению, скажем, с Paint, Photoshop гораздо лучше справляется с этой задачей – пиксели сглаживаются. На рисунке слева – иконка, увеличенная в 10 раз при помощи Paint, справа – при помощи Photoshop.
На всякий случай напомню, что при уменьшении изображения, качество рисунка также заметно снижается, как и при увеличении. Поэтому, не стоит слишком увлекаться этим инструментом. Исключение – это работа с векторной графикой. В этом случае можно менять Размерность
как угодно – качество изображения не пострадает.
Еще один интересный инструмент в Photoshop – это Размер холста
. Этот инструмент также позволяет влиять на размер изображения. С его помощью можно как отрезать часть рисунка с любой стороны, так и, наоборот, добавить несколько пикселей.
К примеру, у нас есть вот такое изображение, размером 120 х 80 пикс.
Из него мы хотим получить иконку, размером 64 х 64 пикс. Воспользуемся инструментом Размер холста
. Для этого выбираем в меню
Изображение
пункт
Размер холста
.
В появившемся окне нужно указать, изображение какого размера в пикселях (мм, процентах, дюймах) мы хотим получить. Стрелочками указываем, с какой стороны необходимо удалить или добавить пиксели.
В итоге получаем иконку нужного нам размера.
На этом все. Думаю, что эта статья будет полезна всем, кто начинает знакомство с программой Adobe Photoshop.
Подписывайся на канал MyFirstComp на YouTube!
По этой теме также читают:
Оцените статью (Пока нет оценок)
Теги: Photoshop, размер изображения
Первый способ
Переходим в меню на верхней панели под названием «Редактирование» и находим пункт «Трансформирование». При наведении курсора на этот пункт откроется контекстное меню с вариантами трансформации объекта. Нас интересует «Масштабирование».
Нажимаем на него и видим появившуюся на объекте рамку с маркерами, потянув за которые можно менять его размер. Зажатая при этом клавиша SHIFT позволит сохранить пропорции.
Если необходимо уменьшить объект не «на глаз», а на определенное количество процентов, то соответствующие значения (ширину и высоту) можно прописать в полях на верхней панели настроек инструмента. Если активирована кнопка с цепочкой, то, при внесении данных в одно из полей, в соседнем автоматически появится значение в соответствии с пропорциями объекта.
Изменение размера выделенного изображения
Когда необходимо изменить размер только части картинки, подойдет инструмент «выделение», его можно найти на боковой панели инструментов. Выделить объект можно с помощью эллипса, прямоугольника, вертикальной и горизонтальной строки, лассо и волшебной палочки. На выделенную область картинки необходимо кликнуть правой кнопкой мыши, после чего появится контекстное меню, в котором нужно выбрать «свободное трансформирование», либо «трансформировать выделенную область».
Фото – новый сервис OS X, превращающий систему в фотолабораторию