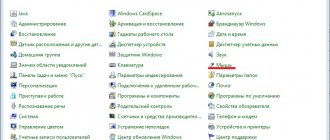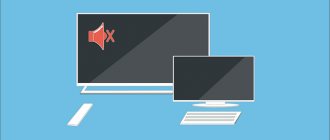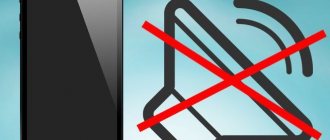Внешние причины
Сначала нужно проверить и исключить внешние причины проблемы:
- убедитесь, что мышка сама исправна, USB-разъем подключен правильно, не выпадает;
- банальная, но частая причина – загрязнение мыши, плохая поверхность коврика или стола, что приводит к подтормаживанию курсора;
- не часто, но тоже случается: перегрев аппаратной части компьютера приводит к проблемам с курсором. В таком случае нужно проверить комплектующие: удалить пыль с процессора и видеокарты, смазать их термопастой.
Но чаще всего причина исчезнувшего или неправильно работающего курсора – внутренние сбои операционной системы.
Переустановите или обновите драйвер мыши
Прежде чем приступить к устранению проблемы, попробуйте навести курсор мыши на другом компьютере, чтобы проверить, сохраняется ли проблема. Если это работает хорошо, возможно, неисправна мышь водитель на вашем компьютере, что приводит к отставанию мыши в Windows 10. Переустановка или обновление драйвера может быть решением.
Как включить курсор мышки?
Вполне возможно, что какие-то изменения на компьютере (обновления, установка программ и т.д.) просто выключили курсор. Чтобы вернуть его отображение, зайдите в Панель управления (здесь мы подробно описали, как это сделать).
Выставляем режим изображение крупные или мелкие значки и переходим в раздел «Мышь». Здесь нам нужно выбрать вкладку «Параметры указателя» и снять маркер напротив «Отображать след указателя мыши».
Часто именно такая опция вызывает отсутствие курсора на рабочем столе или его неправильное отображение.
Также, при наличие соответствующей возможности, воспользуйтесь горячими кнопками клавиатуры. Некоторые клавиатуры имеют функцию включения или отключение каких-либо опция. За это отвечает клавиша Fn. На остальных кнопках клавиатуры отображаются значки-подсказки: включение Wi-Fi, регулировка громкости и проч. Одна из опций – включение и отключение курсора.
Вот пример с ноутбуком Aspire S7. На клавиатуре присутствует иконка с указателем мышки. На этом ноутбуке отключение и включение курсора происходит путем нажатия комбинации Fn+T. На других компьютера комбинации могут отличаться, но обычно за курсор отвечает клавиша T (на латинице).
Способ 3: Изменение чувствительности мыши в Windows 10
Слишком большая чувствительность мыши, установленная в операционной системе, может вызывать колебания при перемещении буквально на миллиметр, что случается даже в те моменты, когда пользователь просто держит в руках устройство и не совершает никаких движений. Дополнительно на это может влиять и активированная функция повышения точности указателя, ведь тогда курсор перестает точно реагировать на манипуляции юзера и двигается к нужной точке несколько сантиметров самостоятельно. Проверить и изменить эти параметры можно так:
- Откройте «Пуск» и перейдите в «Параметры».
- Там вас интересует категория «Устройства».
- Перейдите к разделу «Мышь».
- Щелкните по кликабельной надписи «Дополнительные параметры мыши».
- Откройте вкладку «Параметры указателя».
- Перемещайте ползунок, отвечающий за скорость движения указателя в состояние ниже, если нужно сделать ее медленнее, а также снимите галочку с пункта «Включить повышенную точность установки указателя».
В обязательном порядке примените изменения, а затем переходите к проверке действенности этого метода.
Драйвера
Убедитесь, что у вас стоит последняя версия драйверов для контроллера USB. Часто случается, что после обновления Windows 10 они не устанавливаются корректно, либо устанавливается не та версия.
Зайдите в Диспетчер устройств (подробная инструкция, как это сделать). Найдите раздел с USB контроллерами. В списке, скорее всего, окажется много имен. Попробуйте обновить драйвера для каждого устройства. Кликните правой кнопкой мышки и выберете из контекстного меню пункт «Обновить драйвер».
Или воспользуйтесь программой для автоматического обновления драйверов – Driver Pack Solutions. Детальный обзор на эту утилиту вы сможете посмотреть здесь. Кстати, такой способ лучше подойдет владельцам стационарных компьютеров. На ноутбуке для обновления драйверов через Диспетчер устройств можно воспользоваться тачпадом. С помощью одной только клавиатуры делать такую процедуру крайне неудобно.
Кстати, не пропустите наши материалы о тачпаде: решения проблемы, когда он не работает, и инструкция по восстановлению прокрутки тачпада.
Совет 3. Обновите драйвера
Понадобится открыть «Диспетчер устройств», нажав комбинацию клавиш Win + R и введя команду devmgmt.msc. С помощью клавиш Tab и стрелок курсора раскройте вкладку «Мыши и иные указывающие устройства», нажмите Alt + Ввод на вашем устройства и с помощью клавиши Tab перейдите на вкладку «Драйвер». Нажмите на кнопку «Обновить драйвер».
♥ ПО ТЕМЕ: Ошибка «разрушительный сбой 0х8000FFFF» на Windows, как исправить?
Реестр
Попробуем обнулить значение курсора мышки в реестре. Многим пользователям такой способ помогал. Работать с редактором реестра без мышки достаточно неудобно, но возможно. Зайдите в редактор (как это сделать, читайте здесь) и проследуйте по указанному на скриншоте пути.
В папке «System» находим параметр под именем EnableCursorSuppression, открываем его и изменяем значение с 1 на 0.
Затем обязательно перезагружаем компьютер и смотрим на изменения – вернулся ли курсор в свое привычное состояние.
Обновление за октябрь 2020 г .:
Теперь мы рекомендуем использовать этот инструмент для вашей ошибки. Кроме того, этот инструмент исправляет распространенные компьютерные ошибки, защищает вас от потери файлов, вредоносных программ, сбоев оборудования и оптимизирует ваш компьютер для максимальной производительности. Вы можете быстро исправить проблемы с вашим ПК и предотвратить появление других программ с этим программным обеспечением:
- Шаг 1: (Windows 10, 8, 7, XP, Vista — Microsoft Gold Certified).
- Шаг 2: Нажмите «Начать сканирование”, Чтобы найти проблемы реестра Windows, которые могут вызывать проблемы с ПК.
- Шаг 3: Нажмите «Починить все», Чтобы исправить все проблемы.
Когда поверхностное перо подключено к компьютеру и работает, указатель мыши становится намного меньше. Однако бывают случаи, когда ручка не находится рядом с экраном, но указатель мыши все еще маленький. Не волнуйтесь, есть несколько способов обойти эту проблему, и мы будем решать ее сейчас.
Вы подключили несколько мышей Bluetooth с Surface Pro?
На протяжении многих лет я сталкивался с проблемой, когда, когда к компьютеру подключено несколько мышей Bluetooth, вероятность проблем довольно высока. Давайте будем честными, Bluetooth ненадежен, поэтому лучший вариант, чтобы разблокировать те, которые вы не используете.
Когда это будет сделано, перезагрузите компьютер и убедитесь, что указатель мыши работает так, как вы хотите.
Поверхность Pro наклеена в режиме планшета
Итак, возможно, вы отключили опцию «Режим планшета», но по какой-то причине компьютер все еще находится в этом режиме. Лучший вариант — включить и выключить режим планшета. Если ничего не изменилось, перезапустите устройство.
Могут ли домашние предметы быть причиной? 12)
Surface Pro 4 и Surface Pen могут распознавать друг друга благодаря электромагнитному полю. Теперь в вашем доме может быть несколько инструментов, которые генерируют электромагнитное поле. Если это так, то эти инструменты являются основной проблемой разгрома вашего курсора.
Чтобы определить, вызывает ли проблема электрическое устройство в вашем доме, мы рекомендуем вам провести повторную проверку Surface Pro 4 вне помещения или в другом месте, которое не находится рядом с электромагнитным устройством.
Проверка на ошибки
Нередко причина отсутствия указателя мышки кроется в ошибках системных файлов. Мы уже писали подробную инструкцию, как проверить целостность файлов с помощью встроенной в Windows 10 утилиты.
Часто предыдущий способ проверки находит поврежденные файлы, но не исправляет их. В таком случае можно воспользоваться утилитой DISM. Ее отличие в следующем: оригинальные файлы загружаются с помощью Центра обновлений.
Запустите командную строку от имени администратора (здесь можно прочитать, как это сделать) и впишите команду DISM.exe /Online /Cleanup-image /Restorehealth. Дождитесь окончания проверки, а затем перезагрузите компьютер.
Отставание мыши и звуковой сигнал
Ваша третья проблема с мышью — еще одна проблема, связанная с драйвером. Ваша мышь отстает и издает странный звуковой сигнал. Microsoft впервые решила эти проблемы еще в апреле 2020 года с помощью накопительных обновлений KB3147458 и KB3147461. Однако попытка следующего исправления не принесет вам пользы, если вы все еще испытываете задержку мыши в Windows 10.
Если у вас все еще есть проблемы, обратитесь к диспетчеру устройств и найдите устройства Human Interface Devices. Если вы видите список совместимых с XINPUT HID, это исправление вполне может помочь вам.
Сначала вам нужно скачать эту версию беспроводного адаптера Xbox для Windows и извлечь ее в незабываемое место. Вернитесь к списку XINPUT в диспетчере устройств. Щелкните правой кнопкой мыши и выберите «Обновить драйвер».
Выберите «Просмотреть мой компьютер для поиска драйверов», а затем «Позвольте мне выбрать» из списка драйверов устройств на моем компьютере.
На следующем экране выберите Have Disk. Это позволяет нам просматривать систему для драйвера по нашему выбору. Найдите извлеченные файлы с помощью кнопки Обзор. Выберите xinputhid, затем Open, затем OK.
Теперь вы должны вернуться к экрану выбора драйвера, где «новый» драйвер XINPUT будет доступен для выбора. Нажмите Далее, затем перезагрузите систему.
Если это не решает проблему, несмотря на выпущенное Microsoft исправление, найдите вышеупомянутые обновления (KB3140743 и KB3140768), удалите их и дождитесь появления следующего набора обновлений.
Примечание: список устройств ввода человека может отличаться от системы к системе. Было показано, что это исправление работает на различных системах, использующих различные аппаратные настройки.
Работа с системным реестром
За отображение курсора отвечает системный параметр, который находится в реестре. Чтобы решить нашу проблему, нужно обнулить его значение.
- Нажмите на клавиатуре сочетание клавиш Win+R.
- Введите команду regedit.
- Нажмите Enter.
- По умолчанию будет выделен пункт «Компьютер» в левой части окна. Нам нужно перейти в каталог HKEY_LOCAL_MACHINE\SOFTWARE\Microsoft\Windows\CurrentVersion\Policies\System.
Чтобы спускаться вниз по списку, используйте стрелку вниз. Чтобы раскрыть вложенные в раздел папки, нажмите стрелку вправо. Так нам придётся пройти весь путь до нужного каталога.
Путь до папки с помощью клавиатуры займет чуть больше времени, но, в целом, ничего сложного нет
После выделения папки System в правой части окна появятся все параметры, которые в ней хранятся. Чтобы переключиться на них, нажмите кнопку Tab. Затем с помощью стрелки вниз выберите параметр EnableCursorSuppression и нажмите Enter. Измените значение «1» на «0» и нажмите Enter для сохранения конфигурации.
Для изменения значения параметра мышка тоже не нужна
После изменения параметра закройте редактор сочетанием клавиш Alt+F4 и выполните перезагрузку системы.
Курсор пропадает: что делать
Неисправности компьютера всегда вызывают много проблем, причем становятся «головной болью» даже незначительные погрешности в его работе. Например, без видимой причины может пропасть курсор, после чего пользоваться компьютером будет проблематично. Что делать, если пропадает курсор? Указатель мышки может пропасть как во время работы с браузером (тогда последний нередко становится причиной этого) или же исчезнуть с рабочего стола. В первом случае придется попробовать открыть другой браузер и проверить, возникают ли подобные неисправности в данном случае. Также можно открыть новый сайт, ведь иногда проблему вызывают настройки сайтов, реклама
.
Отображению курсора мешают и плагины
(это касается браузера Opera). Чтобы выключить их, нужно зайти в Меню → Настройки → Быстрые настройки. В этом разделе остается снять галочку со строки Включить плагины. В дальнейшем не стоит устанавливать новые плагины.
Если курсор исчезает прямо с рабочего стола, то обвинить браузер уже не получится. Придется перезагрузить операционную систему — после этого указатель может появиться. Хотя существует опасность, что это ненадолго. Следующий шаг — проверить компьютер на наличие вирусов
. Они часто приводят к подобным результатам. Кстати, иногда указатель мышки ведет себя необычно как раз во время проверки системы антивирусом.
Убедиться, что исчезновение указателя мышки не связано с ее настройками
, можно перейдя в Панель управления. Здесь выбирается категория Мышь, затем — пункт Параметры указателя. Если напротив надписи Скрывать указатель во время ввода с клавиатуры стоит галочка, ее необходимо снять и сохранить изменения. Если речь идет о беспроводной мыши, то у нее могли сесть батарейки. После их замены она станет работать в обычном режиме.
Но причиной могут послужить и более серьезные неисправности. Проблемы с курсором возникают из-за перегрева видеокарты, который возникает в результате скопления пыли в системном блоке
. Тот же эффект вызывает и перегрев процессора. Во-первых, придется почистить системный блок, во-вторых, желательно заменить термопасту, если она высохла. Виновником проблем может быть
загрязнение самой мыши
. После длительного использования она забивается крошками и пылью. В этом случае придется почистить ее и проверить, не проникла ли грязь внутрь.
Еще один вариант — переустановить драйвер для мыши
. Если даже это не помогло, остается попробовать подключить мышь к другому компьютеру и поработать с ней некоторое время. Если она исправна, значит, придется
ремонтировать порт
или
переустанавливать операционную систему
. Исключить первый вариант легко — мышку достаточно отсоединить и попробовать подключить другую (попросив ее у друга, например), а работу USB-порта проверяют любым другим устройством. Когда мышь плохо работает даже на другом компьютере, а курсор пропадает или мигает, лучше заменить устройство на новое.
Иногда курсор исчезает на время, а затем появляется снова. Что делать, если курсор мигает
? Легче всего закрыть часть программ, так как перегрузка процессора приводит именно к миганию указателя мышки. Вызвать подобный эффект могут и недавно установленные программы — их надо закрыть или удалить. Частая причина мигания — программа Skype (особенно после применения функции демонстрации экрана своему собеседнику).
Можно поменять коврик для мыши
. Так как стертая поверхность способна вызывать помехи в работе.