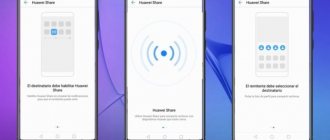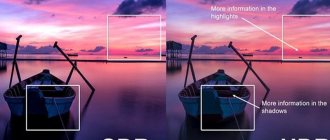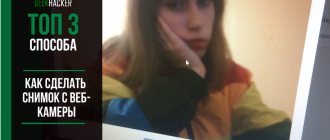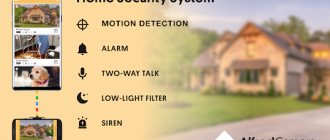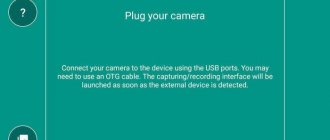Ошибка «Невозможно подключить камеру. Закройте другие приложения, которые могут использовать камеру и вспышку» – сбой, возникающий у многих владельцев одноименной техники. На пользовательских форумах этот вопрос возникает достаточно часто. Существует несколько вариантов устранения сбоя. В некоторых ситуациях достаточно перезагрузить смартфон, в других потребуется прибегнуть к более серьезным мерам. На данный момент, камера в смартфоне – важный инструмент для любого пользователя. В статье расскажем, как быстро установить причину поломки и устранить ее в домашних условиях. Следуйте простым рекомендациям.
Способ 2: Глобальная чистка кэша через рекавери
Если предыдущий способ оказался для вас неэффективным, и ошибка со сбоем камеры и дальше продолжает появляться, тогда попробуйте этот способ. Он подразумевает глобальную очистку раздела кэша для всех установленных в памяти приложений.
- Выключите телефон, а затем одновременно зажмите кнопки “Громкость вверх”, “Питание” и “Домой”.
- Дождитесь появления на экране надписи с именем вашего устройства и тогда отпустите кнопки.
- Используя клавиши для управления громкостью, выделите строку “Wipe cache partition”, а затем нажмите кнопку включения.
- Несколькими секундами позже вы сможете перезагрузить телефон, выбрав там пункт “reboot system now”.
Скайп: веб-камера занята другим приложением, что делать?
Прошу помощи в решении такой проблемы: При попытке запустить программу, которая использует веб-камеру, выдается сообщение: Веб-камера используется другим приложением.
Запускаю Process Explorer (от имени Администратора), хочу найти процесс, который занимает веб-камеру: Ctrl+F, вставляю имя объекта физического устройства для веб-камеры из диспетчера устройств — ничего не находит.
Многими антивирусами проверял систему, ничего не нашел. Драйвер веб-камеры переустанавливал.
Подозреваю, что какой-то вредонос научился прятать свой процесс от Process Explorer’а.
Система Windows 10 Professional 1709 64-бит.
Категория: Устройства Автор вопроса: Гость
Ответы специалистов и комментарии пользователей
Да нет, всё намного проще. Идёшь Пуск — Параметры — Конфиденциальность — Камера. Отключаешь все ненужные приложения, которые используют вэбкамеру и оставляешь только нужные.
Но иногда встречаются случаи с подобным симптомом, когда в этом виновата сама камера, а именно её физическая неисправность. Попробовать другую вэбкамеру.
А Карты и Edge обязательно включать? Я их не использую, только Скайп.
Ну и оставь только скайп. Я сделал скриншот на своём компьютере, у меня такая ошибка не вылезает, поэтому я их и не трогаю.
Для ответа в данной теме, войдите на сайт под своим логином или зарегистрируйтесь.
В этом обзоре мы рассмотрим, почему при открытии Скайп веб-камера занята другим приложением. Разберемся, какие причины вызывают эту неполадку, и подробно распишем пути решения. Эта статья будет полезна всем пользователям, так как от этой неприятности не застрахован никто. Внимательно изучите представленную информацию, чтобы узнать, что делать, если Скайп пишет, что Web-камера занята другим приложением.
Вы совершаете видеовызов, но собеседник не видит вас, только слышит голос? В таком случае на экране появится сообщение от Скайп «Веб-камера занята другим приложением» . Не стоит пугаться, эта проблема легко решается силами пользователя, без привлечения специалистов или службы поддержки.
Если у вас возникли какие-то другие проблемы с веб-камерой Скайп, поищите возможную причину в другой нашей статье.
Сигнал могут перехватывать:
- Антивирусы;
- Графические приложения;
- Игровые стрим-сервисы и другие сервисы.
Разберемся, как решить проблему, если камера занята другим приложением в Skype Windows 10.
Разберем доступные варианты устранения неполадки. Внимательно изучите приведенный ниже перечень, и вы найдете решение трудности.
- Используете антивирус «Касперский»? Откройте меню программы, найдите пункт «Конфиденциальность» , выберите иконку «Камера» и внесите мессенджер в программу, которой разрешен доступ;
- Попробуйте выдернуть ЮСБ-провод устройства из ПК или ноутбука и вновь подключить его;
- Перезагрузите компьютер, чтобы закрыть все сторонние программы.
Это достаточно простой метод, который займет несколько минут вашего времени. Еще один способ – сброс настроек системы:
- Нажмите кнопку «ПУСК»;
- Выберите «Параметры», а затем «Приложения»;
- Откройте блок «Приложения и возможности»;
- Откройте раздел с названием мессенджера «Дополнительные параметры» ;
- Выберите строку«Сбросить»;
- Вернитесь назад к программам и откройте настройки камеры. Повторите действия;
- Перезагрузите мессенджер.
Если этот способ не помог, можно попытаться обновить драйвера устройства:
- Нажмите на клавиатуре WIN+R и введите в строку поиска devmgmt.msc ;
- Найдите видеоустройство в списке и нажмите на него, чтобы перейти к свойствам;
- Выберите вкладку «Драйвер» и удалите его;
- Зайдите на сайт дистрибьютора и загрузите новые драйвера;
- Перезапустите компьютер.
Выбирайте только официальное программное обеспечение, чтобы не заразить компьютер вирусами или вредоносным ПО.
Теперь вы знаете все способы решения проблемы, если веб-камера сейчас занята другим приложением в Скайпе Windows 10 и сможете восстановить работоспособность мессенджера в критической ситуации.
Обычно это начинается так: вы хотите совершить видеозвонок или принять входящий. Но не тут-то было: Скайп пишет, что камера занята другим приложением . Разумеется, собеседнику при этом ничего не видно, слышен только голос из микрофона.
Способ 3: Пользуемся возможностями безопасного режима
Каждый Android-гаджет имеет так называемый безопасный режим, который позволяет провести его диагностику. Аппарат загружается с ограниченным набором приложений и если проблему вызывает какая-нибудь сторонняя программа, то в этом режиме проблема “Предупреждение: сбой камеры» должна исчезнуть. Все очень просто и вы сейчас убедитесь в этом. Во многих случаях подобные инструменты используют возможности камеры и она оказывается постоянно занятой. В результате она отказывается запускаться. Дальше вам нужно удалять приложения по одному, чтобы найти виновника.
Как узнать какая программа использует вебкамеру?
Всем огромный привет! В сегодняшней статье речь пойдeт о безопасности Вебкамер. Мы уже когда-то подробно рассказывали о всех способах защиты веб-камеры. Если вы еще не читали, советую прочитать.
Сегодня, вдогонку к той статье я решил написать о том, как узнать какая программа использует Вебкамеру. Это может быть полезно в некоторых случаях. И не только в ситуациях связанных с вирусами и малварью, но и при конфликтах устройств в операционной системе. Например довольно часто подобные конфликты происходят при использовании программы Skype.
В Windows 10 контроль использования веб-камеры приложениями осуществляется с помощью родной функции. Она находится в разделе «Параметры» —> «Конфиденциальность» —> «Камера».
Это довольно полезная штука для контроля доступа приложений к вебкамере. Если вы используете Windows 10, то в плане безопасности очень советую отключить там все ненужное, что может использовать вебку.
Если вебкамера вообще не используется, тогда передвиньте ползунок «Разрешить приложениям использовать…» в положение отключить. Если вы предполагаете использовать веб камеру определенными приложениями, то следует отключить только ненужные приложения.
Все это конечно хорошо. Но есть одно но… Вы же понимаете, что не одна нормальная вредоносная троянская программа в этом списке не будет видна. Подобные программы умеют неплохо маскироваться и скрывать свое присутствие в системе.
Что же делать в такой ситуации? Как определить какая программа использует Вебкамеру?
Очень просто. Мы будем искать вебкамеру в запущенных процессах по физическому имени устройства используя маленькую и бесплатную программу Process Explorer от компании Microsoft. Данная утилита в разы упростит и ускорит поиск устройства. Представленный способ работает на операционных системах Windows 10, 8, 8.1, 7.
Итак друзья, давайте перейдем к самой инструкции.
Способ 4: Полный сброс
Итак, переходим к тяжелой артиллерии. Если ничего из вышеперечисленного не помогло, и предупреждение “Сбой камеры” не исчезло, тогда необходимо выполнить полный сброс устройства.
Имейте в виду, что все имеющиеся данные в памяти будут удалены, так что сохраните их, к примеру, на компьютере. Если вам неизвестно как это делать, тогда ознакомьтесь с инструкцией на нашем сайте.
Если вы пытаетесь запустить приложение «Камера» на своём устройстве, но вместо окна видоискателя вы видите чёрный экран или сообщение «Не удалось подключиться к камере», значит, либо в приложении Камера произошла ошибка, либо модуль вашей камеры повреждён. Давайте разберёмся, каков должен быть порядок действий, если не работает камера на Андроид.
Какая программа использует Вебкамеру
Запустим «Диспетчер устройств». Для этого комбинацией клавиш Win + R открываем окно «Выполнить».
В котором нужно ввести команду «devmgmt.msc» и нажать «Ok».
После этого в появившемся окне «Диспетчера задач» в выпадающем меню «Устройства обработки изображений» найдем вебкамеру. В случае если у вас в системе установлены несколько веб-камер, проделайте следующие шаги для всех.
Двойной клик по устройству откроет окно настроек. По умолчанию откроется вкладка «Общие», но нам нужна вкладка «Сведения».
На вкладке «Сведения» в выпадающем меню «Свойства» найдем пункт «Имя объекта физического…». И в поле «Значение» правым кликом скопируем его название.
Теперь нужно скачать маленькое бесплатное приложение Process Explorer. Кстати очень полезная программа. Она может пригодится вам в разных ситуациях. Рекомендую ее освоить. Во многих наших инструкциях мы будем использовать ее или другие подобные программы заменяющие стандартный диспетчер задач Windows.
После установки, запустите программу и комбинацией клавиш Ctrl+F откройте поиск, в котором и вставим скопированное в буфер имя устройства. Жмем на кнопку поиск и ждём окончания процесса.
Если после окончания поиска не найдется никаких результатов, то это может говорить лишь о том, что веб камера в данный конкретный момент никаким приложением не используется.
Но может быть и другая картина. Как вы видите по скрину выше, в моем случае веб камера занята браузером Google Chrome.
О чем это может говорить?
Первое — о том, что один из открытых сайтов использует в данный момент вебкамеру. Обычно для включения Вебкамеры пользователя сайт при помощи браузера запрашивает разрешение. Как правило такое окошко появляется на всяких онлайн видео-чатах, но это если сайт белый и чистый.
Что делать, если не работает камера на Андроид
Если у вас не работает камера на Андроид, то в первую очередь обратите внимание на объектив — нет ли каких-либо видимых повреждений. Если камера перестала запускаться после физических повреждений или , то верным решением будет обратиться в сервисный центр.
Для начала перезагрузите ваше устройство. Многие сбои в работе программного обеспечения после этого благополучно решаются сами собой. Если перезагрузка устройства ни к чему не привела, удалите кэш приложения «Камера» и попробуйте запустить его снова. Делается это так:
- Откройте меню приложений в настройках
- Выберите приложение «Камера»
- Нажмите «Очистить кэш» и «Очистить данные»
Для приложений постоянно выпускаются новые обновления, как и для самой системы Андроид. Если одни приложения могут работать не обновившись, то для других своевременные обновления необходимы для работы. Проверить наличие обновлений для приложения «Камера» можно так:
- Откройте Play Market
- Перейдите в список установленных приложений
- Посмотрите, нет ли обновления для приложения «Камера»
Как проверить наличие новых обновлений для системы:
- Откройте настройки
- Внизу списка нажмите «О телефоне»
- Перейдите в раздел «Обновление системы»
- При наличии обновлений установите их
Возможна ситуация, когда работе камеры мешает стороннее приложение, которое вы установили на ваш смартфон. Этот вариант можно проверить в , в котором включены только системные приложения. Если в безопасном режиме приложение «Камера» работает нормально, значит, причиной ошибки является конфликт с каким-то из установленных приложений. Попробуйте отключать приложения, которые вы устанавливали в последнее время, при этом пытаясь включить камеру. Так вы поймёте, из-за какого приложения камера не работает, после чего вам останется удалить это приложение с устройства.
Используем Process Explorer для определения процесса, который занимает веб-камеру
В задаче определения, каким приложением используется веб-камера поможет утилита Sysinternals Process Explorer, скачать которую можно с официального сайта https://docs.microsoft.com/en-us/sysinternals/downloads/process-explorer.
Дальнейшие шаги будут выглядеть следующим образом:
- Зайдите в диспетчер устройств (можно нажать клавиши Win+R, ввести devmgmt.msc и нажать Enter), найдите вашу веб-камеру в списке и откройте её свойства.
- Перейдите на вкладку «Сведения» и скопируйте свойство «Имя объекта физического устройства». К сожалению, описываемый метод не всегда приводит к желаемому итогу: иногда результат поиска оказывается пустым: например, при использовании веб-камеры в Google Chrome или приложении «Камера» Windows 10, Process Explorer ничего не находит.
В такой ситуации рекомендую заглянуть в диспетчер задач Windows и внимательно изучить запущенные процессы, обратив внимание на те из них, которые могли бы задействовать веб-камеру ноутбука или компьютера: средства трансляции и записи видео, мессенджеры, процессы наподобие Intel RealSense и другие.
В крайнем случае попробуйте просто перезагрузить компьютер. Однако учитывайте, что и это может не сработать в ситуации, когда программа, использующая веб-камеру находится в автозагрузке.
А вдруг и это будет интересно:
Почему бы не подписаться?
Рассылка новых, иногда интересных и полезных, материалов сайта remontka.pro. Никакой рекламы и бесплатная компьютерная помощь подписчикам от автора. Другие способы подписки (ВК, Одноклассники, Телеграм, Facebook, Twitter, Youtube, Яндекс.Дзен)
Примечание: после отправки комментария он не появляется на странице сразу. Всё в порядке — ваше сообщение получено. Ответы на комментарии и их публикация выполняются ежедневно днём, иногда чаще. Возвращайтесь.
Обычно это начинается так: вы хотите совершить видеозвонок или принять входящий. Но не тут-то было: Скайп пишет, что камера занята другим приложением. Разумеется, собеседнику при этом ничего не видно, слышен только голос из микрофона.
Камера на Андроид через стороннее приложение
На сегодняшний день есть множество качественных приложений для использования камеры на Андроид, их функционал зачастую гораздо богаче стандартной камеры. Если не работает приложение «Камера», вы можете установить одно из сторонних приложений и пользоваться камерой с помощью него. Вот несколько приложений, которые уже заслужили признание среди пользователей Андроид.
. «Не удалось подключиться к камере»: такое сообщение об ошибке отображается на экране при наличии проблемы с доступом к камере Android-устройства — смартфона или планшетного компьютера. Все больше и больше пользователей сообщают о том, что сталкиваются именно с этой ошибкой. Сложность в том, что единого решения проблемы не существует, так как она может быть с равной вероятностью с вязана как с программным обеспечением, так и с аппаратной частью устройства.
Всё начинается с того, что при попытке задействовать камеру Android-устройства вы сначала видите пустой экран со значком камеры в центре, а потом получаете сообщение «Не удалось подключиться к камере». Иногда удается задействовать камеру после перезагрузки устройства, но, как правило, частота возникновения ошибки увеличивается, и вскоре воспользоваться фото-модулем для того, чтобы сделать пару-тройку фотографий, становится просто невозможно. Многие пользователи жалуются также, что аналогичное сообщение об ошибке они получают при попытке произвести съемку видео с минимальным разрешением (240p). Можно ли как-то исправить ситуацию? Давайте попробуем вместе разобраться в происходящем и найти доступные пути самостоятельного решения проблемы.
Доступные способы
Пользователи сообщают, камера начинает работать после перезагрузки Android-устройства. Иногда приходится перезагрузить гаджет несколько раз, чтобы добиться требуемого результата. В любом случае, есть смысл попробовать этот элементарный способ — выключить и снова включить свой смартфон или планшет. Каждое Android-устройство имеет функцию загрузки в «Безопасном режиме» функцию, то есть, вы перезагружаете телефон и включаете его, активируя только основные приложения и ограниченное количество доступных функций. Безопасный режим отлично подходит для поиска неисправностей, так как загруженные приложения будут отключены, и вы будете в состоянии определить, действительно ли существует конфликт между различным софтом сторонних разработчиков и системным программным обеспечением, имеющим отношение к использованию камеры.
Для повторного запуска в безопасном режиме:
Если камера нормально работает в безопасном режиме, то вы сузили круг поиска причин возникновения ошибки. Проблема заключается в конфликте сторонних приложений с системным ПО. Именно из-за них вам не удается подключиться к камере. Ваши дальнейшие действия:
C
)
Удалить конфликтующие сторонние приложения
Попробуйте удалить сторонние приложения, имеющие отношение к камере. Это приложения, которые в процессе своей работы могут делать снимки. Например: Snapchat, Whatsapp и т.д. Наверняка на вашем смартфоне или планшете найдутся программы, с помощью которых вы можете делать фотографии непосредственно из приложения и делиться ими. Удаляйте такие программы последовательно, одну за другой, проверяя после каждого удаления, не исчезла ли ошибка. Если вам удалось подключиться к камере, вы нашли конфликтующее с системным программным обеспечение стороннее приложение. И еще: не забывайте переключаться между видео, панорамной съемкой и другими режимами во время проверки — проблема может проявиться в любом из них, а нам важно восстановить полный функционал камеры.
D
)
Попробуйте воспользоваться сторонним приложением для камеры
Если системное приложение является единственной программой, имеющей доступ к камере на вашем Android-устройстве, и вы получили сообщение «Не удалось подключиться к камере», стоит попробовать поработать с ней с помощью стороннего приложения. В магазине Google Play представлено много подходящих для этой цели программ. Воспользуйтесь функцией поиска и найдите приложения в категории «Камера». Остановите свой выбор на одном из популярных приложений — таком как: Candy Camera, Open Camera, Camera 360, Camera MX или Camera for Android. Скачайте и установите приложение, запустите его.
Если из стороннего приложения, скачанного с Google Play, вам удалось запустить камеру, то проблема кроется в официальном системном приложении для неё. Попробуйте действоватьследующим образом:
Способы среднего уровня сложности
Это стандартные шаги, которые можно сделать в случае, когда приложение показывает сообщение об ошибке «Не удалось подключиться к камере». Попробуйте использовать их все — должно помочь. И не забывайте останавливать работу приложения и перезапускать его перед каждой новой попыткой подключения камеры. Приведенные здесь способы исправления ошибки «Не удалось подключиться к камере» не несут в себе опасности потери сохраненных фотографий и видео.
A
)
Очистка кэша и данных
Б
)
Удаление и повторная установка обновлений
Зайдите в те же настройки приложения камеры, как было показано выше. Если там имеется возможность удаления обновлений, то сделайте это. Но помните, что вы не должны использовать старые версии приложений, поэтому вам придется посетить Play Market, чтобы обновить приложение камеры еще раз.
B
)
Проверьте права доступа (только для Android Marshm)
Android Marshmallow имеет персонифицированную систему разрешения доступа к основным приложениям. Вы должны подтвердить, что ваше приложение камеры имеет разрешение на доступ к камере. Обычно, если необходимое разрешение отсутствует, оно запрашивается во время запуска приложения.
Методы устранения ошибки для продвинутых пользователей
Внимание
: данные методы исправления ошибки «Не удалось подключиться к камере» при использовании влекут за собой потерю данных, сохраненных на Android-устройстве. Чтобы не лишиться контактов, фотогалереи, игр, музыки и прочего контента, необходимо выполнить резервное копирование. Сохраните фотографии, информацию об учетной записи и резервную копию приложений в вашем аккаунте Google. Всё это будет повторно установлено после добавления той же учетной записи Google на устройство.
А
)
Очистка кэша
Это действие позволяет очистить систему устройства от временных данных — устаревших и только загромождающих память. Эта опция активируется в режиме Recovery, который становится доступен после перезагрузки телефона с помощью загрузчика.
Чтобы очистить кэш, выполните следующие действия:
После того, как очистка кэша успешно завершится, перезагрузите ваш телефон и попробуйте запустить приложение камеры еще раз. Обратите внимание, что в вашем Android-устройстве может быть иная комбинация кнопок для доступа к режиму технического обслуживания и восстановления.
B
)
Сброс к заводским настройкам
Сброс настроек считается самым кардинальным способом решения проблем, так как влечет за собой полную потерю данных. Но если никакие другие методы не помогают, то использовать его вы будете просто вынуждены. Впрочем, данные сохранить поможет резервное копирование, а повторная настройка аппарата лишь закрепит навыки работы с Android-устройствами. Приведем два способа, используя которые можно выполнить сброс телефона или планшета до заводских настроек.
Метод I: Из меню восстановления
Метод II: Из системных настроек
Если ни один из этих методов не сработал, то проблема, скорее всего, кроется в аппаратной части Android-устройства. Вы можете вернуть телефон ли планшет обратно продавцу, если срок гарантии еще не истек. В противном случае вам придется обратиться в авторизированный сервис компании-производителя гаджета либо выбрать ремонтную мастерскую с хорошей репутацией, специалисты которой смогут разобраться в неисправности аппарата. Впрочем, если вы не уверены, что причина возникновения ошибки «Не удалось подключиться к камере» не зависит от «железа», то можете подождать очередного обновления операционной системы. Иногда после обновления некоторые проблемы решаются сами собой. Жаль только, что случается это крайне редко.
Современные смартфоны предоставляют своим пользователям не только многочисленные возможности, сравнимые с возможностями компьютера, но и различные проблемы. К ним относят лаги, распространенные ошибки и глюки, способные сделать работу со смартфоном невыносимой. К счастью, все они устраняются довольно легко и проблема с подключением к камере не является исключением. Важно лишь знать, как устранить подобную ошибку.
Причины неполадки
Это может вызвать параноидальные мысли. Ведь если веб-камера занята другим приложением, а Skype тут ни при чём, то, возможно, прямо за вами сейчас шпионят?
Выдохните и расслабьтесь. Это достаточно частая системная неполадка в Windows, бороться с которой можно доступными методами. Наклеивать на камеру изоленту или надевать на голову фольгу необязательно.
В дурной привычке перехватывать камеру могут быть замечены самые разные приложения: антивирусы, графические пакеты, игровые стриминговые сервисы. Это может быть и неверная настройка системы. Попробуем разобраться, как унять незваных претендентов на видеосвязь.
Устранение
Существует несколько вариантов, как камера блокируется для использования в Скайпе:
- Если вы используете Kaspersky Antivirus, то, возможно, вам придётся принять его логику «что не разрешено — то запрещено». Откройте его окно, выберите в меню раздел «Конфиденциальность» , в нём вкладку «Камера» и разрешите Скайпу использовать её. Это должно всё решить.
- Если ваша камера не встроенная, а подключается через USB-разъём, попробуйте переподключить её физически.
- Попробуйте загрузить Windows в «чистом» режиме. После этого запускайте одно за другим приложения и пробуйте видеосвязь в Скайпе после запуска каждого из них. Это достаточно хлопотно. Но если проблема у вас повторяется, это единственный способ решить её окончательно.
На вашем компьютере нет Касперского, и винить некого? Тогда сбросьте все настройки системными методами. Делается все так:
- Нажмите иконку «Пуск» , затем шестерёнку «Настроек» . Там выберите «Приложения» , затем раздел «Приложения и возможности» .
- Зайдите в раздел Skype (без версии), затем в «Дополнительные параметры» и выберите пункт «Сбросить» . При необходимости подтвердите.
- Зайдите в раздел «Камера» и повторите те же действия.
- Перезапустите Скайп. При необходимости войдите заново.
Переустановите драйвер видеокамеры начисто. Для этого:
- Нажмите Win + Break , чтобы зайти в Панель управления, и выберите в левом меню « Диспетчер устройств» .
- В списке устройств найдите вашу камеру и дважды кликните, чтобы открыть свойства.
- Перейдите во вкладку «Драйвер» и удалите устройство.
- Посетите сайт производителя веб-камеры и скачайте самый свежий драйвер для неё.
- Перегрузите компьютер, после чего установите скачанный драйвер. Возможно, в процессе придётся повторять перезагрузку.
Что представляет собой эта ошибка?
Подобный сбой в работе, при котором пользователю, решившему воспользоваться камерой смартфона, демонстрируется сообщение: «не удалось подключиться к камере на андроид», встречается у множества пользователей в последнее время. При этом количество обладателей гаджетов на этой операционной системе, заявивших о наличии подобной ошибки, постоянно растет.
Сама проблема, как ни странно, не имеет гарантированного решения, так как процесс устранения неисправности зависит исключительно от причины её появления. Вся сложность состоит в том, что выявить их, как правило, не удается. Это делает решение проблемы несколько труднее, однако ничуть не препятствует ему.
Удаление всего кэша Android устройства
Если вы открыли камеру, но все равно видите сообщение о том, что невозможно подключить камеру «Закройте другие программы, которые могут использовать вспышку или камеру», нужно выполнить следующее:
- Нужно открыть режим Recovery. Обычно для этого нужно использовать одновременно кнопки «Power» и увеличения или уменьшения громкости. Нужные клавиши для входа можно посмотреть в документации к вашему устройству;
- Выберите здесь раздел «Wipe cache partition»;
Очистка кэша устройства Android
Затем снова перезагрузите смартфон. Когда он включится, попробуйте открыть камеру и проверить её.
Методы устранения
Поскольку данная проблема встречается очень часто и может быть вызвана огромным числом причин, в большинстве случаев требуется попробовать все ниже перечисленные способы по очереди, для полного её устранения.
- Перезагрузка, которую порой требуется выполнить несколько раз подряд, способна вернуть работоспособность камере смартфона. В некоторых случаях, может потребоваться включение/отключение гаджета, однако, помогает подобный метод далеко не всем.
- Перезагрузка в особом, . Его особенностью является ограниченное число приложений и компонентов, задействованных при загрузке системы. Данный метод очень эффективен в тех ситуациях, когда требуется устранить конфликт в программном обеспечении, вызванный загруженными приложениями. Если в безопасном режиме всё успешно работает, то следует воспользоваться следующим способом.
- , которые были загружены пользователем. Нередки случаи, когда именно они являются причиной некорректной работы камеры.
Сделать это можно стандартными возможностями аппарата или же, воспользовавшись одним из файловых менеджеров. - Если прочие методы не помогают, следует воспользоваться сторонним приложением, предназначенным для фотокамеры. Возможно, системная программа была повреждена, и подобная замена позволит использовать камеру в привычном режиме.
Как показывает практика, после всех этих манипуляций, устройство начинает функционировать нормально.
Однако, если проблему устранить не удалось, имеет смысл очистить кэш, сбросить настройки или даже перепрошить смартфон.
Ошибка камеры. Не удалось подключиться к камере Android – что делать? Самый надежный способ избавиться от неполадок камеры – обратиться в сервисный центр. Но иногда постороннего вмешательства и траты солидных сумм на ремонт удается избежать. Как?
При входе в камеру на экране может появляться системное сообщение вида «Не удалось подключиться к камере», еще экран просто может быть окрашен в черный цвет, а приложение может самопроизвольно закрываться. Если столкнулись с такой проблемой – для начала осмотрите объектив. Новые запакованные гаджеты имеют камеру, защищенную специальной пленкой, возможно Вы просто не обратили на нее внимание и забыли отклеить. Если гаджет в вашем распоряжении давно – обратите внимание на наличие загрязнений. Визуальным осмотром также можно обнаружить наличие механических «травм» – такая ситуация не обойдется без платного профессионального вмешательства.
- Перезагрузите телефон и попробуйте войти в камеру снова. Иногда проблема исчезает сама собой.
- Запустите поиск вредоносных программ на любом антивирусе и удалите их.
Иногда помогает простая чистка телефона от лишних программ и файлов. Засоренная память попросту не имеет места для осуществления простых базовых операций.
Подумайте, не устанавливали ли вы какие-то новые компоненты на свой телефон. Вероятно они негативно сказываются на работе камеры. Если такие имеются – удалите их и проверьте, заработала ли камера.
Возможно недавно вы что-то меняли в меню настроек и случайно отключили доступ к камере. Внимательно просмотрите настройки телефона, проблема может скрываться и там.
Если вышеприведенные манипуляции не оказались эффективными с вашей проблемой разберется только специалист. Для проведения грамотной диагности и качественного ремонта сообщите все важные моменты о работе своего гаджета, перечислите недавние события, которые, вероятно, повлияли на его работу.
Причины неполадки
Это может вызвать параноидальные мысли. Ведь если веб-камера занята другим приложением, а Skype тут ни при чём, то, возможно, прямо за вами сейчас шпионят?
Выдохните и расслабьтесь. Это достаточно частая системная неполадка в Windows, бороться с которой можно доступными методами. Наклеивать на камеру изоленту или надевать на голову фольгу необязательно.
В дурной привычке перехватывать камеру могут быть замечены самые разные приложения: антивирусы, графические пакеты, игровые стриминговые сервисы. Это может быть и неверная настройка системы. Попробуем разобраться, как унять незваных претендентов на видеосвязь.
Устранение
Существует несколько вариантов, как камера блокируется для использования в Скайпе:
- Если вы используете Kaspersky Antivirus, то, возможно, вам придётся принять его логику «что не разрешено — то запрещено». Откройте его окно, выберите в меню раздел «Конфиденциальность», в нём вкладку «Камера» и разрешите Скайпу использовать её. Это должно всё решить.
- Если ваша камера не встроенная, а подключается через USB-разъём, попробуйте переподключить её физически.
- Попробуйте загрузить Windows в «чистом» режиме. После этого запускайте одно за другим приложения и пробуйте видеосвязь в Скайпе после запуска каждого из них. Это достаточно хлопотно. Но если проблема у вас повторяется, это единственный способ решить её окончательно.
На вашем компьютере нет Касперского, и винить некого? Тогда сбросьте все настройки системными методами. Делается все так:
- Нажмите иконку «Пуск», затем шестерёнку «Настроек». Там выберите «Приложения», затем раздел «Приложения и возможности».
- Зайдите в раздел Skype (без версии), затем в «Дополнительные параметры» и выберите пункт «Сбросить». При необходимости подтвердите.
- Зайдите в раздел «Камера» и повторите те же действия.
- Перезапустите Скайп. При необходимости войдите заново.
Переустановите драйвер видеокамеры начисто. Для этого:
- Нажмите Win + Break , чтобы зайти в Панель управления, и выберите в левом меню «Диспетчер устройств».
- В списке устройств найдите вашу камеру и дважды кликните, чтобы открыть свойства.
- Перейдите во вкладку «Драйвер» и удалите устройство.
- Посетите сайт производителя веб-камеры и скачайте самый свежий драйвер для неё.
- Перегрузите компьютер, после чего установите скачанный драйвер. Возможно, в процессе придётся повторять перезагрузку.
Не включается камера на Андроиде
Когда не работает камера на Андроиде система, как правило, сигнализирует об этом специальными системными сообщениями. Это может быть и «Не удается подключиться к камере», «Ошибка камеры» или набор кодовых символов. Попробуйте переключить режим камеры с фронтальной на основную и обратно. Если системное предупреждение высвечивается только в одном режиме – вероятнее всего на аппаратном уровне все нормально, и один из объективов или сопутствующих запчастей нуждается в ремонте.
Бывает и так, что камера включается, выводит изображение с объектива на экран, реагирует на дисплейные кнопки, но изображения и видео не сохраняет. Попробуйте удалить лишнее из памяти телефона, возможно устройству просто не хватает свободного места для сохранения. Также проблема может скрываться в настройках, где приложению просто не разрешено сохранять файлы на этом устройстве.
С проблемами при использовании камеры чаще остальных сталкиваются пользователи недорогих устройств производства мелких компаний.
Скайп: веб-камера занята другим приложением, что делать?
Прошу помощи в решении такой проблемы: При попытке запустить программу, которая использует веб-камеру, выдается сообщение: Веб-камера используется другим приложением.
Запускаю Process Explorer (от имени Администратора), хочу найти процесс, который занимает веб-камеру: Ctrl+F, вставляю имя объекта физического устройства для веб-камеры из диспетчера устройств — ничего не находит.
Многими антивирусами проверял систему, ничего не нашел. Драйвер веб-камеры переустанавливал.
Подозреваю, что какой-то вредонос научился прятать свой процесс от Process Explorer’а.
Система Windows 10 Professional 1709 64-бит.
Категория: Устройства Автор вопроса: Гость
Ответы специалистов и комментарии пользователей
Да нет, всё намного проще. Идёшь Пуск — Параметры — Конфиденциальность — Камера. Отключаешь все ненужные приложения, которые используют вэбкамеру и оставляешь только нужные.
Но иногда встречаются случаи с подобным симптомом, когда в этом виновата сама камера, а именно её физическая неисправность. Попробовать другую вэбкамеру.
А Карты и Edge обязательно включать? Я их не использую, только Скайп.
Ну и оставь только скайп. Я сделал скриншот на своём компьютере, у меня такая ошибка не вылезает, поэтому я их и не трогаю.
Для ответа в данной теме, войдите на сайт под своим логином или зарегистрируйтесь.
В этом обзоре мы рассмотрим, почему при открытии Скайп веб-камера занята другим приложением. Разберемся, какие причины вызывают эту неполадку, и подробно распишем пути решения. Эта статья будет полезна всем пользователям, так как от этой неприятности не застрахован никто. Внимательно изучите представленную информацию, чтобы узнать, что делать, если Скайп пишет, что Web-камера занята другим приложением.
Почему не удается подключиться к камере на телефоне
Разберемся с причинами, по которым камера перестает работать:
- Одной из причин бывает обновление прошивки. Если камера отказала после обновления версии Андроид, операционную систему следует откатить и поставить заново.
- Повреждения модулей настройки камеры. К такому результату приводят серьезные механические воздействия на аппарат, коррозия внутренностей вследствие попадания жидкости, усталостное разрушение на единицах старой техники.
- Вирусные программы. Сбить корректную работу камеры способны вредоносные программы, которые с легкостью попадают в компьютер прибора при незащищенности антивирусными приложениями.
- Засорился кэш модуля.
Причины неполадки
Это может вызвать параноидальные мысли. Ведь если веб-камера занята другим приложением, а Skype тут ни при чём, то, возможно, прямо за вами сейчас шпионят?
Выдохните и расслабьтесь. Это достаточно частая системная неполадка в Windows, бороться с которой можно доступными методами. Наклеивать на камеру изоленту или надевать на голову фольгу необязательно.
В дурной привычке перехватывать камеру могут быть замечены самые разные приложения: антивирусы, графические пакеты, игровые стриминговые сервисы. Это может быть и неверная настройка системы. Попробуем разобраться, как унять незваных претендентов на видеосвязь.
Устранение
Существует несколько вариантов, как камера блокируется для использования в Скайпе:
- Если вы используете Kaspersky Antivirus, то, возможно, вам придётся принять его логику «что не разрешено — то запрещено». Откройте его окно, выберите в меню раздел «Конфиденциальность» , в нём вкладку «Камера» и разрешите Скайпу использовать её. Это должно всё решить.
- Если ваша камера не встроенная, а подключается через USB-разъём, попробуйте переподключить её физически.
- Попробуйте загрузить Windows в «чистом» режиме. После этого запускайте одно за другим приложения и пробуйте видеосвязь в Скайпе после запуска каждого из них. Это достаточно хлопотно. Но если проблема у вас повторяется, это единственный способ решить её окончательно.
На вашем компьютере нет Касперского, и винить некого? Тогда сбросьте все настройки системными методами. Делается все так:
- Нажмите иконку «Пуск» , затем шестерёнку «Настроек» . Там выберите «Приложения» , затем раздел «Приложения и возможности» .
- Зайдите в раздел Skype (без версии), затем в «Дополнительные параметры» и выберите пункт «Сбросить» . При необходимости подтвердите.
- Зайдите в раздел «Камера» и повторите те же действия.
- Перезапустите Скайп. При необходимости войдите заново.
Переустановите драйвер видеокамеры начисто. Для этого:
- Нажмите Win + Break , чтобы зайти в Панель управления, и выберите в левом меню « Диспетчер устройств» .
- В списке устройств найдите вашу камеру и дважды кликните, чтобы открыть свойства.
- Перейдите во вкладку «Драйвер» и удалите устройство.
- Посетите сайт производителя веб-камеры и скачайте самый свежий драйвер для неё.
- Перегрузите компьютер, после чего установите скачанный драйвер. Возможно, в процессе придётся повторять перезагрузку.