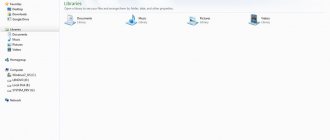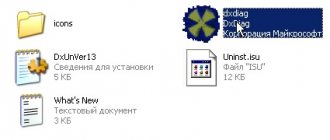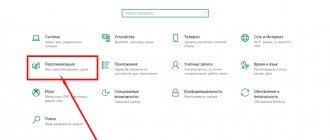By Andrey Share
Для нормальной работы игр и ряда других приложений на компьютере нужны специальные фреймворки – это наборы инструкций и полезных функций которые используют разработчики. Вместо постоянного написания одного и того же кода, создатели используют подключаемые модули, без которых их приложения работать не будут. Одна из самых популярных библиотек среди разработчиков – DirectX. Она является обязательным программным обеспечением (ПО) для любого ПК, независимо от разрядности х32, х64, х86. Если появляются характерные ошибки, сразу стоит обновить DirectX. Мы расскажем, как переустановить DirectX на Windows 10 и ответим на другие вопросы, касающиеся этой библиотеки.
Где находится DirectX в Windows 10?
Часто при попытке войти в только что установленную игру появляется ошибка с файлами типа d3dx9.dll. Неопытному пользователю может показаться, что ему нужно найти проблемный файл DirectX 9, скачать его на ноутбук и переместить его в исходную директорию. На самом деле это неправильная тактика, лучше обновить DirectX на Windows 10 полностью. Это приведет к устранению большинства ошибок.
Если все же хочется узнать расположение файлов DirectX, они находятся в папке Windows\System32
на системном логическом диске и начинаются с d3dx.
Ошибка DirectDraw в Windows 10 и ее исправление
Наличие на компьютере последней версии DirectX — обязательное условие для запуска целого ряда игр, использующих 3D-графику, но это еще не гарантирует отсутствие ошибок. Так, при запуске игр и 3D-редакторов вы можете столкнуться с ошибкой DirectDraw с тем или иным кодом. Причиной ее появления вполне может быть поврежденный DirectX, но у этой проблемы могут быть и иные причины. Что же еще способно вызвать эту неполадку?
Отключены DirectDraw и Direct3D
DirectDraw предоставляет приложениям непосредственный доступ к видеопамяти, используется для ускорения рендеринга двухмерной графики. Direct3D подобен DirectDraw, но отвечает за работу с трехмерной графикой. Оба эти API должны находиться в активном состоянии.
Чтобы проверить их статус, выполните в окошке Win + R команду dxdiag, переключитесь в открывшемся окне на вкладку «Экран» и посмотрите блок «Возможности DirectX».
Если API имеют статус «Откл», откройте управление компонентами Windows, разверните пункт «Компоненты прежних версий», установите галку в пункте DirectPlay и перезагрузитесь.
Задействуйте настройки совместимости
Так как ошибка DirectDraw в Windows 10 в определенной мере связана с используемым приложениями разрешением, как вариант, можете попробовать такой трюк.
Откроете свойства исполняемого файла приложения, при запуске которого выдается ошибка, переключитесь на вкладку «Совместимость» и установите птичку в чекбоксе «Использовать разрешение экрана 640 x 480».
Решение не самое лучшее, так как работать в таком разрешении будет явно некомфортно.
Устаревшие видеодрайвера
Ошибка DirectDraw может быть вызвана и некорректной работой видеодрайвера. Проверьте актуальность драйвера видеокарты и обновите его в случае необходимости. Желательно использовать «родные» драйвера, а не те, которые поставляются Microsoft в составе операционной системы.
Переустановка DirectX
Если устранить ошибку не удалось, попробовать рискнуть переустановить DirectX.
В Windows нет опции удаления этого компонента, поэтому действовать придется прямо и даже грубо, удалив библиотеки DirectX вручную.
Для этого загрузитесь с любого LiveCD с файловым менеджером на борту (это нужно, чтобы обойти права доступа), зайдите в папку C:\Windows и выполните поиск файлов, в названии которых имеется «D3dx».
Удалите все эти библиотеки, создав на всякий случай их резервные копии.
Загружаемся в обычном режиме, идем на сайт dlltop.ru/soft, заходим в раздел DirectX.
И скачиваем последнюю версию Директ для вашей операционной системы.
Запустите установщик и проследуйте указаниям мастера.
В результате на ваш ПК будет загружены и установлены все необходимые библиотеки компонента.
Какой DirectX лучше для Windows 10?
Всегда лучше устанавливать самый последний DirectX для Windows 10. На самом деле он вряд ли будет самым новым, ведь все зависит от видеокарты. В нее должна быть встроена поддержка свежего ПО DirectX 12. В более старых моделях есть только DX9-DX11.
Полезно! Даже не нужно самостоятельно подбирать версию библиотеки DirectX для Windows 10. Она распространяется в виде онлайн-инсталлятора. После попадания в систему, программа автоматически определяет нужную версию ПО и скачивает ее с серверов. Количество ручных манипуляций сведено к минимуму.
Как пользоваться
Теперь, когда мы рассмотрели возможности программы, а также ее сильные и слабые стороны, давайте переходить к инструкции по бесплатному скачиванию и установке DirectX 9 для компьютера или ноутбука.
Загрузка и установка
Давайте бесплатно скачаем и установим наш драйвер. Для этого предпринимаем ряд простых 3 шагов:
- Жмем кнопку, которая позволит скачать архив с нужным нам файлом.
- Распаковываем архив и извлекаем исполняемый компонент.
- Запускаем установщик DirectX 9 и следуя подсказкам, например, куда установить, создать ли ярлыки и т. д., производим инсталляцию системной библиотеки от Microsoft.
- Закрываем установщик и перезагружаем наш ПК.
Некоторые пользователи спрашивают – как удалить DirectX 9? Все очень просто – для этого, как и в случае с обычной программой, нужно использовать панель управления.
Теперь, когда с установкой покончено, мы можем переходить к инструкции по использованию нашей библиотеки.
Инструкция по работе
Вся суть использования библиотеки DirectX для Windows XP, 7, 8 и 10, сводится к следующему: вы просто запускаете игру или программу, которая подразумевает работу в связке с DirectX 9. Никаких дополнительных настроек производить не нужно. Единственное, что следует сделать, после установки библиотеки, это перезагрузить ваш компьютер.
Для того чтобы включить DirectX 9 на Windows 10 необходимо посетить панель управления, найти там раздел «Программы и компоненты», выбрать «Включение или отключение компонентов Windows», а потом установить флажок напротив пункта «Компоненты прежних версий».
Еще один очень частый вопрос – «как поменять DirectX 11 на 9 на Windows 7?». Менять их не нужно, библиотеки работают параллельно, и каждая из них используется для своих задач.
Кстати: заменить данную системную библиотеку ничем нельзя. Там, где необходим DirectX 9, может использоваться только он.
Как узнать установленную версию библиотеки?
Если не устанавливается DirectX на Windows 10 с сообщением, что уже стоит актуальная версия, а игра все равно пишет об устаревшей библиотеки, нужно определить ее реальную версию. За работу с программной средой отвечает специальный инструмент системы.
Какой DirectX стоит на Windows 10:
- Нажимаем на символ лупы рядом с Пуском, вводим название dxdiag и запускаем одноименную команду.
- На первой же вкладке «Система» в конце списка видим строку «Версия DirectX».
Сложности при установке
Иногда Directx на Windows 10 не устанавливается или установка прерывается. Причин может быть три:
- блокировка антивирусом;
- битые файлы установщика;
- засорение системы вирусами.
Проблемы с антивирусом обычно возникают при попытке установить нелегальное ПО. Изначальные файлы могут быть подкорректированы, и антивирус распознает их как вредоносные.
Порой сбой установки Directx для Windows 10 вызван повреждением файлов. Такое бывает как у пиратских версий, так и у легальных, если возникла ошибка при закачке экзешника. Чтобы программа установилась, нужно заново скачать dxwebsetup.exe или дистрибутив.
Также сбой часто происходит из-за вирусов, блокирующих процессы.
Переустановка DirectX на Windows 10
Самый простой способ, как установить DirectX 11 на Windows 10 – запустить автоматический мастер инсталляции. Он без вмешательства пользователя неплохо справляется с обнаружением устаревших версий библиотеки и по необходимости добавляет обновленный DirectX.
Инструкция:
- Переходим на официальную страницу Microsoft, распространяющую библиотеку.
- Скачиваем файл.
- Двойным кликом нажимаем на загруженный элемент.
- В окне «Предупреждение системы безопасности» жмем на клавишу «Запустить».
- Выбираем «Я принимаю условия» и щелкаем по кнопке «Далее».
- Снимаем флаг с «Установка Панели Bing» и жмем «Далее».
- Ждем до окончания работы мастера установки.
Скорее всего процедура закончилась успешно и актуальный DirectX появился в системе. Однако, так бывает не всегда. Порой отображается, что все завершилось благоприятно, но на самом деле старые поврежденные файлы все еще в системе и они мешают нормальной работе. В таком случае необходимо предварительно полностью удалить библиотеку и установить ее заново.
Интересный вопрос! Нужно ли устанавливать DirectX с игрой? Наверное, все замечали, что к каждой игре идет в комплекте свой набор библиотек. На самом деле большинство игр будут работать, если в системе уже стоит актуальная версия программной среды, но не все. Есть разработчики, которые модифицируют или используют какую-то конкретную вспомогательную библиотеку, что отсутствует в стандартной комплектации. Наш вердикт: ставить DirectX с игрой желательно, но в большинстве случаев не обязательно. Если согласимся с установкой, но программа найдет нужную программную среду в системе, инсталляция прервется.
Проблемы установки DirectX 12 и способы их решения
При работе с DirectX 12 могут возникнуть проблемы двух видов:
- внутренняя системная ошибка (во время процесса установки);
- постоянные сбои в работе уже установленной программы.
Что делать, если возникает внутренняя системная ошибка
Самой очевидной причиной сбоя установки является повреждение файла установщика. Чтобы избежать этого, скачивайте обновления только с официального сайта Microsoft.
Внутренняя системная ошибка во время процесса установки DirectX 12
Если вы скачали DirectX с Microsoft, а ошибка возникла, то нужно проверить жёсткий диск:
- Нажмите Win + R для открытия «Командной строки».
Комбинация клавиш Win + R всегда используется для работы с командами - Напишите в текстовом поле chkdsk и нажмите «ОК».
Команда chkdsk запустит утилиту, проверяющую жёсткий диск на ошибки файловой системы - Дождитесь окончания проверки жёсткого диска, не закрывая окно. Нас интересует наличие повреждённых файлов.
Посмотрите на строку «Обработка повреждённых файлов», чтобы определить их наличие - Если повреждённых файлов нет, то перейдите к следующей инструкции. Если есть, то нужно использовать утилиту повторно. Откройте «Командную строку» нажатием Win + R и напишите команду chkdsk /F. Эта утилита исправит ошибки файловой системы.
Команда chkdsk /F запустит утилиту, которая исправит повреждённые файлы - Дождитесь автоматического закрытия окна «Командной строки». Исправление ошибок может занять некоторое время.
Дальше следует проверить системные файлы и восстановить те, что повреждены. В Windows есть встроенная защита системных файлов, поэтому если они некорректно выполняются, то это легко исправить:
- Откройте «Командную строку» комбинацией клавиш Win + R. Введите команду sfc /scannow и нажмите «ОК».
Утилита просканирует и восстановит системные файлы - Дождитесь окончания работы утилиты.
Утилита нашла и восстановила повреждённые файлы - Перезагрузите компьютер.
Может быть и такое, что проверка жёсткого диска не помогла решить проблему. В этом случае нужно проверить совместимость DirectX 12 с вашей системой:
- Откройте на компьютере папку, куда скачан установщик DirectX 12. Щёлкните правой кнопкой мыши по названию файла и выберите «Исправление проблем с совместимостью».
Кнопка «Исправление проблем с совместимостью» открывает нужный нам режим диагностики - Выберите пункт «Использовать рекомендованные параметры» в окне «Устранение проблем с совместимостью».
Выберите первый пункт, чтобы параметры DirectX соответствовали возможностям вашего компьютера - Дождитесь, пока завершится поиск параметров. Нажмите «Проверить программу», чтобы запустить установку DirectX. После установки нажмите «Далее».
С помощью кнопки «Проверить программу» вы установите DirectX 12 на компьютер - Выберите «Да, сохранить эти параметры для программы».
Сохраните подобранные параметры, чтобы DirectX стабильно работал в будущем
Видео: устранение системной ошибки в процессе установки DirectX 12
Что делать, если DirectX 12 работает некорректно
DirectX установился на компьютер, но постоянно возникают сбои в его работе. Если окно с предупреждением об ошибке DirectX выпадает довольно часто, то можно:
- обновить DirectX 12 в «Центре обновления Windows» (последовательность действий описана в пункте «Как обновить установленный DirectX до версии 12»). Обновление настроено таким образом, что недостающие файлы просто подгружаются в уже существующий пакет библиотек на вашем компьютере. Система выдаёт ошибки, потому что ей не хватает каких-то файлов для стабильной работы, а обновление DirectX это исправит;
- удалить DirectX 12 и установить с нуля (пошаговые инструкции описаны в «Как полностью удалить DirectX 12» и «Как установить DirectX 12 на Windows 10»). Этот вариант следует использовать только в том случае, если обновление DirectX не помогло, так как вам придётся работать с системными файлами.
Почему DirectX не устанавливается?
Если в Windows уже присутствует актуальная версия библиотеки, онлайн-установщик, обнаружив ее, не берется ставить в систему новый DirectX. Еще проблемы могут быть спровоцированы неполадками в совместимости или некорректной работой антивируса. Большинство проблем удается решить следующей инструкцией.
Directx не устанавливается что делать:
- Скачиваем DirectX с сайта производителя.
- Отключаем не 10 минут антивирус. Это можем сделать через трей (рядом с системным временем), нажав правой кнопкой мыши (ПКМ) по символу антивирусного ПО.
- Делаем клик ПКМ по загруженному файлу и выбираем опцию «Исправление проблем с совместимостью».
- Удаляем предыдущую версию DirectX.
Кстати, мы не упомянули, как включить DirectX 12 на Windows 10. Большинство игр успешно работают как с DX11, так и DX12, но по умолчанию используют более старую версию. Она надежнее и поддерживается большинством устройств. Чтобы активировать DX12, следует в настройках игры, обычно в разделе «Графика» или «Общие» переключиться на DirectX 12.
Где найти информацию об установленной версии DirectX
Существует два способа узнать, какая версия DirectX установлена на ПК:
- через один из системных инструментов Windows;
- с помощью стороннего ПО.
Рассмотрим оба варианта.
Чтобы узнать версию, воспользовавшись только внутренними средствами Windows 10, необходимо:
- Запустить «Строку задач» (клавиши WIN+R) и ввести значение dxdiag.
«Строку задач» также можно открыть, щёлкнув правой кнопкой мыши по меню «Пуск» и выбрав параметр «Выполнить» - После нажатия кнопки ОК откроется информационное окно «Средство диагностики DirectX», где во вкладке «Система» можно найти информацию об установленной версии.
Войдите во вкладку «Система», и в нижней части окна увидите номер установленной версии DirectX
Получить информацию об установленной версии DirectX можно и с помощью стороннего ПО. Для этого следует воспользоваться утилитами AIDA64, Astra32, GPU-Z, SysInfo Detector, HWiNFO и другими. Рассмотрим пример с использованием утилиты Astra32 (алгоритм действий для всех перечисленных программ аналогичный, с некоторыми минимальными отличиями).
- Перейдите на официальный сайт разработчика, затем во вкладку «Загрузить», где щёлкните по строке «Загрузить сейчас».
Выберите одну их двух предлагаемых версий утилиты: с инсталлятором или без него - После завершения скачивания запустите утилиту, а затем проследуйте в корневом каталоге по пути «Astra32/Программы/Windows», где в информационном окне будут доступны сведения о версии DirectX.
Помимо сведений о версии DirectX, утилита способна предоставить пользователю полную информацию о ПК
Видео: как узнать версию DirectX
Исходя из личного опыта, автор статьи может посоветовать воспользоваться одной из трёх наиболее хорошо зарекомендовавших себя утилит: Astra32 (имеет как портативную версию, так и устанавливаемую, интерфейс полностью на русском языке, количество сбоев в работе минимально), AIDA64 (даёт более глубокую и подробную информацию обо всех компонентах ПК, однако занимает много места на HDD) и HWiNFO (очень «лёгкая» утилита, практически не потребляет ресурсов системы, но доступна лишь на английском языке).
Загрузки драйверов Direct3D
Порядок ручной загрузки и обновления:
Этот встроенный драйвер Direct3D должен входить в операционную систему Windows® или быть доступным для скачивания через Центр обновления Windows® (Windows® Update). Встроенный драйвер поддерживает основные функции вашего оборудования Direct3D. Нажмите здесь, чтобы ознакомиться с порядком установки встроенных драйверов.
| Производитель: | Direct3D | |
| Операционные системы: | Windows XP, Vista, 7, 8, 10 | |
| Установить необязательные продукты — DriverDoc (Solvusoft) | Лицензия | Политика защиты личных сведений | Условия | Удаление | ||
Порядок выполнения автоматической загрузки и обновления:
Рекомендация: Как правило, большинству пользователь Windows, мы настоятельно рекомендуем выполнять обновление драйверов Direct3D с помощью утилиты для обновления драйверов, такой как DriverDoc . Данная утилита автоматически скачивает правильную версию Direct3D драйвера и выполняет его обновление, предотвращая установку неправильных драйверов.
Самая приятная часть в использовании DriverDoc заключается в том, что данная утилита выполняет автоматическое обновление не только драйверов , но и всех остальных драйверов на вашем ПК. Благодаря постоянно обновляемой базе, насчитывающей более 2 150 000 драйверов, вы можете быть уверены, что у нас имеются все драйверы, необходимые для вашего ПК.
Продукт Solvusoft
Загрузка (программное обеспечение обновления драйверов Direct3D)
| ABOUT SSL CERTIFICATES |
Установить необязательные продукты — DriverDoc (Solvusoft) | Лицензия | Политика защиты личных сведений | Условия | Удаление