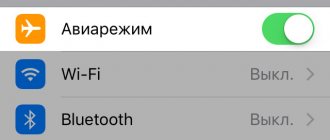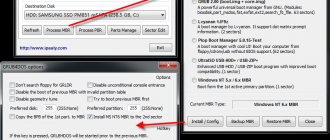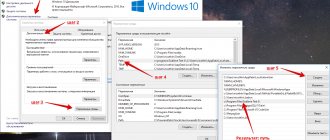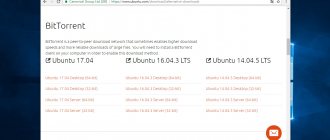Развертывание Linux на Android
Устанавливать Linux будем с помощью приложения Linux Deploy. Запустите приложение, откройте главное меню программы и выберите пункт Настройки:
Здесь желательно поставить галочки не отключать экран и не отключать wifi, чтобы эти функции работали во пока вы не выключите Linux:
Затем пролистайте вниз и коснитесь пункта обновить окружение. Программе необходимо скачать несколько мегабайт окружения для нормальной работы:
Больше ничего в настройках менять не нужно, Переходим к установке Linux. В главном окне коснитесь значка с логотипом загрузки:
Перед тем как нажать кнопку установить необходимо настроить параметры будущей системы, сначала выберите дистрибутив и версию системы, например, Ubuntu Wily, архитектуру, можно оставить как есть armhf:
Дальше выбираем путь образа диска куда будет установлена система, мы будем устанавливать способ в файл. По умолчанию размер образа — 512 Мб, рекомендую взять с запасом если планируете устанавливать графическую оболочку и дополнительные программы. Для LXDE, XFCE понадобиться еще 500 Мб, а для KDE и Gnome — 1,3 Гигабайт:
Потом меняем имя пользователя и пароль, локаль выбираем ru_RU.UTF-8 для поддержки русского языка:
Выбираем окружение рабочего стола если нужно и дополнительные компоненты. Окружение у нас будет LXDE, дополнительные компоненты оставляем только окружение рабочего стола и ssh сервер. Х сервер нам не нужен, так как будем использовать XSDL Server.
Потом ставим галочку напротив GUI:
Графическая подсистема — Х сервер:
В параметрах GUI Номер дисплея — 0, Адрес Х-сервера — ваш адрес в Wifi сети или 127.0.0.1. Галочку XSDL Server не ставим, так как при каждом запуске Х сервер запускается с новым номером дисплея, таким образом, если с первого раза система не запустится номер дисплея уже будет не соответствовать тому что мы указали в настройках и нужно будет перезагружать устройство:
Дальше можете возвращаться в самый верх и нажимать кнопку установить. Установка linux на android займет около полчаса.
Другие смартфоны на Linux
PinePhone Braveheart Edition – первый смартфон без предустановленной ОС, но не единственный с поддержкой Linux. В июле 2019 г. CNews сообщал о возможностях смартфона Purism Librem 5 на базе дистрибутива Debian с оболочкой GNOME Shell, адаптированной под сенсорные дисплеи.
Purism Librem 5 позиционируется как один из самых защищенных смартфонов в мире – он оснащен тремя аппаратными кнопками-прерывателями, выключающими все модули связи вместе с камерами и микрофоном. Смартфон не намного мощнее PinePhone Braveheart Edition (3 ГБ оперативной, 32 ГБ встроенной памяти, батарея 3500 мАч, разрешение экрана и параметры процессора идентичны), но стоит он не $150, а $650 (40 тыс. руб.).
В январе 2020 г. дебютировал промышленный смартфон премиум-класса MIG S6 за авторством российской компании Mobile Inform Group. Аппарат создавался для использования в экстремальных условиях, и на него можно установить российский дистрибутив Linux – Astra Linux. MIG S6 доступен для заказа на сайте производителя, где цена устройства заявлена на уровне 69,4 тыс. руб.
- В каком ЦОД разместить оборудование Colocation? Найти ответ на ИТ-маркетплейсе Market.CNews
- Короткая ссылка
- Распечатать
Запуск Linux
Осталось запустить linux на смартфоне. Сначала запускаем XSDL Server, выбираем расширение экрана:
Затем размер шрифта:
Переходим в Linux Deploy и нажимаем кнопку старт:
Возвращаемся в XSDL Server и ждем пока загрузится оболочка:
Вот и все, теперь можно работать в установленной системе, устанавливать приложения, смотреть видео и даже попытаться играть в компьютерные игры. Запуск linux программ на android — не такое уж сложное дело.
Небольшой гайд по управлению XSDL сервер:
- Чтобы открыть виртуальную клавиатуру нажмите кнопку назад.
- Для клика правой кнопкой мыши коснитесь двумя пальцами экрана.
- Отмена последнего действия — кнопка меню.
Как устанавливать и что для этого нужно
Итак, вы всё же решили установить на свой планшет Linux. Что вам для этого понадобится:
- само устройство (ядро прошивки должно поддерживать loop-устройства, тактовая частота процессора не меньше 1 ГГц — все эти данные легко найти или в документации к аппарату, или в сети);
- полученные на нём root-права;
- около 4 гигабайт свободного объёма памяти;
- поддержка файловой системы Ext2.
Нужно отметить, что большинство планшетов соответствуют этим характеристикам, так что проблем у вас возникнуть не должно.
После того как вы убедились, что ваше устройство подходит по всем требованиям, необходимо скачать образ системы и скрипт установки. Их существует довольно много, мы рекомендуем использовать Ubuntu Installer как один из самых простых и интуитивно понятных. Да и сама Ubuntu довольно дружелюбна даже к совсем неопытным пользователям.
Ubuntu Installer
Образов Ubuntu для планшетов существует две версии — ознакомительная, с минимальным количеством предустановленного ПО, а также максимальная, ориентированная на повседневное использование (с уже внедрёнными офисным пакетом, торрент-клиентом, почтовой программой, средствами разработки для нескольких популярных языков программирования и т. д.).
Кроме образа и скрипта, вам ещё понадобятся эмулятор терминала для Android и VNC Viewer. Также не забываем включить режим отладки в настройках системы.
Отладка по USB
Алгоритм очень простой — запускаем эмулятор терминала и вводим три команды:
— su
— cd /sdcard/ubuntu
— sh ubuntu.sh
После чего скрипт запросит у вас разрешение экрана устройства (например, 1024х768 или другое) и, если вы скачали максимальный образ, графическую оболочку, в которой вы желаете работать. У вас есть выбор между Gnome и LXDE, на мобильных устройствах лучше выбирать второй вариант.
Останется ответить ещё на пару запросов: логин/пароль (ubuntu/ubuntu), IP-адрес (localhost) и порт (5900). Готово, перед вами полноценный Ubuntu с оболочкой LXDE.
Ubuntu с оболочкой LXDE
Плюсом этого способа установки является то, что он требует наименьшее количество действий от пользователя и не ставит Linux вместо Android, а имитирует его. Конечно, существуют способы поставить Linux второй системой или вообще заменить «зелёного робота», но для старта и ознакомления с открывающимися возможностями, вышеописанного способа более, чем достаточно.
Робот и пингвин в одном гаджете!
Теперь вы знаете, как установить Linux на планшет и надеемся, что это знание принесёт вам пользу. Среда Linux располагает к познанию — экспериментируйте и, кто знает, может быть следующий скрипт для установки вы напишете сами?
Видео о том, как установить Linux на планшет:
Решение проблем
Если во время создания образа возникает ошибка:
Making new disk image (4095 MB) … fail dd: opening `/storage/emulated/0/linux.img’: No such file or directory
Замените в пути 0 на legacy.
А если такая ошибка:
dd: opening `/storage/sdcard0/linux.img’: Read-only file system
Это значит что в вашей системе используются пространства имен для различных пользователей, то есть флешка примонтирована для пользователя, но не для root’a. Поэтому откройте SuperSU и в настройках снимите галочку Создать поименное разделение пространств:
Подождите, разве Android уже не Linux?
Ну, это так, но не совсем…
Android построен на ядре Linux, программном стеке, который взаимодействует с аппаратным обеспечением устройства. Это в основном позволяет операционной системе взаимодействовать с устройством, будь то ПК, смартфон или другое оборудование.
Операционная система Linux на самом деле должна называться GNU/Linux. Но со временем слово «Linux» стало взаимозаменяемо описывать ядро, а также различные операционные системы, которые его используют, такие как Ubuntu, Gentoo и многие другие.
Так что, хотя Android использует ядро Linux, он не предлагает среду рабочего стола. Это то, о чем думает большинство людей, когда рассматривают способы установки Linux на Android.