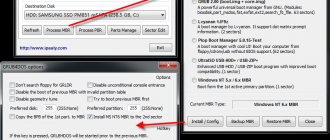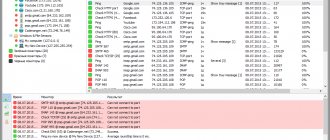Chrome OS – сравнительное молодое детище всемирно известной компании, которое успело завоевать интерес и популярность среди пользователей компьютерной техники. Эта операционная система основана на облачно-ориентированной технологии. По сути, она представляет собой браузер Chrome, разработанный на основе Linux, имеющий дополнительные функции и собственные приложения.
Удобная и безопасная операционная система для работы юзеров
Анонс проекта произошёл в не таком уж далёком 2009 году. И уже в декабре 2010 года была запущена пробная версия. При анонсе операционной системы её создатели обещали своим пользователям быстродействие, простоту, безопасность. Именно они стали ключевыми моментами. Запуск программы должен проходить за несколько секунд, удобный интерфейс Chrome OS обязан осуществлять большое количество запросов без участия пользователя, а о вредоносных программах, вирусах и вовсе можно будет забыть, — примерно так уверяют нас девелоперы указанной системы. Проверим, насколько действительность соответствует обещаниям в обзоре Chrome OS.
Что за Chrome OS
Google давно подумывала о выпуске собственной десктопной операционной системы. О проекте Chromium OS впервые услышали в ноябре 2009 года. Потом Google пообещала представить работающие под управлением этой ОС ноутбуки и к 2011 году все-таки анонсировала пару моделей.
Основа Google Chrome OS — гибридное ядро, некая смесь Linux и служб Google. Предусмотрена специально разработанная оконная система, а главным инструментом для работы выступает браузер. Разумеется, наличие постоянного доступа к интернету строго обязательно.
По сути, Chrome OS — это компактный дистрибутив, который потребляет минимум системных ресурсов ноутбука, а все основные вычислительные процессы осуществляются на серверах Google – в облаке.
В результате, получается отличное решение для маломощных компьютеров, которое можно запускать как с флешки, так и установив вместо популярных Windows и Linux систем.
Старт — загрузка операционной системы
OS Chrome — это высочайший уровень безопасности, удобное юзабилити и приятные бонусы в виде предоставляемых 100 Гб в облаке и другое. При старте системы перед юзером появляется окно аутентификации, где необходимо ввести логин и пароль. Для не верифицированного пользователя ОС недоступна.
В системе можно работать из-под различных пользователей и легко их администрировать: меняются права доступа, учётные записи можно настраивать по индивидуальным параметрам, имеется гостевой режим, ограниченный работой браузера. Эта операционная система позволяет легко управлять темами оформления, шрифтами, параметрами домашней страницы. Всё то, что имеется и в браузере.
Облачная система подразумевает минимальное использование дискового пространства самого компьютера. Расчёт идёт на то, что большинство информации юзер будет хранить с помощью сервисов Google Docs, Dropbox. Для воспроизведения видео и прослушивания музыки также имеются специальные сервисы: YouTube, Google Music и так далее. Но, несмотря на это, в Chrome OS предусмотрено своё локальное хранилище, а также имеется файловый менеджер.
Как установить Chrome OS
Перед установкой нужно немного подготовиться. Для Chrome OS необходимы:
- ноутбук
- USB-флешка или SD-карта от 4 ГБ (карта предпочтительнее)
- активная учетная запись Google
- стабильное интернет-подключение
- 30-40 минут
Приступаем к установке. Подготовку флешки желательно выполнять на вашем основном ноутбуке, будь то Windows, Linux и Mac-совместимый лэптоп.
Шаг 1. Переходим на сайт Neverware по этой ссылке и качаем дистрибутив Chrome OS от CloudReady. Объем образа для macOS составляет чуть больше 900 МБ.
Загружайте 64-битную версию, если ваш ноутбук выпущен после 2007 года.
Шаг 2. Распаковываем загруженный архив.
Шаг 3. Для создания флешки понадобится браузер Google Chrome. Без него никак. Запускаем браузер и тапаем по ссылке для установки расширения Chromebook Recovery Utility.
Шаг 4. Запускаем установленное расширение и перед тем, как нажать Начать, вставляем флешку или SD-карту (объем от 4 ГБ).
Дополнительно необходимо нажать на шестеренку и выбрать пункт Использовать локальный образ, указав путь к распакованному в пункте 2 дистрибутиву.
Теперь можно приступить к созданию флешки.
Шаг 5. Выбираете вашу флешку и нажимаете Начать.
В зависимости от скорости USB-флешки/SD-карты процесс создания накопителя занимает от 2 до 10 минут.
Шаг 5. MacBook откладываем в сторону и вставляем флешку в наш потрепанный жизнью ноутбук.
Включаем ноутбук и выбираем накопитель, с которого следует загрузиться. Для этого в настройка BIOS (вызывается нажатием клавиши Del сразу после включения) находим пункт First Boot Devise и выставляем USB Flash или имя вашей флешки.
После перезагрузки ноутбук увидит флешку и начнется процедура установки.
Шаг 6. Через пару секунд на экране появится логотип системы, а вам останется лишь указать желаемый язык системы и подключиться к WiFi. На этом установка Chrome OS окончена.
Обратите внимание, система требует постоянного подключения к интернету и наличия флешки или SD-карты. В связи с этим предпочтительнее использовать именно SD-карту.
После запуска с флешки можно установить систему и на встроенный в ноутбук накопитель. Но тут уже решать вам.
Загрузка и установка
Обратите внимание, что скачать Chromium OS с официального сайта нельзя – Гугл не поддерживает сборку, поэтому необходимо искать другие источники загрузки. Перед тем, как устанавливать ОС Хромиум на жесткий диск, необходимо запастись флеш-картой на 4 ГБ.
Существуют несколько проверенных разработчиков, один из них – Hexxeh. Разработчик вывел продукт в массы, но последняя сборка устарела – она была выпущена в 2013 году. Поэтому мы рекомендуем загружать файлы проекта Arnoldthebat.
Установка Chromium OS на жесткий диск:
- Откройте сайт вышеупомянутого разработчика;
- Вы увидите три варианта папок сборки: Daily (собираются ежедневно), Weekly (собираются еженедельно) и Special;
- Выберите нужный вид сборки под разные типы процессоров: для ARM – сборки CARMOS, для х64 – Camd64OS, а для х86 — Cx86OS;
- Кликните по выбранному варианту и нажмите кнопку «download»;
- Обратите внимание, загружаемый файл должен иметь формат img.7z (версии vdi.7z предназначены для виртуальных машин);
- Дождитесь окончания загрузки и распакуйте архив образа Chromium OS ISO с помощью любого файлового менеджера;
- Загрузите Win32ImageWriter (воспользуйтесь этой ссылкой: https://www.softportal.com/software-29161-win32-disk-imager.html) для записи на флешку или попробуйте выполнить запись на диск непосредственно с компьютера без дополнительных утилит;
- Запустите программу, пропишите путь к сохраненному документу и кликните Write;
Если вы пользуетесь Линукс, откройте терминал и пропишите команду «dd if=ChromeOS.img of=/dev/sdX bs=4M/», где вместо if необходимо прописать имя образа.
Перейдем к запуску операционной системы:
- Перезагрузите устройство;
- Во время загрузки Биоса (включение ПК), кликните на кнопку F12 и выберите устройство для загрузки. Для этого откройте вкладку Boot и установите имя флеш-карты в пункте Boot Device Priority;
- После включения компьютера, выберите язык работы, раскладку клавиатуры и тип подключения к сети;
- Авторизуйтесь в аккаунте Гугл;
- Используйте сочетание клавиш Ctrl+Alt+T, чтобы запустить консоль разработчика crosh;
- Наберите shell и нажмите Enter, чтобы получить доступ к обычному терминалу linux;
- Введите команду «sudo /usr/sbin/chromeos-install -dst /dev/sda» (без кавычек) и пароль, если система его запросит;
- Извлеките флеш-карту и перезагрузите компьютер. Готово!
Чтобы было более понятно, предлагаем вам посмотреть видео, где подробно описан процесс установки:
Системные требования Chromium OS совместимы не со всеми конфигурациями пользовательских предложений. При возникновении неполадок при загрузке поищите разрешение проблемы на сайте разработчика.
Запуск системы Chromium OS
Дальше нам нужно запустить только что записанную Chromium OS.
Шаг 3. Настройка BIOS
Перезагрузите компьютер и во время заставки BIOS нажмите F2, Shift+F2 или Del. Здесь перейдите на вкладку Boot и в пункте Boot Device Priority или 1s Boot Device установите первой вашу флешку:
Она может отображаться по метке или USB Drive. Дальше остается только перейти на вкладку Exit и нажать Exit & Save Settings.
Шаг 4. Запуск Chromium OS
Дальше дождитесь завершения загрузки системы:
Шаг 5. Язык и подключение к сети
Без подключения к сети Chromium OS работать не будет. В этом окне выбираем язык, раскладку клавиатуры и подключение к сети, Ethernet, если есть сетевой кабель или Wifi:
Шаг 6. Аккаунт Google
Дальше нужно войти в ваш аккаунт Google. Сначала введите электронный адрес, затем, на следующем шаге – пароль:
Шаг 7. Вы в системе
Перед вами загруженная в LiveCD и полностью готовая к работе система ChromiumOS. Вам будет показан небольшой тур по ее возможностях, но мы его пропустим.
Я поставил на ноутбук Chrome OS. И он преобразился
Девайсы не вечны. Даже самый навороченный ноутбук через пару лет превращается в компьютер «среднего уровня». После 5-6 лет со дня покупки он и вовсе рискует стать тыквой.
Так произошло с моим старичком HP Pavilion g7. В 2011 году поставлялся ноутбук с фейловой Windows Vista, которая была тут же снесена на более адекватную Windows 7. Но производительность девайса в среде Windows в 2020 году оказалась уж очень сомнительной.
Устанавливать Linux не хотелось – для этой ОС есть отдельный девайс + облачный сервер. Поэтому было решено найти наиболее оптимизированный вариант. После штудирования десятков форумов все-таки решил опробовать операционку, которую до сегодняшнего дня упорно обходил стороной.
Как оказалось зря.
Подготовка к установке ChromeOS
В целом установка этой операционной системы выполняется легче, чем других дистрибутивов Linux, за исключением пары моментов.
Шаг 1. Загрузка сборки
Мы не будем собирать систему из исходников, это было бы слишком долго. Использовать ранее популярную сборку от Hexxeh мы не будем. Она уже устарела, а мы хотим Chromium OS 54 или более новую версию. Проект Arnoldthebat собирает ежедневные сборки ChromiumOS для архитектур x86, amd64 и arm.
Их вариантом и воспользуемся. Здесь есть три варианта, daily, weekly и spesial:
Рекомендую качать spesial, потому что у Chromium OS возникают проблемы с оборудованием, в частности с Wifi адаптерами не от Intel. В эти же сборки включены все нужные драйвера, в том числе для карт Broadcom.
Выберите нужную версию Camd64OS для x64 или Cx86OS для x32, затем кликните по ней, чтобы скачать Chromium OS.
Шаг 2. Запись образа
Образ занимает в пределах 600 Мегабайт, поэтому загрузка завершится быстро. Образ запакован в архив 7z, если у вас установлена эта утилита, вы можете распаковать его командой:
7z e ~/Загрузки/Cx86OS-20160824010101.img.7z
Также распаковку можно сделать с помощью файлового менеджера. Дальше нужно записать образ на флешку. Причем нам нужен не отдельный раздел, а вся флешка. Это не просто образ с файлами, на нем есть разметка и несколько разделов.
Поэтому для записи воспользуемся командой dd:
sudo dd if=Cx86OS-20160824010101.img of=/dev/sdb bs=4M
Здесь if указывает ваш образ с ChromeOS, а of вашу флешку. Будьте очень аккуратны, возможно, ваша флешка называется по-другому. Сначала проверьте с помощью fdisk -l, затем замените название на свое. В Windows вы можете воспользоваться утилитой win32diskimager.
Как запустить Chromium OS на ПК или Mac
Для этого надо архив, распаковать его, и записать на USB-накопитель с помощью специальной утилиты (пойдёт любая, например, Rufus для Windows, или Etcher для Windows /macOS).
Для ПК
Для этого надо войти в BIOS, и задать приоритет загрузки USB-накопителю. Или, если проще, можно при запуске нажать F5 и выбрать его через меню загрузки с накопителей.
Для Mac
Тут всё почти аналогично. Достаточно при запуске зажать клавишу Option (или же Alt) и выбрать EFI Boot.
Фишки и подводные камни
Во-первых, при запуске этой ОС флешки у многих не работает Wi-Fi (а на некоторых стационарках ещё и Ethernet). Далее, не работают сервис Google Play, DRM, Netflix и синхронизация с Android-устройством. Зато там работает терминал (Ctrl Alt T в браузере, и Ctrl F2 в полноэкранном режиме).