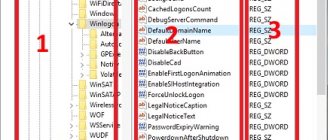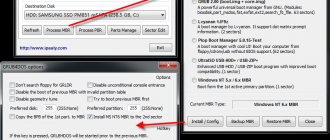Реестр Windows — база данных параметров операционной системы, содержащая информацию и настройки для всех компонентов компьютера: оборудования ПК, программного обеспечения, системных параметров. Во многих случаях, при работе на компьютере, у пользователя возникает необходимость открыть реестр Windows для выполнения настроек операционной системы, изменения параметров ОС или установленных приложений.
Системный реестр, или реестр Windows, содержит все необходимые данные для управления настройками и параметрами системы. От состояния реестра зависит нормальное функционирование операционной системы Windows.
После внесения модификаций в параметры реестра, изменяется конфигурация и настройки системы или программ, установленных на компьютере. Для внесения изменений или исправления некоторых параметров необходимо войти в реестр операционной системы. Возникает вопрос: как открыть редактор реестра на компьютере? Как зайти в реестр Windows?
В операционной системе Windows имеется специальное приложение Редактор реестра (regedit.exe) для работы с данными реестра. Встроенное средство системы, программа Редактор реестра, хорошо подходит для работы с ветками реестра (реестр имеет древовидную форму). Отдельные файлы реестра имеют разное местоположение в операционной системе. Поэтому, для внесения изменений в системный реестр, следует запустить редактор реестра Windows на компьютере.
Ошибочное или неправильное изменение параметров реестра, может привести к неполадкам в работе операционной системы. Из-за этого, пользователю придется выполнить восстановление системы или переустановить Windows. Перед редактированием реестра, выполните действия, позволяющие вернуть работоспособность системе в случае неудачных действий: сделайте резервную копию реестра, создайте точку восстановления системы, выполните резервное копирование системного раздела.
Как открыть редактор реестра в разных версиях операционной системы Windows? Есть несколько универсальных способов одинаково войти в редактор реестра Windows во всех версиях операционной системы. В статье мы дополнительно разберем, как зайти в реестр Windows 10, как войти в реестр Windows 8.1 (Windows 8), как открыть редактор реестра Windows 7, применительно к каждой системе.
Открыть редактор реестра в Windows одинаковым образом для разных версий операционной системы можно при помощи 5 способов:
- вход c помощью диалогового окна «Выполнить»
- запуск файла «regedit» из папки «Windows» в Проводнике
- открытие с помощью командной строки или Windows PowerShell
- найти приложение с помощью поиска на Панели задач или из меню «Пуск»
- запуск редактора реестра, при помощи предварительно созданного ярлыка
Сначала рассмотрим универсальные способы, применимые к разным версиям Виндовс, а затем посмотрим отдельно на дополнительные способы для Windows 10, Windows 8.1, Windows 8, Windows 7.
Как зайти в системный реестр из диалогового окна «Выполнить»
Использование диалогового окна «Выполнить» для запуска редактора реестра работает во всех современных версиях операционной системы: Windows 10, Windows 8.1, Windows 8, Windows 7, Windows Vista, Windows XP.
В операционной системе Windows выполните следующие действия:
- Нажмите одновременно на клавиатуре на клавиши «Win» + «R».
- В окне «Выполнить» в поле «Открыть» введите выражение: «regedit» (без кавычек), а затем нажмите на кнопку «OK».
После этого, на компьютере откроется окно приложения Редактор реестра.
Как настроить?
Реестр Windows — это самая главная база данных в этой операционной системе. Через него можно отредактировать работу практически любой программы. Для работы в нём существует специальный редактор, который открывает файлы реестра и предоставляет их в удобном для работы представлении — в виде так называемых веток. Как он выглядит на практике — Вы можете увидеть на картинке выше. Каким же образом открыть редактор реестра Виндовс — Regedit.exe, если в списке программ его нет? На самом деле запускает он — проще некуда.
1 способ. Актуально для Windows 7. Нажимаем кнопку Пуск и в строке поиска набираем слово — regedit. В результатах поиска должен отобразиться искомый ярлычок «Регедит».
Отлично! Кликаем по значку и редактор реестра Виндовс запустится. Если Вы работаете не под Администратором, то по ярлыку надо будет кликнуть правой кнопкой мыши и выбрать пункт меню «Запустить под Администратором».
В Виндовс 10 это выглядит вот так:
2 способ. Этот вариант более удобен для Windows 8 и 8.1, так как там нет нормальной кнопки «Пуск». На клавиатуре нажимаем комбинацию клавиш Win+R. Откроется окно «Выполнить»:
В нем набираем слово regedit и нажимаем кнопку OK. Кстати, так делали ещё на древней Виндовс 2000 и чуть более новой Windows XP.
3 способ. Командная строка. Ещё один из классических способов открыть редактор «Регэдит» — это запустить его из командной строки с правами администратора. Для этого нажимаем кнопку Пуск и вводим слово «Командная». В найденных результатах кликаем правой кнопкой на найденном значке системной консоли и в контекстном меню выберите пункт «Запуск от имени Администатора». Появится вот такое черное окошко:
пишем команду «regedit» и нажимаем клавишу Enter.
4 способ. Через проводник. Вам просто надо зайти на системный раздел, где установлена операционная система и открыть папку Windows. В ней будет лежать файлик regedit.exe. Запускаем его и вуа-ля — откроется реестр!
Внимание! Если же вдруг при попытке запуска редактор не открывается и не работают программы CCleaner, RegCelaner и т.п., то читайте статью Редактирование реестра запрещено администратором системы. Чаще всего такое происходит после работы вируса и к этому надо отнестись со всей серьёзностью.
Интересное по теме:
- Бэкап реестра Windows 10 за пару минут
- Как запустить режим командной строки Windows 10
- Как запустить ярлык от имени Администратора автоматически
- VPN ошибка 809 в Windows 7,8,10
- Ошибка 0x80240438 в Windows 10
- Как перенести систему Windows с HDD на SSD
Как зайти в реестр на компьютере из папки Windows
Еще один способ войти в редактор реестра: запуск приложения непосредственно из системной папки «Windows» на компьютере. Данный метод можно использовать в Windows 10, Windows 8.1, Windows 8, Windows 7, Windows Vista, Windows XP.
Единственный нюанс: необходимо быть острожным в своих действиях, так как вы войдете в папку с операционной системой. Будьте осторожны в своих действиях.
Выполните следующие последовательные шаги:
- Откройте Проводник на своем компьютере.
- Войдите на диск «C:», откройте папку «Windows».
- Найдите, а затем кликните два раза левой кнопкой мыши по приложению «regedit».
На вашем компьютере откроется системный Редактор реестра.
Восстановление пароля администратора с помощью реестра
Для примера, показывающего какие задачи можно выполнить в реестре, рассмотрим такую проблему. Предположим, что вы забыли пароль от профиля администратора. Не беда! Его можно изменить с помощью реестра. Для этого нам понадобится установочный диск Windows 7.
- Загрузитесь с установочного диска. После копирования новых данных нам предложат выбрать язык. Оставляем все как есть и нажимаем «Далее».
- В новом окне выбираем «Восстановление системы», после чего компьютер выполнит поиск установленных операционных систем.
- Может появиться окно с текстом «Обнаружены проблемы в параметрах загрузки». Игнорируем и выбираем операционную систему и жмем «Далее».
- В следующем окне выбираем самый нижний параметр «Командная строка»
- В командной строке набираем уже известную нам команду regedit и нажимаем Enter.
- В редакторе выделяем HKEY_LOCAL_MACHINE
- Затем, в меню Файл выбираем пункт «Загрузить куст».
- Переходим в папку С:\Windows\System32\config (буква может отличаться от привычной С). Нас интересует файл SYSTEM.
- Вводим любое имя раздела. Например: 888.
- Переходим в раздел HKEY_LOCAL_MACHINE\888\Setup. Кликаем 2 раза по параметру:
- CmdLine, вводим cmd.exe и нажимаем ОК
SetupType, заменяем 0 на 2 и нажимаем ОК.
- Теперь нужно сохранить новые параметры. Для этого выделяем раздел 888, затем в меню «Файл» жмем «Выгрузить куст».
- Закрываем редактор и командную строку. Жмем перезагрузка, не забыв вытащить загрузочный диск.
- При запуске Windows 7 появится командная строка, которая нам собственно и нужна. Чтобы выполнить сброс пароля записи введите: net users_ имя учетной записи_пароль.
В данном примере пароль учетной записи Adm7 был просто изменен на tL942G8dWpЧтобы узнать увидеть имена учетных записей, находящихся на вашем компьютере, введите net users.
В результате вышеперечисленных манипуляций должно получиться так:
Создание ярлыка для запуска редактора реестра Windows
Если пользователь не готов каждый раз делать несколько шагов для запуска системного приложения, можно облегчить эту задачу. Для этого, нужно создать ярлык, с помощью которого на компьютере будет запускаться редактор реестра.
Проделайте последовательные шаги:
- Запустите файловый менеджер Проводник Windows.
- Откройте Локальный диск «C:».
- Войдите в папку «Windows».
- Найдите приложение «regedit», щелкните по нему правой кнопкой мыши.
- В контекстном меню сначала выберите «Отправить», а затем «Рабочий стол (создать ярлык)».
- На Рабочем столе компьютера появится ярлык для запуска системного средства Редактор реестра.
Теперь, вы сможете легко открыть редактор реестра двойным кликом левой кнопки мыши по ярлыку приложения.
Реестр в операционных системах
Чтобы продемонстрировать важность реестра, требуется сказать о простой статистике. В ходе запуска ОС сюда осуществляется около тысячи обращений, а в течение одного дня количество может достигнуть 10.000 и даже более. Достаточно запустить какую-либо программу, задать настройки или выполнить иные действия, чтобы информация в реестре была отредактирована.
Довольно часто можно услышать вопрос о расположении файлов. Реестр Windows располагается по директории C\Windows\System32\config. Здесь в качестве диска указан С, но для Вашего устройства ситуация может быть иной. Все зависит от того, куда именно установлена система.
Если рассматривать наиболее популярную ОС Windows 7, то файлы реестра здесь располагаются в специальных местах. Подобный момент требует к себе отдельного внимания:
- «HKEY_LOCAL_MACHINE\HARDWARE». Указанная ветка будет создаваться на основании того, какое именно подключено периферийное оборудование. Процесс является динамическим.
- «HKEY_LOCAL_MACHINE\BCD00000000» использует для своего создания специальный файл «%SystemRoot%\Boot\BCD».
- «HKEY_LOCAL_MACHINE\SYSTEM». Чтобы сформировать указанную ветку, применяется документ «%SystemRoot%\System32\config\ SYSTEM».
- «HKEY_LOCAL_MACHINE\SOFTWARE». Создание происходит на основании документа «%SystemRoot%\System32\config\SOFTWARE».
- «HKEY_LOCAL_MACHINE\SECURITY». В ветке происходит хранение параметров безопасности устройства и она создается из документа «%SystemRoot%\System32\config\SECURITY».
- «HKEY_LOCAL_MACHINE\SAM». Для создания применяется информация из документа, находящегося по адресу «%SystemRoot%\System32\config\SAM».
- «HKEY_USERS\DEFAULT». Формирование ветки реестра производится за счет документа «%SystemRoot%\System32\config\DEFAULT».
- Ветки реестра «HKEY_USERS\S-1-5-18», «HKEY_USERS\S-1-5-19» и «HKEY_USERS\S-1-5-20». Для их создания используется документ NTUSER.DAT, который лежит в различных директориях. Это «%SystemRoot%\System32\config\systemprofile\», «%SystemRoot%\System32\config\systemprofile\» и «%SystemRoot%\ServiceProfiles\NetworkService\».
- «HKEY_USERS\». С целью формирование происходит применение документа «%USERPROFILE%\NTUSER.DAT».
- «HKEY_USERS\_Classes». В указанном случае, формирование производится в ходе использования документа «%USERPROFILE%\AppData\Local\Microsoft\Windows\UsrClass.dat».
Реестр имеет отдельные файлы, которые заслуживают к себе внимания – это резервные копии. Они необходимы в случае восстановления системы. Данные документы находятся по директории «%SystemRoot%\System32\config\RegBack». Если рассматривать ситуацию по умолчанию, то копия будет создавать один раз в 10 дней. Можно выполнить настройку подобного процесса – периодичности и времени запуска. Пользовательская часть реестра находится в документе %userprofile%\ntuser.dat.
Когда речь заходит о реестре ОС 32х и 64х разрядного типа, тут предусматриваются определенные особенности. В первом случае все папки являются единичными. Для 64х разрядов предусматривается разделение на 32х и, непосредственно, 64х разрядные разделы.
Для получения доступа можно использовать несколько способов и необходимо рассмотреть среди них наиболее популярные.
Через утилиту «Выполнить»
Подобный вариант можно назвать наиболее привлекательным, поскольку он сочетает в себе простоту и удобство. Требуется действовать в соответствии с рекомендациями:
- Зажимаем сочетание клавиш Win+R или запускаем утилиту «Выполнить» другим способом.
- Производим ввод regedit и нажимаем подтверждение. Крайне важно, чтобы подобное действие проводилось от имени администратора.
Посредством поиска через меню «Пуск»
Тут могут быть определенные отличия при работе с различными ОС. Например, для Windows 8 отсутствует классическое меню «Пуск». В любом случае, необходимо получить доступ к строке поиска. В неё требуется ввести regedit и запустить выданную программу.
Посредством проводника Windows
Поставлена задача найти конкретный файл в системой папке C\Windows (ранее уже говорилось о возможности использования другой буквы диска, в зависимости от места установки ОС). Нас интересует regedit. Его нужно найти в общем перечне и запустить.
Реестр Windows включает в себя 5 ветвей. Каждая из них предусматривает хранение сведений конкретного типа. Данные разделы не разрешается изменять. Они не могут быть перенесены, переименованы или удалены. Требуется описать каждую из ветвей и указать их особенности:
- HKEY_CLASSES_ROOT (HKCR). Здесь хранятся данные о многочисленных расширениях, что позволяет системе работать с файлами различного типа. Если каких-либо сведений нет, всегда можно внести дополнительные изменения для расширения возможностей.
- HKEY_CURRENT_USER (HKCU). В указанной ветке находятся сведения об учетной записи. Сюда можно отнести различные настройки и элементы персонализации.
- HKEY_LOCAL_MACHINE (HKLM). Здесь располагается все данные о подсоединённых устройствах и драйверах. Что особенно важно, тут находятся сведения, касающиеся загрузки ОС.
- HKEY_USERS (HKU). Здесь представлены данные о полном списке пользователей для конкретного устройства.
- HKEY_CURRENT_CONFIG (HKCC). Представлены сведения об оборудовании, которое применяет устройство в ходе запуска ОС. Как показывает практика, тут находится мало информации и почти вся она является копией из иных разделов.
В процессе работы с реестром Windows, интерес представляют HKEY_CURRENT_USER и HKEY_LOCAL_MACHINE. Здесь находится большинство настроек, которые возникает необходимость изменять.
Необходимо уделить внимание такой составляющей, как параметры. Они позволяют вносить изменения в различные аспекты работы системы. Существует несколько типов параметров:
- Двоичный. Получил наибольшее распространение и используется во всех разделах. При выдаче в редакторе реестра предусматривается применение 16х формата.
- Dword. Используется значение с длиной 4 байта. Необходим для осуществления хранения параметров драйверов и различных программ.
- Расширяемая строка данных. Основное отличие от строкового параметра заключается в отсутствии четкого фиксирования длины.
- Многострочный. Используется более чем одна строка. Довольно часто применяется при необходимости хранения табличных данных.
- Строковый. Строка текста, которая обладает фиксированной длиной.
- Qword. Сведения указываются в виде 64х разрядного целого.
- Ссылка. Используется символическая ссылка в формате Юникод.
Как открыть реестр в Windows 10
Давайте посмотрим, как войти в реестр Windows 10 по-другому, при помощи поиска. Сначала мы найдем приложение на компьютере, а затем запустим средство системы.
Для того, чтобы открыть редактор реестра в Windows 10, проделайте следующее:
- На Панели задач нажмите на значок поиска, или кликните левой кнопкой мыши по меню «Пуск».
- Введите на клавиатуре выражение: «regedit» (без кавычек), а потом выполните команду.
Редактор реестра Windows 10 открыт и готов к внесению изменений в соответствующие разделы.
Вариант № 4: Открываем реестр Windows через команду «Выполнить»
Чем отличается этот способ запуска редактора реестра? Скоростью выполнения задачи, так как для запуска программы достаточно выполнить всего 3 действия:
- одновременно нажимаем на клавиатуре две клавиши и R;
- в появившемся окне «Выполнить» находим строку поиска и вбиваем в нее слово regedit:
- теперь чтобы нужная программа загрузилась, остается лишь подтвердить свой выбор. Для этого либо жмем левой кнопкой мыши значение OK в окне «Выполнить», либо нажимаем на клавиатуре клавишу Enter. В любом случае откроется нужное для работы окно редактора реестра.
В целом такой вариант запуска реестра подходит для использования на компах с любой операционной системой от Microsoft. Тем не менее на компьютерах с Windows XP для этого также можно использовать преимущества ее внутреннего интерфейса.
В этом случае любым из описанных выше способов открываем меню «Пуск», находим пункт «Выполнить» и нажимаем по этой вкладке левой кнопочкой мышки. После этого откроется все та же стандартная для Windows утилита «Выполнить». Теперь остается только ввести в пустое поле для поиска значение regedit и клацнуть OK. В итоге редактор реестра запустится и будет готов к работе — все очень просто.
Таким образом, найти и запустить реестр Виндовс (программу regedit, редактор реестра) вполне несложно. Достаточно лишь выбрать один понравившийся вариант из 4 описанных выше и смело приступать к внесению нужных вам системных настроек.
Как зайти в реестр Windows 8.1 (Windows 
В операционных системах Windows 8.1 (изначальная версия) и Windows 8 отсутствует меню «Пуск», поэтому некоторые пользователи затрудняются выполнить поиск нужного приложения на ПК.
В Windows 8.1 Update 1 встроено меню «Пуск», поэтому запуск поиска редактора реестра на компьютере можно выполнить таким способом:
- Кликните правой кнопкой мыши по меню «Пуск».
- Выберите пункт «Найти».
- В поле «Поиск» введите «regedit» (без кавычек).
- Запустите приложение.
Другой универсальный способ для Windows 8.1 и Windows 8:
- Проведите курсор мыши от правого верхнего края экрана вниз.
- В открывшейся боковой панели нажмите на значок «Поиск».
- В поле поиска введите выражение: «regedit».
- Выполните команду.
В результате, редактор реестра Windows 8.1 (Windows  запустится на компьютере.
запустится на компьютере.
Редактирование реестра. Экспорт/Импорт
Перед нами – окно редактирования реестра Windows 7:
- В левой части находятся разделы.
- В правой – параметры.
- Внизу – строка состояния, в которой отображается путь к параметру.
При работе с параметрами реестра нужно быть предельно внимательным и осторожным, ведь реестр – это нервная система Windows. Поэтому перед изменением каких-либо параметров рекомендуется создать копию реестра.
Жмем правой кнопкой мышки по разделу «Компьютер» — Экспортировать – задаем имя, проверяем диапазон экспорта (должно быть «Весь реестр») и указываем папку – жмем сохранить.
После указанных выше действий появится файл с расширение .reg. Теперь, если вы напортачите с изменением параметров реестр всегда можно будет вернуть в исходное состояние.
Для этого кликаем «Файл» – Импорт… — ищем сохраненный нами ранее Реестр.reg и нажимаем «Открыть». Все параметры вернутся к моменту создания копии.
Как открыть реестр в Windows 7
Теперь мы попробуем зайти в реестр Windows 7. В семерке помимо универсальных способов, описанных выше, имеется еще один способ войти в редактор реестра.
В операционной системе Windows 7 для открытия редактора реестра проделайте следующее:
- Войдите в меню «Пуск».
- В поле «Найти файлы и программы» введите «regedit» (без кавычек).
- Запустите приложение Редактор реестра.
Что такое реестр
Реестр Windows представляет собой структурированную базу данных, в которой хранятся параметры и информация, используемая операционной системой, драйверами, службами и программами.
Реестр состоит из разделов (в редакторе выглядят как папки), параметров (или ключей) и их значений (показываются в правой части редактора реестра).
Чтобы запустить редактор реестра, в любой версии Windows (от XP) вы можете нажать клавиши Windows + R и ввести regedit в окно «Выполнить».
Впервые запуская редактор в левой части вы увидите корневые разделы, в которых неплохо бы ориентироваться:
- HKEY_CLASSES_ROOT — данный раздел используются для хранения и управления ассоциациями файлов. Фактически, данный раздел является ссылкой на HKEY_LOCAL_MACHINE/Software/Classes
- HKEY_CURRENT_USER — содержит параметры для пользователя, под именем которого был осуществлен вход в систему. Здесь же хранятся большинство параметров установленных программ. Является ссылкой на раздел пользователя в HKEY_USERS.
- HKEY_LOCAL_MACHINE — в данном разделе хранятся настройки ОС и программ в целом, для всех пользователей.
- HKEY_USERS — хранит настройки для всех пользователей системы.
- HKEY_CURRENT_CONFIG — содержит параметры всего установленного оборудования.
В инструкциях и руководствах имена разделов часто сокращаются до HK + первые буквы имени, например, вы можете увидеть такую запись: HKLM/Software, что соответствует HKEY_LOCAL_MACHINE/Software.