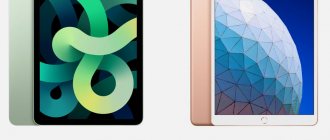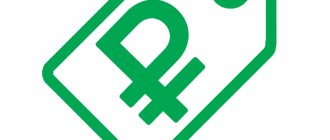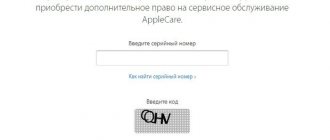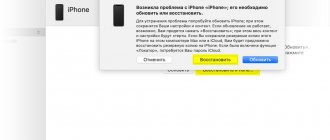Обновлять iPad жизненно необходимо: во-первых, без новой системы планшет будет работать не так эффективно, во-вторых, большинство программ создаются под последние версии iOS и могут просто не запуститься на старых. В данной статье рассмотрим, как именно обновить Айпад.
Актуально для всех моделей iPad (1, 2, 3, 4, Air, Mini / Мини, Pro), всех версий iOS и iPadOS, включая 7, 10, 11, 12, 13.
Прежде чем начинать, сразу надо определить какие модели могут получать обновления, а какие уже сошли с дистанции — кончилась официальная поддержка = не выпускают новые версии ПО.
Максимальная официально доступная версия iOs и iPadOs по моделям:
- 1 — iOS 5.1.1;
- 2 — iOS 9.3.5;
- 3 — iOS 9.3.5;
- 4 — iOS 10.3.3;
- mini 1 — iOS 9.3.5;
- mini 2 — iOS 12.2;
- mini 3 — iOS 12.2;
- mini 4 — iOS 12.2;
- Air 1 — iOS 12.2;
- Air 2 — iOS 12.2;
- Air 2 — iOS 12.2.
Итак, поехали!
Подготовка iPad к прошивке
Прежде, чем приступить к процессу прошивки, нужно сделать копию всех файлов, хранящихся на вашем айпаде. Это вовсе не значит, что все данные обязательно будут уничтожены, но перестраховать себя будет не лишним. Дело в том, что иногда, хоть и редко, часть файлов или все сразу, могут стираться. Ну, а потерять коллекцию любимой музыки или важную для вас переписку – не самое приятное. Чтобы это предотвратить, нужно подключить ваш iPad (mini) к компьютеру через шнур, открыть программу iTunes (айтюнс) и создать резервную копию данных в соответствующем разделе меню. Теперь рассмотрим вариант простого обновления по wi-fi при помощи программы iTunes (айтюнс). В программе нас интересует вторая строка, которая называется «Обновление ПО». Собственно, если будет доступна для загрузки обновленная версия операционной системы, то тут будет стоять пометка, позволяющая перейти в этот пункт меню. Далее откроется новый экран, где вам будет показан номер предлагаемой версии и ссылка, которая запустит инициализацию. Перед началом убедитесь, что соединение с интернетом является надежным, далее же просто следуйте инструкциям, пока все необходимые действия не будут выполнены.
синхронизация данных и создание резервной копии
Настройка iTunes для работы
Прежде чем вы перейдёте к перепрошивке устройства, нужно загрузить, установить и настроить программу iTunes
:
- Первым делом перейдите по ссылке – apple.com/itunes/download и скачайте последнюю версию программы iTunes. Запустите скачанный файл с программой и установите программу.
- Подключите ваш гаджет к персональному компьютеру с помощью USB кабеля. Запустите программу iTunes.
- В боком меню (если боковое меню не видно вам нужно нажать комбинацию клавиш CTRL+S) в поле «Устройства» выберите ваш, ранее подключённый к персональному компьютеру, гаджет.
Перед тем как вы начнёте перепрошивать свой гаджет, рекомендую сделать резервную копию настроек вашей операционной системы. Для этого вам нужно проделать несколько простых действий
:
- Подключите гаджет к персональному компьютеру с помощью USB кабеля.
- Запустите программу iTunes (если программа после подключения не запустилась автоматически) и в боковом меню (если боковое меню не отображается, вам одновременно нажать сочетания клавиш CTRL+S) выберите ваш iPhone (4s, 5, 5s, 6) или iPad (2, 3, 4, Mini).
- Перейдите на вкладку «Обзор», найдите кнопку «Создать копию сейчас» и кликните по ней левой кнопкой мышки.
В следующем шаге мы перейдём уроку и попробуем перепрошить ваш гаджет
.
Подключение к компьютеру
Хотя wi-fi сейчас никого не удивишь, это соединение можно встретить далеко не везде, поэтому стоит знать, как можно прошить iPad (mini) при помощи программы iTunes (айтюнс) через шнур. Откройте программу, соедините ваш айпад при помощи стандартного шнура USB, только размещайте устройство таким образом, чтобы оно лежало на ровной поверхности, дабы во время передачи данных не произошел сбой. Далее перейдите в главный раздел айтюнс, найдите текущую версию iOS, которая уже стоит на вашем iPad (mini), в следующей строке будет прописано, какая из версий доступна для загрузки и является наиболее предпочтительной. Если проблемы не возникнут, смело нажимайте «Обновить» и ждите окончания процесса загрузки.
Обновление ПО Ipad
В случае, если версия операционной системы вам не подходит, вы можете своими руками загрузить нужную вам версию. Чтобы ее определить, необходимо посмотреть на заднюю крышку iPad (mini), найти конкретное наименование модели, и скачать iOS для айпада, но только с проверенных сайтов или файлообменников. Прошивка может иметь расширение ZIP, но это нас не устроит, поэтому переименовываем его в формат «.ipsw». Перейдите обратно в iTunes (айтюнс), зажмите клавишу «Shift», если используете Windows и «Alt», если используете MAC; после появится окно, в котором вам будет предложено указать путь к расположению файла прошивки, а потом также выявит его версию и спросит согласие на установку. Этот вариант также подходит для установки прошивок beta-версий.
Перепрошивка
Переходим к (4s, 5, 5s, 6) или iPad. Для этого выполните следующие действия
:
- Зажмите клавишу SHIFT(если у вас Windows) или ALT (если у вас Mac) и кликните левой кнопкой мыши по кнопке «Восстановить iPad».
- Для того чтобы перепрошить устройство, в открывшемся окне выберите, скачанный ранее, файл с прошивкой.
После вышеописанных действий начнётся процесс обновления программного обеспечения на вашем мобильном гаджете iPhone (4s, 5, 5s, 6) или iPad(2, 3, 4, Mini).
По прошествии определённого количества времени процесс перепрошивки вашего iPhone или iPad (2, 3, 4, Mini) будет завершён . На сегодня это все, надеюсь, вам помогла эта небольшая заметка и вы смогли без проблем перепрошить свой мобильный гаджет iPad (2, 3, 4, Mini) или iPhone (4s, 5, 5s, 6). Если у вас возникли проблемы при перепрошивке гаджета, то можете описать свою проблему в комментариях к этой записи. Для того чтобы иметь возможность оставлять комментарии вам нужно авторизоваться в социальной сети Вконтакте .
Большинство обладателей iPad, пользующихся iPad Air много лет, заметили, что на ресурсе Apple в сети нет детальной инструкции, как его прошить. В связи с этим у многих возникает вопрос, а как грамотно провести эту процедуру, не навредив гаджету. Безусловно, подробный мануал на эту тему необходим – особенно новичкам. Но это совсем не означает, что операция перепрошивки – сложная. Наоборот, все чрезвычайно просто – через 2 клика мышкой или тапы. В этом вы сами сможете убедиться, прочитав эту статью до конца, и воспользовавшись рекомендациями.
Некоторые юзеры убеждены, что эта операция сложна, поскольку может выполняться разными методами. На самом деле, простому пользователю хватит и 2-х основных.
Вполне обычная ситуация, когда вышла «свежая» операционка (например, iOS 7) и хочется выполнить обновление до нее. Это реализуется посредством программки iTunes или же через сам планшет. Однако в обоих случаях (да и во всех других – тоже), крайне желательно первым делом сформировать backup. Но этот шаг просто профилактический, ведь в 99% случаев вся информация останется в памяти iPad нетронутой. Как правило, backup выполняется на автомате, при подсоединении планшетника к ПК/ноутбуку. Но если ваш перечень копий содержит только старые варианты – щелкните по кнопочному элементу, предполагающему создание копии прямо сейчас.
Также не игнорируйте элемент обновления. Если вы щелкните по нему – через пару-тройку минут (при условии скоростного соединения), операция выполнится на автомате. Вот так, на самом деле, все просто. Далее узнаете еще много нового про айпад и как прошить этот девайс.
Прошиваем iPad (mini) через режим восстановления
Иногда бывают случаи, когда все указанные выше рекомендации попросту не будут работать – может выскакивать ошибка, после чего установка будет прерываться. Тут уже необходим более продвинутый метод прошивки iOS, требующий восстановления iPad (mini) с использованием заводских настроек. Давайте разберемся, как включить этот режим.
Деактивируем наш айпад (mini), размещаем его рядом с компьютером, после чего зажимаем кнопку «Home». Где-то через 5-10 секунд подключаем кабель USB, что приведет к появлению логотипа Apple на экране iPad (mini), а ниже будут расположены штекер и стрелка. Если все так, значит вы верно вошли в режим восстановления и теперь можно взглянуть на экран вашего компьютера.
После запуска iTunes (айтюнс) появится окно с предупреждением, где будет стоять ссылка на перевод айпада (mini) в режим восстановления. Кликнув на «Ок», вы увидите кнопку «Восстановить», после нажатия на которую будет поставлена последняя версия прошивки. Если же вы хотите сами выбрать, какую версию ставить на iPad (mini), нажмите кнопку «Shift» в Windows или «Alt» в MAC.
Важно понимать, что обновленная прошивка сбросит все настройки на заводские, также будут удалены все данные, которые были на iPad (mini).
Чтобы их восстановить, необходимо воспользоваться возможностью взять их из резервной копии (см. начало статьи). У вас также будет возможность выбрать, какую конкретно версию копии использовать. Но, если, к примеру, вы продаете свой айпад (mini), то шаг восстановление данных пропускаем и продаем планшет с обнуленными настройками.
Прошиваемся без iTunes до iOS 7
Как вы уже поняли, методов проведения самой операции – несколько. Причем перепрошивке подлежат не только планшетники, но и другие «яблочные» гаджеты. Как известно, вся техника от Apple функционирует на базе операционки iOS. Она не стоит на месте, а практически ежегодно обновляется. Этот факт обычно и сподвигает самых обычных юзеров делать то же самое со своими девайсами. Не покупать же новый iPad только из-за выхода «свежей» операционки? Проще и дешевле перепрошить девайс. С этой целью, напомним, подойдут следующие способы:
- Через ПК/ноутбук с выходом в сеть.
- Через ПК без сети.
- С самого девайса, без использования ПК.
Этот раздел будет посвящен описанию последнего названного способа. Он пользуется заслуженной популярностью у юзеров. Большинство пользователей прибегает именно к нему. Исключение – когда возникают проблемы с сетью. В этом случае приходится обращаться к более сложному и затратному по времени методу с ПК.
Если у вас не планшет, а смартфон или айпод – смело пользуйтесь этим же мануалом.
Все «свежи» вариации прошивок выкладываются на ресурсе Apple. Поэтому без выхода в сеть ничего не получится. Доступ нужен стабильный, и лучше Wi-Fi тут ничего не придумаешь. Перед «освежением» операционки до iOS 7, удостоверьтесь в разлочке аппарата, выполненной без всяких специальных средств. Если на гаджете стоит блок на конкретного оператора – обновиться этим методом не получится.
Случаются ситуации, что после обновления вся информация с планшетника бесследно исчезает. Поэтому если в памяти вашего девайса есть что-то ценное, не поленитесь сформировать backup.
Перед началом процедуры не забудьте хорошенько подзарядить iPad. После подсоедините его к Wi-Fi. На этом предварительные процедуры окончены, можно приступать к главному. Алгоритм прошивки включает такие шаги:
- Запуск основных настроек и выбор раздела для ПО.
- Планшетник осуществит поиск обновлений и сообщит о наличии конкретной версии. Тут можно посмотреть вес улучшения и доработки «свежей» версии, щелкнув по элементу «Подробнее».
- Нажатие элемента закачки и установки.
- Ознакомление с условиями использования и нажатие кнопки приема.
- Закачка прошивки начнется, останется только ожидать завершения операции. Тут все будет зависеть от скорости соединения. Индикатор и отсчет времени поможет сделать выводы о периоде загрузки компонентов. Если вы проигнорировали необходимость подзарядки девайса перед началом процесса – может всплыть неприятное сообщение о необходимости хотя бы 50% уровня заряда батарейки.
- Появление элемента инсталляции, щелчок по нему, запуск операции на полном автомате. Дисплей станет черным, покажется надкусанное яблочко и индикация обновления iOS.
- Появление окошка настроек новой версии операционки. Оно во многом напоминает интерфейс окошка активации.
- Перетягивание слайда и щелчок по элементу продолжения.
- Получение от системы предложения подсоединиться к Wi-Fi для настройки «облака». Эти шаги требуется пропустить.
- Щелкнуть последовательно по пунктам продолжения и «Далее».
Операционка сообщит о завершении настроек. Останется только щелкнуть по разделу начала использования планшетника. Можно использовать функционал своего «нового» iPad по полной.
Наиболее сложный метод прошивки iPad (mini)
Разработчики айпада (mini) предусмотрели возможность полного отключения ПО планшета для последующей установки iOS. Этот способ называется DFU и используется, когда возникает ошибка при инсталляции в режиме восстановления; когда на iPad (mini) был поставлен Jailbreak (его наличие часто приводит к зависанию во время обновления); когда во время установки прошивки прервалось интернет-соединение или был отключен шнур USB, что привело к невозможности запустить планшет.
Процесс прошивки через режим DFU несколько сложнее, чем мы описывали ранее. Подключите iPad (mini) к компьютеру, откройте iTunes (айтюнс), зажмите на время кнопку запуска планшета и в появившемся меню выберете «выключить». Далее зажмите кнопку включения айпада (mini) и «Home»; после истечения 10 секунд отпустите кнопку питания, но кнопку «Home» еще держите нажатой еще около 15-20 секунд (на экране должно появиться сообщение о подключении нового устройства). Экран при этом будет полностью черным, что есть нормально для режима DFU.
вход/выход режим DFU
Далее все остальные действия будут аналогичны стандартному режиму.
Превратить в часы/будильник/календарь/фоторамку
iPad с замечательным дисплеем будет отлично смотреться на прикроватной тумбе. Если придумать красивое крепление для зарядного кабеля, то можно повесить планшет на стену или поставить на рабочий стол в качестве фоторамки.
Для этого понадобится одно из приложений:
- Photo Frame Calendar & Clock – фоторамка с календарем и часами;
- Calendars от Readdle – календарь со списком задач;
- Будильник – часы с дополнительной информацией;
- Yahoo Погода – красивый метеорологический информер.
Есть и другие программы, которые позволяют выводить нужную информацию на iPad или радовать пользователя всевозможными картинками либо заставками.
Какой iPad подойдет: любой.
Соблюдение безопасности при прошивке
В Apple создали действительно хорошую защиту своих планшетов от сбоев и намеренного нанесения ущерба. Главная угроза – это потеря данных, поэтому предварительно нужно создавать резервные копии для их последующего восстановления. Если во время прошивки отключать кабели или wi-fi роутеры, благодаря которым будет происходить изменение версии iOS, то проблемы появятся, но их нельзя назвать критичными. Хуже, если вы умудритесь уронить планшет прямо во время восстановления или сломаете гнездо – завершить процесс не получится, во всяком случае, до восстановления полной работоспособности iPad (mini).
Восстановление пользовательских данных
Резюме
Подавляющее число пользователей пользуется самыми простыми методами восстановления, которые не требуют никаких специальных знаний, а это говорит о сведении вероятности возникновения ошибок к минимуму. Режим DFU используется же в случаях, когда необходимо обойти некоторые ошибки и запреты, являющиеся «камнем преткновения» для iTunes (айтюнс).
Опубликовал ProfiAppler Не забывайте читать комментарии, там тоже много полезной информации. Если на ваш вопрос нет ответа, а на более поздние комментарии есть ответ, значит ответ на ваш вопрос содержится в статье, уважайте чужое время.
Вам также может быть интересно
Как обновить iPhone 6S до iOS 12
Просто или сложно?
На самом деле установка в описанных режимах восстановления практикуется только немногими пользователями, очень хорошо разбирающимися в современной электронике, включая планшеты. Большинство же людей (примерно 90%) используют обновления через iTunes или напрямую путём подключения iPad к беспроводной связи. Они хороши тем, что не требуют никаких лишних действий и позволяют просто следовать предлагаемым процедурам, не допуская никаких отклонений. А вот режим восстановления или DFU дают возможность обходить некоторые запреты и ошибки, которые являются непреодолимыми для iTunes в обычном состоянии.
Так как вопросов на эту тему возникакет масса: «Что такое DFU режим?», «Что такое Recovery режим?», и как вообще использовать эти страшные на первый взгляд слова на iPad…
Внимание!
Про