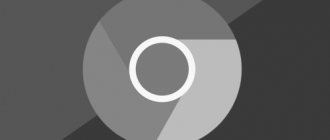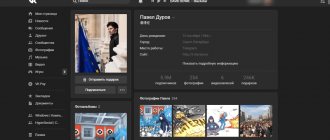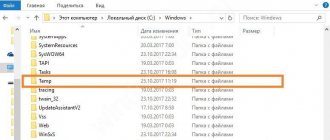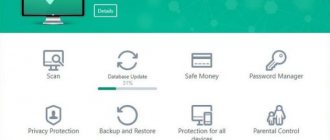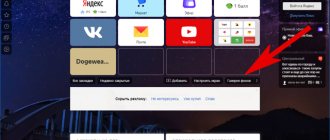Windows 7 – операционная система, визуальный стиль которой можно менять до неузнаваемости. Существует огромное количество сторонних тем для бесплатного скачивания. Геймеры могут оформить систему в стиле любимой игры: Stalker, World of Tanks, Dota, Diablo, Skyrim, Call of Duty и т.д. Фанаты простых компактных тем обращают внимание на минимализм. Темы найдутся под любой вкус:
- упомянутые игры;
- фильмы;
- аниме;
- музыка;
- минимализм.
Особой популярностью пользуются скины в стиле операционной системы Mac OS. Нет компьютера от Apple — теперь не беда.
Как установить тему на Windows 7
Где скачать сторонние темы
В сети существует множество сайтов с темами на любой вкус. Ниже приведен список ресурсов, которым доверяют. Вы гарантированно скачаете понравившуюся тему без регистрации и не затащите на компьютер вирусы или рекламное ПО.
Сравнение сайтов
| Сайт | Описание | Количество тем | Сортировка по категориям (игры, фильмы и пр.) |
| 7Themes.su | 7Themes. Сайт, на котором размещено больше 650 тем только для Windows 7. Большой плюс 7Themes: деление на категории | Более 650 | Да |
| Oformi.net | Сайт аналогичный предыдущему. Но количество тем вдвое меньше – 300 штук. Скачивание бесплатное, есть понятная инструкция по установке тем. Приятная особенность сайта – возможность сортировать темы по дате добавления, популярности, количеству комментариев и алфавиту | Более 300 | Нет |
| All4os.ru | All4os.ru завершает топ-3 сайтов с бесплатными темами. Здесь их свыше 230. Как и на предыдущих ресурсах есть возможность сортировки, подробное описание каждой темы и скриншоты | Более 230 | Нет |
Как сменить тему в разный версиях ос Windows? Стандартные и программные методы
Приветствую всех читателей блога.
Наверное, каждый пользователь операционной системы от Microsoft знает, что после основного названия есть еще и дополнительное, типа «Максимальная», «Профессиональная» и другие. Многие могут долго пользоваться ОС так и не подозревая, что между ними оказывается есть разница. Так, например, некоторые хотят знать, как сменить тему в Windows 7, ведь у них попросту отсутствует нужный инструмент. Но о всем по порядку.
Общая информация( к содержанию ↑ )
Итак, как говорилось выше, каждая версия OS Microsoft делится на некоторые модификации. Так, например, виндовс 7 предлагается:
- начальная;
- домашняя базовая;
- профессиональная;
- корпоративная и другие.
Отличаются разные вариант различными возможностями. Так, например, в той же «Максимальной» пользователи могут делать абсолютно все. А вот в базовой представлен ограниченный функционал – здесь даже отсутствует такое понятие, как смена темы, ведь нет инструмента «Персонализация». Впрочем, такая же ситуация и в виндовс 10. За дополнительные возможности необходимо платить больше денег за лицензию.
Смена темы( к содержанию ↑ )
Если у вас установлена операционка «Домашняя расширенная» или дороже – волноваться не стоит. Чтобы поменять внешний вид необходимо нажать правой кнопкой на «Рабочем столе» и выбрать «Персонализация». Откроется окно, где и выбирается подходящее оформление (в Windows 10 появится таблица, где нужно сперва указать в левой колонке «Темы», а только потом появится нужный функционал).
А что делать пользователям, у которых не предусмотрено даже пункта меню «Персонализация»? Именно у них как раз и установлены операционки, в которых этого попросту нет.
Смена оформления в простых ОС( к содержанию ↑ )
Итак, как поменять внешний вид системы (сюда относится фон и цвет окон), в которой попросту этого не предусмотрено? Как обычно выходов есть несколько:
- Переустановка Win.
- Покупка дополнительного пакета у Microsoft для получения более продвинутой версии.
- Патч и программа.
Первые два варианта хоть и имеют место быть, тем не менее к ним прибегают только единицы. А вот последний пользуется особой популярностью, когда клиенты не могут поменять вид системы.
Патч и софт( к содержанию ↑ )
Для этого используем небольшую программу, которая подменяет некоторые файлы. Делаем несколько шагов:
- Скачиваем и распаковываем архив Universal Theme Patcher.
- Здесь появится несколько файлов. Запускаем тот, который соответствует разрядности системы – 64 или 86 (32) бит. Обязательно от имени Администратора.
- Выбираем язык. Нажимаем «Далее».
- Появится окно, где нам будет показана информация о количестве файлов, которые нужно будет обработать. Остается только ознакомиться и подтвердить.
- Нажимаем все кнопки, на которых написано «Патчить». В зависимости от версий и некоторых параметров операционки их может быть две или три.
- Перезагружаемся
- Переходим к установке программы.
В Windows 8.1, как и других последних модификациях ОС от Microsoft, далее нужно воспользоваться софтом Personalization Panel. Именно это приложение добавит инструмент «Персонализация», похожий на представленный в Максимальной сборке. Итак, делаем следующее:
- Скачиваем и запускаем Personalization Panel.
- Выбираем подходящий язык и подтверждаем.
- После указываем «Обычная установка».
- В конце подтверждаем свои намерения.
После завершения процедуры переходим на рабочий стол, нажимаем правой кнопкой и видим, что теперь нужный элемент присутствует в контекстном меню. Окно приближено к Максимальной редакции. Здесь теперь есть все необходимые функции, позволяющие менять, цвет окон, фон, звуки и другие элементы.
Так что, если вы являетесь «счастливым» обладателем «простой» операционки, не стоит сразу расстраиваться – выход есть.
Надеюсь, вам помогла эта статья. Подписывайтесь и рассказывайте о блоге другим.
Поделиться в:
Как добавить тему в Windows 7
Шаг 1. Скачиваем понравившуюся тему. Нажимаем «Подробнее».
Нажимаем «Подробнее», чтобы перейти в окно для скачивания темы
Откроется отдельная страница темы. Справа есть кнопка «Скачать».
Нажимаем на кнопку «Скачать»
Примечание! Если не удается скачать тему по первой кнопке, попробуйте «Яндекс. Диск»
Загруженный архив открывает при помощи WinRar.
Открываем архив с помощью WinRar
Перетаскиваем файл на рабочий стол.
Перетаскиваем файл на рабочий стол
После чего открываем «C:»-«Windows»-«Resources»-«Themes» и перемещаем файлы темы в эту папку.
Перемещаем файлы по указанному пути
Примечание! Диск не обязательно называется «С». Если ваша система установлена на «D» или другой диск, то скидывайте файлы туда.
Выбираем место, куда будут перемещены файлы
Шаг 2. Проверка. Заходим в «Персонализацию». Жмем по рабочему столу правой кнопкой мыши, выбираем самый нижний пункт «Персонализация».
Выбираем пункт «Персонализация»
При соблюдении инструкции и правильном выполнении шагов, вы получите результат – в окне отобразится установленная тема.
Шаг 3. Щелкаем по теме. Ждем несколько секунд. Готово! На фото пример установленной темы «Mac White».
Нажимаем на выбранную тему
Подготовка системы
Во первых нам нужно подготовить систему Windows 7 для установки сторонних тем, а именно установить 2 патча: 1. Theme Resource Changer
Процесс установки (картинки кликабельны):
Показать / Скрыть текст
В архиве патч для x86 и x64 разрядных ОС, выбираем нужную и запускаем в режиме администратора
В начальной стадии процесса установки у вас будет возможность менять путь для установки патча
Прочитайте пользовательское соглашение и соглашайтесь с ним, а иначе никак =)
Пошел процесс инсталляции
Поздравляем!
2. Universal Theme Patcher
Показать / Скрыть текст
Запускаем патч от имени админа
Далее оставляя английский язык, нажимаем «OK»
В следующем шаге установщик выводит нам информацию о том сколько файлов нуждаются в «лечении»
Далее нам нужно нажать «Patch» в 3-х местах
Установщик пишет, что все патчи установлены успешно!
Далее необходимо перезагрузить компьютер, чтобы изменения вступили в силу
Где располагаются установленные темы Windows 7?
Все темы располагаются в папке «С:»-«Windows»-«Resources»-«Themes». «С:» — это имя диска, где установлена ваша система. Оно может быть другим. Главное – найти папку с «Windows».
Темы располагаются в папке «С:»-«Windows»-«Resources»-«Themes»
Внешний вид операционной системы
В 2001 году компаний Майкрософт совершила настоящую революцию в сфере внешнего вида операционных систем, выпустив свою знаменитую Windows XP. Приятный вид диалоговых окон, новые возможности тщательно разработанного графического интерфейса и т.д. В свою очередь, появившаяся недавно Windows 7 собрала в себе все наилучшие возможности как XP, так и “промежуточной” версии Vista. Дизайн и темы стали еще более функциональными и привлекательными – чего только стоит хотя бы тема Aero! Что характерно, до сих пор существуют и консерваторы, которые умудряются поставить на свой компьютер (даже новый) темы, свойственные для операционной системы Windows 9x. Но функциональность и возможности системы – это не самые важные параметры. Многое зависит и от графического оформления – система должна иметь оболочку, в которой будет приятно работать. Именно поэтому многие пользователи задаются вопросом о том, как поставить или поменять тему на Windows 7.
Исправление системных файлов
Windows проверяет, подписаны ли темы Microsoft перед их загрузкой. Если это не так, Windows не загрузит их вообще. Чтобы использовать их, Вам придется изменить системные файлы Windows — uxtheme.dll в частности — и отключить проверку. Раньше для этого требовалась загрузка в безопасном режиме и ручная замена системных файлов. Сегодня есть более простые способы сделать это.
UxStyle — идеальное решение для пользователей Windows 7 (он больше не работает с Windows 10, поэтому, если Вы используете «десятку», то можете использовать UltraUXThemePatcher как альтернативу). UxStyle работает полностью в памяти, отключая проверку без изменения каких-либо системных файлов. Это самый простой и безопасный способ включения сторонних тем. Чтобы использовать UxStyle, загрузите его, извлеките .zip-файл и запустите установщик x64 (если Вы используете 64-разрядную версию Windows) или x86 (если Вы используете 32-разрядную версию Windows). После установки в фоновом режиме будет запущен новый процесс с именем «UnsignedThemesSvc.exe». Перезагрузите компьютер, и Вы сможете устанавливать неподписанные темы.
UltraUXThemePatcher — это простое в использовании приложение, которое модифицирует uxtheme.dll для Вас. Он поддерживает все версии Windows: 32-разрядные и 64-разрядные версии Windows 10, 8, 7, Server 2008, Vista, Server 2003 и XP. Все, что Вам нужно сделать, это загрузить приложение, запустить его и перезагрузить компьютер при появлении запроса — теперь Вы сможете устанавливать сторонние темы.