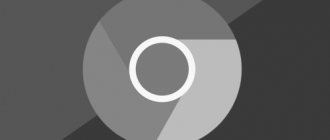Возможности визуализации в Windows
Современные версии операционной системы Windows 7, 8 и 10 обладают множеством опций персонализации для оформления рабочего стола и проводника на любой вкус пользователя. Возможны изменения таких элементов, как:
- фона (статические обои или динамическое слайд-шоу);
- цвета и прозрачности окон;
- заставок и скринсейверов;
- звуков оповещения и приветствия;
- кнопок и панелей (в нестандартных темах).
Следуя нашим инструкциям, вы сможете самостоятельно сменить оформление интерфейса системы, установив темы от официального или стороннего разработчика.
Как создать тему для Windows 10
Создать тему можно в том случае, если вы хотите перенести оформление операционной системы на другой компьютер или поделиться своим супер-клевым дизайном с друзьями. Тема состоит из четырех частей, как уже было сказано выше: обои, цвет, звуки, курсор мыши.
- Установите фоновое изображение. Перейдите в Параметры – Персонализация – Фон. В меню Фон выберите Изображение и нажмите Обзор. Укажите нужную картинку. Как вариант, просто в проводнике нажмите Установить фоновым изображением рабочего стола.
- Далее перейдите в раздел Параметры – Персонализация – Цвета. Здесь можно установить автоматический выбор цвета (будет получен в зависимости от цвета ваших обоев), выбрать готовый цвет, либо установить любой кастомный.
- Затем откройте Параметры – Персонализация – Темы – Звуки. Укажите, какой набор звуков надо использовать для темы.
- Под конец в том же разделе Темы выберите курсоры для мыши.
- По завершению настройки нажмите Сохранить тему. Назовите файл и затем он будет отображаться в списке установленных тем немного ниже. Чтобы сохранить ее в виде отдельного файла нажмите правую кнопку по вашей теме и выберите Сохранить тему для общего доступа.
Это все, что новичкам надо знать о том, как скачать, установить, удалить, либо создать тему для Windows 10.
Установка тем на Windows 7
Установка и применение новой темы для Windows 7 не является сложной задачей, особенно если она скачана с официального источника. Для начала рассмотрим самый простой способ ‒ получение сертифицированной оболочки.
Важно! Рассмотренные в этой главе действия не подходят для Windows 7 Starter и Home Basic.
Алгоритм действий таков:
- Переходим на сайт Microsoft по ссылке https://support.microsoft.com/ru-ru/help/13768/desktop-themes-featured, где находим архив всех оформлений для 7, 8.1 и 10 версий.
- Возле понравившейся темы кликаем кнопкой мыши по ссылке скачивания и устанавливаем загруженный пакет на ПК.
- Активация темы произойдет автоматически. Если этого не произошло ‒ нажимаем правую кнопку мыши на свободной области рабочего стола и выбираем пункт «Персонализация».
В этом меню ищем установленную тему. Всего один клик по ней, и оформление изменится за несколько секунд.
Казалось бы, на этом можно и закончить статью, но проблема в том, что официальные оформления для Windows 7 имеют некоторые ограничения: нет замены кнопок и панелей, отсутствуют новые интерактивные элементы. Для полной кастомизации внешнего вида оболочки нам понадобятся темы из неофициального источника и специальный установщик.
Делаем следующее:
- Скачиваем одну из двух программ:
- Universal Theme Patcher (для пропатчивания системных файлов);
- UxStyle-Core (для отключения проверки сертификата).
Для примера мы выберем второй софт, который можно скачать на сайте https://uxstyle.com (тут также есть версия для Windows 8.1 и 10).
- Выбираем файл программы согласно разрядности своей системы (32 или 64 бита) и запускаем ее. В конце непродолжительной установки высветится окно об успешности действия.
- Ищем для себя подходящую тему на любых сайтах с хорошим рейтингом, например, на https://7themes.su. Нам понравилась минималистическая и современная оболочка под Linux, поэтому кликаем по ней.
Установка тем на Windows 7 Starter и Home Basic
Операционные системы Windows 7 Starter и Home Basic являются урезанными версиями полной «семерки». Меню «Персонализация», без которого нельзя производить установку новых тем, было полностью вырезано. Но на радость владельцев этих ОС, существует утилита, с помощью которой можно добавить этот пункт контекстного меню ‒ Personalization Panel.
Начинаем со скачивания и инсталляции утилиты Personalization Panel.
- Заходим на сайт разработчика winaero.com/download.php и находим нужное для нас ПО.
- Скачиваем, распаковываем и устанавливаем его на компьютер.
- Обязательно выбираем параметр «Обычная установка» и жмем «Далее».
Через пару секунд Personalization Panel известит об успешной установке меню «Персонализация». Ее наличие можно проверить, кликнув правую кнопку мыши в любом свободном месте рабочего стола.
После этих подготовительных мер вы можете руководствоваться предыдущей главой, где описано, как поставить тему на Windows 7.
Новые темы для Windows 8 и 10
Изначально на Windows 10 было невозможно изменить стандартные и установить новые темы, но после нескольких глобальных обновлений опцию вернули. Зайдя в обновленное меню персонализации, пользователь увидит знакомый ему по семерке способ настройки графического оформления.
В отличие от предыдущей «семерки» в Windows 8.1 и 10 встроен онлайн-магазин Microsoft для скачивания сертифицированного ПО. В их число входят и темы, которые мы и будем устанавливать.
Для этого:
- Переходим в «Пуск/Параметры/Персонализация/Темы/Другие темы в Магазине».
- В Магазине Microsoft вам будут доступно множество интересных бесплатных оформлений. Однако здесь наблюдается тот же «застой», как и в архиве тем Windows 7: список редко пополняется свежими загрузками.
Кликаем мышью на любой понравившийся вариант.
- После загрузки файла переходим обратно в Персонализацию и выбираем новую тему основной.
На этом процесс преображения внешнего вида интерфейса можно закончить. Если вы желаете найти уникальную тему с расширенными возможностями и изменениями кнопок ‒ делайте действия из первой главы статьи.
- Скачиваем уже известную вам программу UxStyle-Core (версию для Win 8 или 10) либо UXTheme Multi-Patcher, которую можно скачать на сайте https://www.windowsxlive.net/uxtheme-multi-patcher/.
- Распаковываем архив и запускаем ПО. Ставим патч для системных файлов. Оставляем две галочки напротив параметров.
- Скачиваем тему со сторонних источников и перемещаем ее файлы в папку «Themes», находящуюся в «C:/Windows/Resources». После открываем меню «Персонализация» и кликаем по автоматически появившейся новой теме.
Для более глубокой кастомизации кнопок и панелей воспользуйтесь утилитой TakeOwnershipEx. Как ею пользоваться описано в главе о темах Windows 7.
Создание и выбор темы со своим оформлением
Дабы не начудить слишком сильно, давайте создадим свою собственную тему, которую и будем настраивать под нужные нам цвета. Стоит отметить, что мы пойдем по длинному пути попросту потому, чтобы Вы знали, где хранятся темы, как они выглядят и как с ними взаимодействовать.
В первую очередь кликните по рабочему столу правой кнопкой мышки и выберите пункт «Персонализация»:
Или зайдите туда из настроек. Здесь перейдите на вкладку «Цвета», где снимите галочку «Автоматический выбор главного цвета фона», а так же приведите параметр «Показать цвет в меню «Пуск» на панели задач и в Вкл.» (если он уже был в этом положении, то выключите и включите снова).
Собственно, для начала давайте зайдем по пути, где темы хранятся, а именно:
C:\Windows\Resources\Themes
Внутри этой папки Вы увидите несколько файлов, в числе которых будет aero.theme, а так же папок, в числе которых будет aero.
Выделите папку aero и нажмите на клавиатуре Ctrl+C (копировать), а затем Ctrl+V (вставить) или сделайте это мышкой (копировать и вставить здесь) же, в результате чего Вы получите папку «aero — копия» или как-то так.
Если у Вас включен UAC, Вы находитесь не под аккаунтом администратора и пр, то можете столкнутся с вышеозначенными окнами. Жмите в кнопку «Продолжить» в первом случае и, как правило, кнопку «Пропустить», во втором.
Получив копию этой папки, переименуйте её во что-нибудь, вроде color (в нашем случае), таким образом получив такую вот структуру:
Далее заходим в эту (color) папку, где видим файл aero.msstyles, который так же (как и папку) переименовываем в color.msstyles:
Далее, как Вы видите на скриншоте выше, внутри нашей папки color есть так же папки en-US и ru-RU:
Зайдите в каждую из них и переименуйте лежащий там файл aero.msstyles.mui в color.msstyles.mui, по аналогии с тем как мы это делали с другими файлами и аккаунтами.
Теперь возвращаемся обратно в папку с темами и копируем оттуда файл с именем aero.theme куда-нибудь, еще, т.е, допустим, на рабочий стол.
Здесь мы переименовываем нашу тему, снова в тот же color.theme, а затем, кликнув правой кнопкой мышки, жамкаем в пункт «Открыть с помощью», где выбираем блокнот или его аналог.
В результате у нас откроется этот файл в блокноте, который будет содержать набор параметров. Здесь нам нужно найти строку:
Path=%ResourceDir%\Themes\Aero\Aero.msstyles
И заменить её на нашу, т.е:
Path=%ResourceDir%\Themes\color\color.msstyles
После чего жмём в «Файл — Сохранить». Теперь мы берем наш файл (уже отредактированный, сохраненный и закрытый в блокноте) и копируем-вставляем (или вырезаем-вставляем) его в папку «C:\Windows\Resources\Themes» с которой всё и начиналось. В результате у нас должна получится такая вот структура:
Если вдруг получите уведомление (связанное с правами):
То, как и в первый раз, жмём в кнопочку «Продолжить» (а в случае уведомления от UAC, собственно, потребуется согласится на внесение изменений). Теперь, собственно, эту тему стоит активировать, кликнув по ней один (или два раза) мышкой.
После этого еще раз зайдите в пункт настроек «Персонализация» (как это сделать было написано в самом начале статьи), где выберите любой цвет для темы Windows 10 из предложенных и еще раз убедитесь, что снята галочка «Автоматический выбор главного цвета фона», а так же приведите параметр «Показать цвет в меню «Пуск» на панели задач и в Вкл.» (если он уже был в этом положении, то выключите и включите снова).
Теперь нажмите на клавиатуре сочетание клавиш Win+R, либо выберите пункт меню «Пуск-Выполнить» (правая кнопка мышки по значку пуск, где выбираем «Выполнить»):
В появившемся окне вводим следующую страшную конструкцию:
rundll32.exe shell32.dll,Control_RunDLL desk.cpl,Advanced,@Advanced
Результатом её будет следующее окно для настройки цвета, где потребуется тыкнуть в пункт «Показать настройку цветов», чтобы развернуть более подробное меню для настройки:
Здесь Вы можете настроить интенсивность, цвет, насыщенность, яркость и оттенок для Вашей темы, а точнее говоря для панели задач, границ окон, меню «Пуск» и тд и тп. Есть (точнее работают), конечно, не все оттенки и вариации, но тем не менее уже это, куда больше, чем то, что есть в стандартном варианте.
Есть еще вариант свистоплясок с цветами, чуть более суровый и неудобный. Через реестр. Я бы его использовать не рекомендовал, поэтому, либо спрашивайте в комментариях, либо..
В общем, давайте к послесловию.
В завершении
В нашей сегодняшней статье мы рассказали вам о нескольких способах, как установить тему для windows 7, 8.1 и 10. Данный вопрос часто задается на форумах и тематических сайтах, так как процесс установки и активации несертифицированных оформлений довольно сложен и имеет некоторые отрицательные нюансы. При попытке изменить системные файлы неопытный или невнимательный пользователь может нарушить работу системы: может пропасть «Проводник» или иконки некоторых виртуальных кнопок.
В конце мы дадим вам маленький полезный совет: не изменяйте и не переименовывайте системные файлы без особой надобности. Ограничьтесь стандартными темами или теми, что есть в магазине Microsoft. Если решились на изменения ‒ загружайте программы-установщики только на официальном сайте издателя.
Будьте внимательны и у вас все получится!
Установка стандартной темы Aero
Aero отличается от обычных тем прозрачностью окон и эффектами сворачивания/разворачивания. В Windows 10 было решено отказаться от использования подобных фишек, но их можно вернуть с помощью утилиты Aero Glass. Скачайте нужную версию на официальном сайте https://glass8.eu/download и установите ее. После завершения инсталляции окна станут полупрозрачными. Изменять степень эффекта можно через программу «Выполнить». Для этого нажмите комбинацию Win+R и напишите строку rundll32.exe shell32.dll,Control_RunDLL desk.cpl,Advanced,@Advanced. В окне изменения интенсивности цвета установите необходимые настройки.
Откатить изменения можно через персонализацию, применением одного из стандартных интерфейсов. Теперь вы знаете, как установить тему Aero в Windows 10.