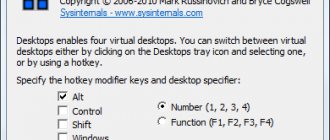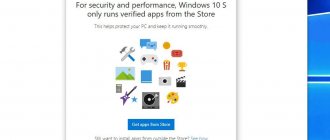Режим XP в «домашних» версиях Windows 7
Если у вас не установлен один из вышеупомянутых вариантов Windows 7, вы все же сможете установить XP-mode. Главным условием будет наличие легального установочного компакт-диска или загруженного ISO-файла Windows XP.
Откройте Windows Virtual PC в меню «Пуск» и нажмите «Создать виртуальный компьютер» в верхней части строки меню. Затем следуйте инструкциям мастера установки.
После того, как вы настроили виртуальную машину, вставьте в дисковод компакт-диск Windows XP и запустите Virtual PC, дважды щелкнув файл «XP Mode.vmcx».
Теперь виртуальная машина должна запустить установку Windows XP, которую вам нужно будет выполнять шаг за шагом. Памяти 512 МБ должно быть достаточно для Windows XP.
Режим Windows XP и компонент Windows Virtual PC, доступные в операционных системах Windows 7.
Установочный пакет Windows XP Mode.
В зависимости от того, был ли пакет Windows XP Mode установлен на компьютере ранее, установка Windows XP Mode может включать один или два этапа. На первом этапе производится установка Windows XP Mode (включая родительский виртуальный жесткий диск) на компьютере. Второй этап всегда является обязательным. На этом этапе производится установка виртуального экземпляра системы Windows XP Professional с пакетом обновления 3 (SP3) в качестве виртуальной машины. Загрузите Windows XP Mode с начальной страницы Windows Virtual PC.
1. Если среда Windows XP Mode не установлена на компьютере, можно загрузить установочный пакет Windows XP Mode, который распространяется отдельно от Windows Virtual PC. Данный пакет распространяется бесплатно и включает заранее активированную копию Windows XP с пакетом обновления 3 (SP3) в формате VHD. Загрузить этот пакет можно на начальной странице Windows Virtual PC
Установка среды Windows XP Mode для windows 7.
Windows XP Mode — это среда, которая позволяет запускать устаревшие рабочие приложения предназначенные для системы Windows XP, благодаря сочетанию функциональности Windows XP и Windows Virtual PC. Windows XP Mode — Windows 7.
После загрузки файла образа установочного диска OC Windows — Windows XP, Windows 7, Windows Vista из сети вставьте в привод DVD чистый R или RW диск и войдите в программу Nero Express.
Установка Windows XP Mode — WindowsXPMode_ru-ru.exe.
Дважды щелкните файл WindowsXPMode_ru-ru.exe, Откроется программа установки Windows XP Mode. Если файл виртуального жесткого диска не следует хранить на системном диске, укажите другое расположение. .
Установка Windows virtual PC .
Windows6.1-KB958559-x64.msu.
Установка обновления для режима WindowsXP.
Windows6.1-KB958559-x64.msu.
После установки обновлений нажмите — «Пуск.» — «Windows XP Mode».
Откроется программа установки Windows XP Mode. Будет отображено лицензионное соглашение. Для использования Windows XP Mode необходимо принять лицензионное соглашение. Следуйте указаниям на остальных страницах мастера.
Для установки Windows XP Mode поставьте галочку в пункт — Я принимаю условия лицензии и нажмите кнопку Далее.
Учетные данные для Windows XP Mode. Потребуется указать пароль для обязательной учетной записи XPMUser, которую мастер создаст автоматически. Это учетная запись, по умолчанию используемая для запуска Windows XP Mode и виртуальных приложений, устанавливаемых в виртуальном экземпляре Windows XP с пакетом обновления 3 (SP3). Если вводить пароль при каждом запуске Windows XP Mode не требуется, учетные данные можно сохранить.
Необходимо включить автоматическое обновление, т. к. Windows XP Mode использует службу Центра обновления Windows для получения обновлений системы Windows XP с пакетом обновления 3 (SP3). Чтобы получить обновления для системы Windows XP с пакетом обновления 3 (SP3), как основной компьютер, так и виртуальную машину следует подключить к Интернету. В виртуальной машине, где работает Windows XP Mode, при это также следует настроить службу Центра обновления Windows.
С помощью автоматического обновления Windows 7 регулярно будет проверять наличие обновлений и установит их. Для лицензионной версии Windows 7 отметьте пункт — включить автоматическое обновление Windows.
Совместное использование дисков. При совместном использовании дисков компьютера в среде Windows XP Mode упрощается копирование и вставка данных между Windows XP Mode и Windows 7. Кроме того, при этом в виртуальных приложениях можно будет сохранять файлы в расположениях, относящихся к Windows 7. Дополнительные сведения о совместном использовании дисков см. в разделе Совместное использование дисков с виртуальной машиной.
Начало процесса установки среды Windows XP Mode.
Установку Windows XP Mode прерывать не рекомендуется — ее следует закончить за один раз.
Что такое Windows XP Mode? Windows XP Mode — это среда, которая позволяет запускать устаревшие рабочие приложения предназначенные для системы Windows XP, благодаря сочетанию функциональности Windows XP и Windows Virtual PC.
Дождитесь когда в окне установки Windows XP Mode — Windows Virtual PC, появится сообщение — Установка Windows XP Mode успешно завершена. Среда Windows XP Mode будет доступна через несколько секунд.
Дождитесь загрузки личных параметров.
Одно из преимуществ использования виртуальной машины заключается в том, что при этом оборудование можно менять проще и быстрее, чем на физическом компьютере. Например, для добавления или удаления сетевого адаптера либо изменения объема памяти достаточно завершить работу виртуальной машины и изменить соответствующий параметр. Не открывая компьютер.
Подождите пока будут найдены и установлены драйверы устройств.
Как работает режим Windows XP?
Режим Windows XP работает двумя способами: как виртуальная операционная система и как средство открытия программ в Windows 7. Режим Windows XP запускается в отдельном окне на рабочем столе Windows 7, похожем на программу, которая является полнофункциональной версией ОС Windows XP. Режим Windows XP позволяет работать с физическими дисководами компакт-дисков и DVD-дисков, устанавливать программы, сохранять файлы и выполнять другие задачи, как при использовании компьютера под управлением Windows XP.
После установки Windows XP Mode виртуальная машина готова к настройке. Можно начинать устанавливать в ней необходимые приложения. После установки приложений их можно открывать непосредственно через меню Пуск основной операционной системы Windows 7.
Нажав на кнопку Пуск вы увидите знакомое меню Windows XP.
Открытие виртуальной машины Windows Virtual PC
Для запуска виртуальной машины в меню Пуск выберите пункт Windows Virtual PC. Если этот пункт меню не отображается, щелкните Все программы, выберите папку Windows Virtual PC, а в ней — пункт Windows Virtual PC.
Для запуска виртуальной машины щелкните по пункту — Windows XP Mode.
Можете работать с программами, к которым вы привыкли на Windows XP / 2000 / 2003. В окне виртуальной машины выберите нужное вам приложения
В окне виртуальной машины также можно запускать старые 16-битные приложения, 16-разрядные программы для DOS.
В окне виртуальной машины Windows XP Mode Windows Virtual PC (см. выше) нажмите Сервис — Параметры.
Внимание !!! Сохраните архивную копию пакета Windows XP Mode WindowsXPMode_ru-ru.exe (WindowsXPMode_xx-xx.exe, где xx-xx — это языковой стандарт) на случай необходимости восстановления среды Windows XP Mode. К примеру, EXE-пакет можно записать на компакт-диск или DVD-диск и хранить его вместе с другими установочными носителями. Архивную копию рекомендуется иметь в силу того, что в среде Windows XP Mode используется два виртуальных жестких диска — родительский виртуальный жесткий диск и разностный диск. Без родительского диска разностный диск будет непригоден к использованию. Если родительский диск поврежден или удален, при необходимости воссоздания имеющейся среды Windows XP Mode необходимо использовать тот же виртуальный жесткий диск, что использовался при установке Windows XP Mode.
В качестве сетевого подключения по умолчанию среда Windows XP Mode использует «совместный доступ (NAT)» (преобразование сетевых адресов). Режим подключения можно изменить позже в параметрах сети.
Создание виртуальной машины
С помощью Virtualbox XP mode запустится быстрее
- После подготовки вы можете создать виртуальную машину и запустить Windows XP mode со своего рабочего стола.
- Переместите вновь созданный файл «VirtualXPVHD.vhd» в папку, которую вы больше не будете изменять. В будущем Virtualbox всегда будет искать и использовать именно этот файл по этому адресу.
- Запустите Virtualbox и создайте новую виртуальную машину в поле «Новое». В следующем поле введите имя по вашему выбору, выберите «Microsoft Windows» в качестве типа и выберите «Windows XP (32-разрядная версия)» в качестве версии.
- В разделе «Диск» выберите «Использовать существующий диск», щелкните значок папки и выберите файл «VirtualbXPVHD.vhd» в директории, которую вы используете. Теперь нажмите кнопку «Создать».
Установка Windows 7 XP Mode
XP Mode – это действительно полезная функция, решающая большинство проблем с запуском устаревших программ на Windows 7. Еще один плюс – с ее помощью можно решить проблемы с поддержкой устаревшего оборудования, производители которого ленятся писать драйверы под новые ОС. Особенно это актуально для пользователей 64-битной Windows 7. Системные требования XP Mode:
- У вас должна быть установлена Windows 7 Профессиональная, Максимальная или Корпоративная. “Домашние” версии, к сожалению, отдыхают.
- Процессор должен поддерживать технологии виртуализации (Intel-VT или AMD-V). Проверить свой процессор можно с помощью крошечной программы SecurAble (прямая ссылка для скачивания).
Если у вас не установлен Windows 7 SP1, желательно обновится до установки XP Mode.
Установка
- Скачиваем дистрибутивы Windows Virtual PC и XP Mode: https://www.microsoft.com/windows/virtual-pc/download.aspx. Выбираем систему, язык и жмем на кнопку DOWNLOAD в пунктах 2 и 3. Внимание! Перед скачиванием вас попросят подтвердить подлинность ОС!
- Устанавливаем Virtual PC. Здесь нет никаких сложностей, так что сразу идем дальше.
- Запускаем установщик XP Mode:
XP Mode (1)
- Выбираем путь установки:
XP Mode (2)
Желательно установку производить в раздел с достаточным запасом свободного места. Виртуальный жесткий диск XP Mode будет динамически разрастаться по мере установки программ (максимум до 120 Гб). - Отмечаем “Запустить Windows XP Mode” и жмем Готово:
XP Mode (3)
- Принимаем условия лицензии:
XP Mode (4)
- Выбираем папку установки виртуальной машины (лучше оставить без изменений) и задаем пароль пользователя гостевой Windows XP:
XP Mode (5)
- Выбираем параметры обновления гостевой Windows XP:
XP Mode (6)
Обновления ставим без колебаний. Фактически Микрософт дарит лицензию на виртуальную Windows XP (да, бывает и такое!). - Начинаем и заканчиваем установку:
XP Mode (7)
XP Mode (8)
Использование
- Запуск Virtual PC осуществляется через меню Пуск -> Программы -> Windows Virtual PC или Папка пользователя -> Виртуальные машины. В отличие от Virtual PC 2007 управление виртуальными машинами встроено в проводник.
- Наконец-то в Virtual PC добавлена поддержка USB. В меню виртуальной машины выбираем пункт USB, из списка устройств выбираем нужное, устанавливаем драйвер. В XP с этим нет проблем!
- Чтобы запустить программу в XP Mode, сначала ее надо установить в виртуальной XP (Пуск -> Программы -> Windows Virtual PC -> Windows XP Mode).
- Установленные в виртуальной XP программы запускаются из Windows 7 (Пуск -> Программы -> Windows Virtual PC -> Приложения Windows XP Mode) в режиме “прозрачности”. Выглядит это так, как будто программа запущена в Семерке, только окно программы отображается в стиле XP. Конечно доступен и классический вариант запуска из виртуальной системы.
- Для запуска в XP Mode программ, установленных в виртуальной XP по умолчанию (например IE6), необходимо перенести/скопировать ярлык IE6 в папку C:\Documents and Settings\All Users\Главное меню виртуальной XP. После этого ярлык IE6 появится в меню Windows 7 в папке Приложения Windows XP Mode.
- Некоторые программы запрещены для запуска в XP Mode. Например Pinball. Чтобы убрать запрет, в виртуальной XP открываем редактор реестра (regedit), переходим в раздел HKEY_LOCAL_MACHINE\SOFTWARE\Microsoft\Windows NT\CurrentVersion\Virtual Machine\VPCVAppExcludeList,ищем в списке параметр с именем pinball.exe, после нахождения удаляем. Перезагружаем виртуальную машину. Переносим ярлык Pinball в C:\Documents and Settings\All Users\Главное меню. К сожалению запуск игры в XP Mode не порадовал – простейшая в плане графики игра конкретно тормозила. Видимо проблемы с аппаратным ускорением новая версия Virtual PC унаследовала от своей предшественницы.
При подготовке материала много полезной информации было взято из статьи Dmitry Rudykh.