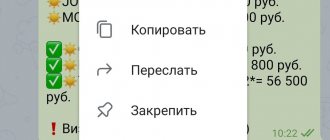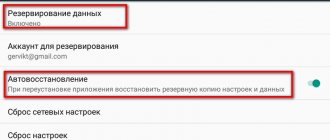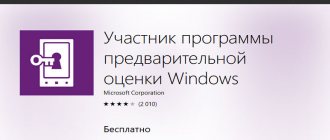Как это ни странно, сегодня приходится констатировать тот факт, что любые операционные системы далеко не без изъянов, и Windows – яркое тому доказательство . Обычно при поиске софта, исправляющего баги в ОС Windows 10, 8.1 и Windows 7 люди натыкаются на приложения, очищающие с компьютера лишние файлы, вроде CCleaner, но ни в коем разе ни приложение, способное вернуть к жизни неоткрывающийся диспетчер задач, исправить сетевую проблему или баг с надписью «DLL отсутствует на компьютере», неправильно отображающиеся значки на рабочем столе, баги при использовании разного софта и прочие. В нашей статье мы попытались отыскать все известные методы борьбы с распространенными багами в Windows на автомате, используя бесплатный софт. Какие-то приложения являются универсальными, а какие-то применяются в определенных случаях: допустим, избавиться от проблемы пропавшего сетевого подключения, поменять ассоциацию файлов и прочих проблем.
Kaspersky Cleaner
Определенное время назад на сайте издателя одного из самых известных антивирусных приложений появилось бесплатное для скачивания программное обеспечение Kaspersky Cleaner, способное кроме очистки ПК от всякого мусора справляться с известными багами Windows 10, 8 и Windows 7, к примеру:
- Неверная ассоциация расширений EXE, LNK, BAT и прочих.
- Баг не отрывающихся диспетчера задач, редактора реестра и прочих составляющих системы, возвращение их оригиналов.
- Коррекция определенных опций системы.
Основные плюсы программы — в ней чрезвычайно легко разобраться даже новичку, программа русифицирована, а возможность применения исправлений очень продумана, поэтому даже будучи новичком, у вас не получится изменить систему настолько, чтобы затронуть какие-то важные функции.
Исправление ошибок реестра в автоматическом режиме
Разбираться в особенностях кодового обозначения каждой возможной ошибки реестра и изучать способы ее ручного исправления – не самое интересное занятие. Важно знать лишь одно: есть причина – есть следствие, т.е. каждая ошибка в реестре приводит к сбоям в работе тех или иных пользовательских функций.
Для автоматического исправления ошибок реестра можно использовать одну из множества доступных на сегодняшний день специализированных программ. В случае с Windows, целесообразнее будет довериться проверенной годами программой для исправления ошибок реестра CCleaner. Она легка в использовании и не вызовет у вас сложностей, а также в ней помимо нужной нам функции, есть ещё множество полезных пунктов.
Работа с программой осуществляется в несколько простых шагов:
• Выбираем раздел «Реестр»; • Нажимаем на кнопку «Поиск проблем»; • После найденных проблем (ошибок), нажмите «Исправить»; • Ошибки будут исправлены, а ваш компьютер, больше не будет выдавать непонятных ошибок.
Не совершайте необдуманных и неграмотных действий со своим компьютером, не доверяйте подозрительным программам, своевременно реагируйте на возникающие проблемы и предпринимайте меры для их устранения.
Windows Repair Toolbox
Windows Repair Toolbox — системное решение, способное исправлять самые известные баги в Windows и загружать самые используемые сторонние утилиты, способные это делать. При помощи программы вы избавитесь от багов с выходом в сеть, выявить в системе вредностное ПО, провести сканирование жесткого диска и оперативной памяти, посмотреть сведения о начинке вашего персонального компьютера.
Проверка жесткого диска через CHKDSK
Еще одним способом ускорить работу компьютера является устранение неполадок при помощи команды CHKDSK.
Сделать это можно таким образом:
- заходим в меню «пуск»;
- выбираем «все программы»;
- открываем «стандартные»;
- запускаем консоль «командная строка»;
- дальше выбираем диск, который хотим проверить и исправить, чаще всего начинают проверку с диска «С», для этого в строке вводим команду «chkdsk /r»;
- перед нами должно всплыть уведомление о том, что выполнение данной манипуляции невозможно, в связи с тем, в этом случае нажимаем на клавиатуре букву «Y»;
- перезагружаем компьютер, при запуске видим синий экран с работающим таймером, ждем, система запустится уже без сбоев (Рисунок 4).
Рисунок 4. Окно командной строки в результатами проверки жесткого диска через CHKDSK
Оптимизация и дефрагментация диска
Чтобы достичь максимально высоких результатов по ускорению работы ОС, дополнительно после проверки и оптимизацию можно провести дефрагментацию.
Проводить эту процедуру можно с помощью программы исправления ошибок Виндовс 7, скачанной из интернета, а можно воспользоваться сервисом, который уже есть в компьютере. Проводим процедуру в такой последовательности:
- жмем «пуск»;
- «все программы»;
- «стандартные»;
- «служебные»;
- «дефрагментация».
Рисунок 5. Результаты дефрагментации жесткого диска с помощью программы Piriform Defraggler
Kerish Doctor
Kerish Doctor — решение, способное обслуживать ваш ПК, очищать его от всяческого «мусора» и подходящее для прочих целей, однако в нашей статье мы обсудим исключительно способность борьбы с багами в Windows. Все доступные возможности для автоисправления известных багов в Windows 10, 8 (8.1) и Windows 7 вы найдете в пункте «Обслуживание» — «Решение проблем с ПК».
Список распространенных ошибок, решаемых утилитой:
- Неработающее обновление системы, незапускающиеся системные утилиты.
- Нерабочая поисковая система.
- Баги со входом в сеть с использованием Wi-Fi, включая не показывающиеся точки доступа.
- Незагружающийся рабочий стол.
- Коррекция ассоциаций файлов (не запускаются приложения как с самого файла, так и со значка на рабочем столе и прочих основных типов файлов).
Это отнюдь не всё, и вы скорей всего найдете фикс для своего бага, если он довольно распространен. Приложение платное, однако бесплатный период предоставляет доступ абсолютно ко всем возможностям, позволяя исправлять распространенные системные баги.
Лучшие бесплатные программы для устранения ошибок на Windows
Ошибки в системе Windows, как и в любой другой, возникают по разным и многим причинам: из-за вирусов, правильной установки и удаления программ, после работы с реестром и тому подобного. Но даже знание причин не всегда помогает решить ту или иную проблему. Чтобы решить проблемы с ошибками системы, часто приходится прибегать к помощи сторонних программ. Сегодня будем знакомиться с возможностями пяти самых популярных и к тому же бесплатных программ.
Программа Microsoft Fix it.
Это программа автоматического устранения неполадок операционных систем Windows от самого разработчика — компании Microsoft. Утилиты Fix it как правило не универсальны. Они создаются для точечного, конкретного исправления отдельных ошибок, к примеру, проблем с копированием файлов, чтением DVD, очисткой корзины, автозапуском программ и т.д. Эти утилиты может скачивать и устанавливать совершенно бесплатно любой пользователь Виндовс.
Порядок исправления системных ошибок на Windows ХР, 7, 8, 8.1 и 10 с помощью Microsoft Fix it:
- Нужно зайти на страницу Центра решений Microsoft.
- Выбрать интересующую тему, с которой связана проблема (Windows, Internet Explorer, Office, Windows Media и другое).
- Указать тип неполадки.
- Загрузить утилиту Fix it из списка появившихся, описание которой точнее всего соответствует вашей проблеме.
- Запустить утилиту с правами администратора, дождаться выполнения операции и перезагрузить компьютер.
Удобство Fix it очевидно в доступности, простоте и безопасности (созданные разработчиками Виндовс, они никогда не вносят исправлений, которые могут уничтожить любые данные на ПК или нарушить работоспособность компьютера. Но в них так же и есть недостаток, они часто оказываются не эффективными.
Скачать Microsoft Fix it.
Программа Registry Repair.
Простая в управлении и использовании программа для исправления ошибок реестра Windows 7, 8, 8.1 и XP. Программа проверяет системный реестр на ошибки, наличие неверных путей, не до конца уделенных записей и автоматически исправляет нашедшие неисправности. Registry Repair, в отличие от аналогов, умеет распознавать до 18 типов ошибок в реестре. Продуманная технология сканирования бережно расходует системные ресурсы и не замедляет работу ПК.
Возможности Программы:
- Сканирование всего реестра или только выбранных областей.
- Поиск и удаление записей, сделанных adware и spyware (рекламными и шпионскими программами).
- Сканирование системного раздела, раздела всех пользователей и текущей учетной записи.
- Создание пользовательского списка исключений из проверки.
- Отмена изменений, сделанных программой (создание резервных копий реестра перед исправлением).
- Сохранение истории изменений с функцией просмотра.
Программ поддерживает множество языков, в том числе русский, распространяется бесплатно и ориентирована на простого пользователя. Разработчик гарантирует, что программа не допустит случайных ошибок, которые могут нарушить загрузку и работоспособность системы Windows.
Скачать Registry Repair.
Программа NetAdapter Repair All In One.
Совершенно бесплатная программа для исправления ошибок сетевых подключений Windows 7, 8,8.1 и XP. Рассчитана на опытного пользователя, который знает суть и назначение всех элементов сетевой подсистемы: файл Hosts, протокол TCP/IP, служб DNS, DCHP, NetBIOS и другое.
Эта программа не устраняет ошибки автоматически. Она предлагает пользователю самостоятельно решить и указать, на то что стоит исправить. Так же, в состав утилиты входят средства диагностики и просмотра сетевых настроек.
Использование утилиты новичками будет затруднительно из за английского интерфейса.
NetAdapter Repair позволяет исправить:
- Настройки DHCP.
- Файл Hosts.
- Адреса DNS (заменить на публичные от Google).
- Таблицу маршрутизации.
- Работу протокола NetBIOS.
- Настройки криптографии и приватности в сети.
- Настройки сетевых служб Windows.
Нажатие кнопки Advanced Repair сбрасывает на умолчания WinSock/TCP/IP, установки прокси и VPN, а также брандмауэра Виндовс.
Утилита удобна и полезна тем, кто понимает смысл решаемых ею задач, а таких среди обычных пользователей ПК не слишком много.
Скачать NetAdapter Repair All In One.
Программа Anvisoft PC PLUS.
Утилита исправления всевозможных ошибок системы и программ.
Возможности Anvisoft PC PLUS:
- Решение проблем с ярлыками на рабочем столе.
- Устранение сбоев сетевых подключений системы.
- Устранение ошибок программного обеспечения, в том числе отсутствия необходимых библиотек (dll) в системе в целом.
- Исправление системных ошибок, информирование пользователя о неполадках в системе Виндовс.
- Решение часто встречающихся проблем в популярных играх.
- Очистка кэша браузера.
- Круглосуточная техническая поддержка, только на английском.
Программа не имеет русскоязычной локализации, но, пользоваться ею сможет и новичок. Впрочем, продвинутым юзерам, а особенно любителям поиграть в игры, она также будет полезна.
Скачать Anvisoft PC PLUS.
Программа Kerish Doctor.
Программа-оптимизатор, которая разом исправляет множество проблем и увеличивает производительность компьютера в разы.
Возможности Kerish Doctor:
- Исправление ошибок реестра.
- Удаление мусора — остатков программ, временных файлов, недействительных ярлыков…
- Оптимизация работы системных служб ПК.
- Повышение скорости интернет-соединения.
- Контроль системных событий.
- Защита от вирусов.
- Предотвращение сбоев.
- Защита компьютера от перегрева.
- Создание оптимального игрового режима.
- Закрытие уязвимостей Виндовс и программ.
Внимание!
Kerish Doctor может работать в двух режимах, автоматическом и ручном. В автоматическом он стартует вместе с Windows и всё делает в фоновом режиме, съедая не малую часть процессорных ресурсов. В ручном режиме нужно самому выбрать то, что вы хочете оптимизировать.
Программа для тех кто хочет, чтобы у него была кнопка типа: Сделать, чтобы всё летало, чтобы не ломать голову над кучей непонятных операций. Опытных же юзеров, которые привыкли вникать в суть любого действия на своих ПК, ее потенциал на всеохватность и универсальность отпугнут.
Программа Kerish Doctor распространяется условно-бесплатно. Длительность пробного периода составляет 15 дней. Стоимость годовой лицензии на 3 ПК — 390 руб.
Скачать Kerish Doctor.
Спасибо за посещение Сайта.
А так же делитесь статьями нашего сайта Со Своими Друзьями в Соц Сетях нажав на Иконку.
Microsoft Fix It (Easy Fix)
Одно из наиболее знаменитых и часто используемых решений, предназначенных для автоисправления багов — это довольно крупная утилита Microsoft Fix It, которая может справиться с наиболее известными багами Windows и загрузить маленькую утилиту, способную справиться с багами в вашей ОС. На сегодняшний день Microsoft Fix It, видимо, потерял поддержку, его место на официальном сайте Microsoft заняли небольшие утилиты Easy Fix, которые вы сможете скачать отдельными файлами.
Пользоваться Microsoft Fix It достаточно просто:
- Начинаем с выбора «тематики» вашего бага (очень жаль, но присутствуют решения исключительно для Windows 7 и XP, для 8 и 10 – отсутствуют).
- Далее выбираем подраздел, допустим, «Подключение к Интернету и сетям», если это нужно, заполните «Фильтр для решений» для оперативного нахождения фикса для вашего бага.
- В этом разделе вы сможете прочесть гайд по избавлению от вашего бага (щелкнуть на названии бага) и, если это необходимо, скачать Microsoft Fix It для автоисправления багов (щелкнуть на «Запустить сейчас»).
ТОП программ для редактирования текстов
Orfogrammka.ru
Платный инструмент, с помощью которого можно проанализировать до 1млн знаков в месяц. В результате одной проверки показываются найденные ошибки, тавтологии, иностранные слова и рассчитывается уровень водности. Подписка на сервис обойдется в 300 руб/мес. Сразу после регистрации или авторизации через соцсети предлагается бесплатно проверить текст объемом до 6 тыс символов.
Яндекс.Спеллер
Сервис, с помощью которого можно выполнить исправление ошибок в тексте онлайн. Для этого нужно добавить текст в окно и запустить проверку. Ошибки подсвечиваются красным, а в нижнем окне предлагается вариант для мгновенного исправления.
Text.ru
Бесплатный инструмент для определения уникальности, спамности, водности текста. Определяет количество символов с учетом пробелов и без них. Здесь также можно выявить разные ошибки в тексте. Они подсвечиваются красным цветом.
Advego
Проверка орфографии онлайн доступна и на сайте Advego. На странице соответствующего раздела нужно вставить текст в окно и нажать на кнопку. В отчете сервис выдает количество символов, орфографических ошибок, показатель водности, академической и классической тошноты.
Орфограф
Сервис создан в студии Артемия Лебедева и предназначен для проверки текстов на ошибки. Слова, которых нет в словаре сервиса, выделяются другим цветом. Его можно указать в правом верхнем углу над рабочей областью.
Onlinecorrector
Расширение для google-документов. После его установки в браузер можно определять ошибки в ходе работы с текстами в режиме реального времени.
Орфо
Программа для исправления ошибок и опечаток в тексте, которая доступна для скачивания на сайте сервиса. Также пользователям предлагается онлайн-версия, которая помогает выявить помарки в тексте. Они подсвечиваются красным и зеленым цветом в зависимости от типа ошибки. В офлайн-версии предлагается расширенный функционал с возможностью создания переносов и автоматической корректировки букв.
LanguageTool
На сайте предлагается виртуальная редакция текстов либо установка расширения в браузер для стационарной работы. После анализа текста все неправильные слова подсвечиваются другим оттенком. Если нажать на ошибку, откроется окно с предложением заменить слово на правильное. В платной премиум-версии сервиса предлагается расширенный функционал для частных корректоров и редакций.
Мета.ua
Бесплатный сервис для автоматического перевода текстов и выявления ошибок в них. Ошибки подчеркиваются пунктиром. При нажатии предлагается верный вариант для исправления.
Spell-Cheker
Сервис предлагает комплексную проверку текстов, размещенных на сайте. Для начала работы необходимо вставить ссылку на проверяемый ресурс и нажать кнопку запуска. В отчете появляются ошибки из разных страниц.
Типограф
Онлайн-инструмент для подготовки текстов к публикации на сайте. Проверяет правописание, исправляет пробелы и автоматически добавляет в текст теги.
PerevodSpell
Виртуальный инструмент для онлайн-редактирования текстов. Для поиска ошибок нужно вставить фрагмент текста в верхнее окно и нажать на кнопку «Проверить на орфографию». Результат появится в нижнем окне, а справа уточняется список исправленных слов. Чтобы вернуть исходное состояние слова, на него нужно нажать. Сервис предназначен для коррекции слов и не подходит для исправления пунктуационных ошибок.
5-ege.ru
Сайт предназначен для подготовки к ЕГЭ, но также подходит для работы с текстами. Для этого нужно зайти в соответствующий раздел проверки контента и вставить фрагмент текста в пустое окно. После запуска проверки слова с ошибками выдаются сразу над текстом вместе с правильными вариантами.
Bugaga
В этом сервисе доступна бесплатная проверка орфографии онлайн. Мгновенная проверка выдает список опечаток с вариантами их исправления. За один раз можно добавить в окно не более 10 тысяч символов.
File Extension Fixer и Ultra Virus Killer
File Extension Fixer и Ultra Virus Scanner — оба приложения принадлежат одному издателю. Первое абсолютно свободно распространяется, другое распространяется платно, однако большинство возможностей, в числе которых автоисправление наиболее известных багов Windows поддерживаются в бесплатной версии. File Extension Fixer предназначается преимущественно для коррекции ассоциаций расширений Windows: exe, msi, reg, bat, cmd, com и vbs. Разработчики позаботились о пользователях, у которых отказываются запускаться .exe файлы и на официальном сайте разместили приложение также в .com формате.
В разделе System Repair вы найдете такие фиксы системных багов, как:
- Активировать незапускающийся редактор реестра.
- Исправить незапускающееся возобновление системы.
- Активировать неработающий диспетчер задач или msconfig.
- Загрузить и открыть Malwarebytes Antimalware, позволяющую проверить ваш ПК на присутствие вредностного ПО.
- Download and run UVK — с помощью этого пункта вы сможете скачать другую программу — Ultra Virus Killer, которая также включает определенные фиксы багов Windows.
Чтобы исправить наиболее известные баги Windows при использовании UVK, необходимо перейти в раздел System Repair — Fixes for common Windows Problems, но нужно обратить внимание и на прочие пункты программы, какие-то из них также могут помочь вам с вашей бедой (сбросить параметры, найти вредностное ПО, исправить значки браузеров, активировать меню F8 в Windows 10 и 8, почистить кэш и удалить временные файлы, установить компоненты системы Windows и т.п.).
После отметки галочкой необходимых пунктов, нужно щелкнуть «Run selected fixes/apps» чтобы начать процесс по исправлению багов . К несчастью, программа не русифицирована, но назначение многих нужных пунктов, скорей всего, будет понятно большинству пользователей.
Программы для проверки и исправления ошибок на компьютере
Во время работы операционной системы, установки и удаления разного софта на компьютере образуются различные ошибки. Нет такой программы, которая решила бы все возникшие неполадки, однако если использовать их несколько, то можно нормализовать, оптимизировать и ускорить работу ПК. В этой статье мы рассмотрим список представителей, предназначенных для поиска и исправления ошибок на компьютере.
FixWin 10
Название программы FixWin 10 уже говорит о том, что подойдет она только обладателям операционной системы Виндовс 10. Главная задача этого софта — исправление различных ошибок, связанных с работой интернета, «Проводника», различных подключенных устройств и Microsoft Store. Пользователю необходимо лишь отыскать в списке его проблему и кликнуть на кнопку «Fix». После перезагрузки компьютера неполадка должна решиться.
Разработчики предоставляют описания к каждому исправлению и рассказывают принцип их действия. Единственный минус — отсутствие русского языка интерфейса, поэтому некоторые пункты могут вызвать затруднения в понимании у неопытных юзеров. В нашем обзоре по ссылке ниже вы найдете перевод инструментов, если решите выбрать именно эту утилиту. FixWin 10 не требует предварительной установки, не нагружает систему и доступна для скачивания бесплатно.
System Mechanic
System Mechanic позволяет оптимизировать работу компьютера, удалив все лишние файлы и очистив операционную систему. В программе присутствует два типа полного сканирования, проверяющие всю ОС, а также отдельные инструменты по проверке браузера и реестра. Кроме этого, имеется функция полного удаления программ вместе с остаточными файлами.
Версий System Mechanic существует несколько, каждая из них распространяется за разную цену, соответственно, инструментарий в них тоже отличается. Например, в бесплатной сборке отсутствует встроенный антивирус и разработчики настоятельно просят обновить версию или докупить его отдельно для полной безопасности компьютера.
Victoria
Если необходимо произвести полный анализ и исправление ошибок жесткого диска, то здесь не обойтись без дополнительного софта. ПО Victoria идеально подойдет для этой задачи. В ее функциональность входит: базовый анализ устройства, S.M.A.R.T данные накопителя, проверка на чтение и полное стирание информации.
К сожалению, Victoria не обладает русским языком интерфейса и сама по себе сложная, что может вызвать ряд трудностей у неопытных пользователей. Программа распространяется бесплатно и доступна к скачиванию на официальном сайте, однако ее поддержка прекратилась в 2008 году, поэтому она не совместима с новыми 64-разрядными операционными системами.
Advanced SystemCare
Если через некоторое время система начала работать медленнее, значит в реестре появились лишние записи, накопились временные файлы или происходит запуск ненужных приложений. Исправить ситуацию поможет Advanced SystemCare. Она проведет сканирование, найдет все присутствующие проблемы и выполнит их устранение.
В функциональность программы входит: поиск ошибок реестра, мусорных файлов, исправление проблем интернета, конфиденциальности и анализ системы на вредоносное ПО. По завершении проверки пользователь будет уведомлен обо всех проблемах, они отобразятся в сводке. Далее последует их исправление.
MemTest86+
Во время работы оперативной памяти в ней могут возникать различные неполадки, иногда ошибки настолько критичны, что запуск операционной системы становится невозможным. Решить их поможет ПО MemTest86+. Оно представлено в виде загрузочного дистрибутива, записывающееся на любой носитель минимального объема.
MemTest86+ запускается автоматически и сразу стартует процесс проверки оперативной памяти. Происходит анализ ОЗУ на возможность обработки блоков информации разных размеров. Чем больше объем встроенной памяти, тем дольше будет длиться тестирование. Кроме этого в стартовом окне отображается информация о процессоре, объеме, скорости кеша, модель чипсета и тип ОЗУ.
Vit Registry Fix
Как уже было сказано ранее, во время работы операционной системы ее реестр засоряется неправильными настройками и ссылками, что приводит к уменьшению скорости работы компьютера. Для анализа и очистки реестра мы рекомендуем Vit Registry Fix. Функциональность данной программы сосредоточена именно на этом, однако присутствуют и дополнительные инструменты.
Основная функция Vit Registry Fix – удаление лишних и пустых ссылок реестра. Сначала проводится глубокое сканирование, а потом выполняется очистка. Кроме этого присутствует инструмент оптимизации, уменьшающий размер реестра, что сделает работу системы более стабильной. Хочется отметить и дополнительные возможности. Vit Registry Fix позволяет выполнить резервное копирование, восстановление, очистку диска и деинсталлировать приложения
jv16 PowerTools
jv16 PowerTools представляет собой комплекс различных утилит по оптимизации работы операционной системы. Она позволяет настроить параметры автозапуска и максимально ускорить запуск ОС, выполнить очистку и исправление найденных ошибок. Дополнительно присутствуют различные инструменты по работе с реестром и файлами.
Если вы беспокоитесь о своей безопасности и конфиденциальности, то воспользуйтесь АнтиШпионом Windows и изображений. АнтиШпион изображений удалит всю приватную информацию с фотографий, в том числе местоположение во время съемки и данные о камере. В свою очередь, АнтиШпион Windows позволяет отключить отправку на сервера Microsoft некоторой информации.
Error Repair
Если вы ищете простое ПО для сканирования системы на ошибки и угрозы безопасности, то Error Repair идеально подойдет для этого. В ней нет дополнительных инструментов или функций, только самое необходимое. Программа выполняет сканирование, отображает найденные неполадки, а пользователь сам решает, что из этого лечить, игнорировать или удалять.
Error Repair проводит сканирование реестра, проверяет приложения, ищет угрозы безопасности и позволяет создать резервную копию системы. К сожалению, эта программа на данный момент не поддерживается разработчиком и в ней отсутствует русский язык, что может вызвать трудности у некоторых пользователей.
Rising PC Doctor
Последним в нашем списке представлен Rising PC Doctor. Этот представитель предназначен для полной защиты и оптимизации операционной системы. В нем есть инструменты, предотвращающие попадание на компьютер троянских коней и других вредоносных файлов.
Кроме этого данная программа исправляет различные уязвимости и ошибки, позволяет управлять работающими процессами и плагинами. Если необходимо удалить приватную информацию из браузеров, то Rising PC Doctor выполнит это действие всего в один клик. Софт отлично справляется со своей задачей, однако есть один очень существенный минус – PC Doctor не распространяется ни в одной из стран, кроме Китая.
Сегодня мы рассмотрели перечень ПО, позволяющего выполнять исправление ошибок и оптимизацию системы различными способами. Каждый представитель является уникальным и его функциональность сосредоточена на определенном действии, поэтому пользователь должен определиться с конкретной проблемой и для ее решения подобрать определенный софт или скачать сразу несколько программ.
Мы рады, что смогли помочь Вам в решении проблемы. Добавьте сайт Lumpics.ru в закладки и мы еще пригодимся вам. Отблагодарите автора, поделитесь статьей в социальных сетях.
Опишите, что у вас не получилось. Наши специалисты постараются ответить максимально быстро.
Помогла ли вам эта статья?
НЕТ
Устранение неполадок Windows
Большинство пользователей не знают о существовании или не замечают интрегрированную в Windows 10, 8.1 и 7 функцию Устранение неполадок. И очень зря, ведь она тоже бывает полезной и может режиме автоисправления справиться с многочисленными багами и проблемами с вашим ПК.
После запуска «Устранение неполадок» из панели управления, щелкните по надписи «Просмотр всех категорий», вы увидите все доступные автоисправления, интегрированные в ОС и работающие без необходимости устанавливать прочие утилиты. Конечно не в 100% случаев, но довольно часто данная интегрированная утилита сможет помочь вам с вашей бедой.
Устранение неполадок в работе Windows служебными утилитами
Разработчики компании Microsoft предусмотрели возникновение сбоев в работе Windows и включили в пакеты ОС служебные утилиты для диагностики и устранения ошибок.
Проверка жесткого диска и исправление неполадок с помощью chkdsk
Служебная утилита chkdsk запускается из командной строки Windows. Она предназначена для восстановления поврежденных секторов жесткого диска и исправления ошибок файловой системы.
Для того чтобы воспользоваться chkdsk, необходимо запустить консоль командной строки с правами администратора.
Командную консоль можно вызвать одним из следующих способов:
- Нажать сочетания Win() + R, набрать cmd (Выполнить);
- В поисковой строке Пуска набрать «cmd» и запустить результат;
- Через Пуск найти Стандартные программы\Командная строка и нажать Открыть;
- В каталоге Windows \System32 открыть файл «cmd ( .exe )»;
- Для Windows 8 и 10 нажать сочетание Win() + X и выбрать «Командная строка(Администратор)».
Загрузив командную консоль, в строке набрать следующее:
chkdsk буква_диска: параметры_проверки, где:
буква диска – это имя диска с двоеточием (С:).
параметры:
- /F – проверка с автоматическим исправлением ошибок;
- /V – проверка с выдачей информации о путях и именах файлов на диске;
- /R – обнаружение поврежденных секторов и их восстановление;
- /X – с совместным использованием параметра /F перед проверкой отключается том.
На Скрин. 5 приведен пример использования консольной утилиты chkdsk с параметрами /F и /R на диске С: (обнаруженные неполадки исправляются автоматически).
Как видно на скрин.5, выполнение команды невозможно пока логический диск С: используется системой и выполнить проверку предлагается при перезагрузке (набрать Y (Да) или N (Нет)).
Если набрать команду chkdsk без аргументов (параметров), утилита выполнится в режиме чтения и покажет всю информацию о проверенных данных, обнаруженных ошибках и поврежденных секторах жесткого диска (Скрин.6).
Проверка логических дисков через проводник
Для выполнения проверки и исправления ошибок на логических дисках, можно использовать оснастку Управление компьютером (раздел Управление дисками) и выполнить инструкции, согласно приведенным ниже скринами 7 – 10.
Для запуска оснастки в Windows, версии 7, выбрать Управление компьютером, как показано на скрин.7.
Для запуска оснастки в Windows, версий 8 и 10, нажать сочетание + X и выбрать Управление дисками, как показано на Скрин. 8.
На Скринах 9,10 показан выбор действий для выполнения проверки логического диска С:/ на наличие ошибок в консоли «Управление компьютером» для Windows7.
Для Windows 8 и 10 выполнение проверки проходит аналогично с небольшими отличиями в консольном оформлении и выводе сообщений.
Anvisoft PC PLUS
Anvisoft PC PLUS — еще один довольно неплохой софт, устраняющий известные баги с Windows. Работает примерно так же, как Microsoft Fix It, но в целом пользоваться ей более удобно. Довольно большим преимуществом перед Fix It выступает поддержка Windows 10 и 8.1.
В использовании приложение достаточно просто: на стартовом экране нужно выбрать категорию проблемы — баги значков на рабочем столе, невозможность выхода в сеть, системные ошибки, проблемы при запуске приложений и игр.
Затем нужно отыскать баг, требующий исправления и нажать кнопку «Fix now», в итоге PC PLUS сам предпримет меры для помощи с вашей проблемой (для большей части действий потребуется выход в сеть для скачивания нужных файлов).
Из замеченных минусов — отсутствие русификации и относительно маленькое количество предлагаемых исправлений (но они постоянно пополняются). К настоящему моменту в утилите есть фиксы для:
- Большей части багов со значками.
- Багов «запуск программы невозможен, так как файл DLL отсутствует на компьютере».
- Не открывающихся редактора реестра, диспетчера задач.
- Удаления временных файлов, устранения синего экрана смерти и аналогичные.
Тем, что выгодно отличает программу от всяких «Free PC Fixer» и аналогичных ей является то, что «DLL Fixer», а соответственно и PC PLUS не будет пытаться произвести установку ненужного ПО на ваш ПК. Перед использованием программы настоятельно советуем произвести создание точки восстановления системы, а загрузку PC Plus производить с сайта разработчика.
Что такое системный реестр?
Реестр Windows 7 – это определенным образом упорядоченная системная база данных, где хранятся профили оборудования, параметры загрузки и работы самой ОС, данные об учетных записях пользователей, сведения о софте и т. п. Реестр “семерки” состоит их нескольких разделов, которые основной своей частью динамически создаются из файлов default, sam, system, security и software (без расширения), хранящихся в папке C:WindowsSystem32config. Наличие и сохранность этих файлов обеспечивают работоспособность реестра, без которого Windows 7 существовать не может.
Реестр – это один из наиважнейших “органов” операционной системы, но при всём этом полностью открытый, то есть любой пользователь с административными правами может внести в него какие угодно изменения. Да что там пользователь, каждая программа, которая устанавливается на компьютер, пишет и читает из реестра данные. А ведь среди программ есть масса нежелательных (к примеру, рекламных) и откровенно вредных (вирусы и трояны). Они тоже “не брезгуют” оставлять свой автограф в системном реестре, обеспечивая себе автоматический запуск без ведома пользователя или нарушая работоспособность Windows.
Ввиду такой открытости, в Windows 7 есть достаточно надежные механизмы защиты реестра. Это:
- создание точек восстановления системы (автоматически и по расписанию), где сохраняется копия реестра;
- создание резервной копии образа диска с работоспособным реестром;
- также раз в 10 дней по расписанию создается резервная копия пяти основных файлов системного реестра – она хранится в директории C:WindowsSystem32configRegBack.
NetAdapter Repair All In One
Свободно распространяемое приложение Net Adapter Repair используется для избавления от всяческих багов, вызывающих невозможность выхода в интернет в Windows. Используйте ее чтобы:
- Очистить или исправить файл hosts
- Включить проводные или беспроводные адаптеры
- Сбросить Winsock и протокол TCP/IP
- Очистить кэш DNS, статических IP подключений и таблицу маршрутизации
- Перезагрузить NetBIOS
- И много чего еще.
Вероятно, вы не поняли какую-то часть из перечисленных пунктов, но в том случае, если у вас не открывается страница сайта или в результате того, что вы удалили антивирус пропал Интернет, не можете войти вконтакте и одноклассники, и в прочих подобных случаях данное приложение может вам помочь довольно оперативно (однако, необходимо иметь представление о том, что конкретно вы хотите, в противном случае, вы сможете сделать еще хуже).
Как избавиться от ошибок реестра?
На компьютере с операционной системой Windows существует очень важный файл, называемый реестром. Он содержит все настройки и информацию, используемую ОС и другим программным обеспечением. Если этот файл повреждён, это может вызвать реальные проблемы с программным обеспечением или даже с возможностью загрузки компьютера. Ошибки реестра имеют несколько возможных причин. Хотя это и необычно, может быть проблема с жёстким диском, что означает физическое повреждение раздела диска, содержащего реестр. Существует процесс, который должен использоваться для выключения компьютера. Неправильное выключение компьютера может повредить данные, хранящиеся в реестре. Плохое программное обеспечение с ошибками может попытаться использовать реестр что может привести к его неисправности. Вредоносное ПО также может повредить реестр, поскольку оно будет добавляться и запускаться автоматически при включении компьютера. При удалении программного обеспечения иногда его записи в реестре могут оставаться, что может привести к переполнению реестра и даже к сбоям. Эти оставленные файлы и данные могут также привести к фрагментации реестра, что делает систему нестабильной.
Если у вас есть ошибки реестра, будут такие признаки, как замедление работы системы и сбой программ. Вы также можете получить всплывающие уведомления о том, что существует ошибка реестра.
Существует программное обеспечение для сканирования реестра, которое поможет вам исправить реестр. Оно проверит реестр и определит потенциальную проблему. Если оно находит записи, которые больше не принадлежат ни одной программе, оно может удалить их. Как только это будет сделано и реестр будет исправлен, вам необходимо создать резервную копию. Для этого выполните следующие действия. Нажмите «Пуск» и выберите «Выполнить». Введите в поле тип regedit. Откроется окно, называемое редактором реестра Windows. Нажмите на Файл и выберите Экспорт. Откроется другое окно, и оно попросит вас сохранить. Выберите место, где вы хотите разместить резервную копию. Лучшее место – отдельная папка на другом диске или внешнем диске. Вам нужно будет назвать файл. Что-то вроде Registry_backup должно работать нормально. Перед тем, как нажать кнопку «ОК», убедитесь, что в части с надписью «Экспорт диапазона» установлен флажок «Все».
Если программное обеспечение для сканирования не смогло исправить ошибки, вам придется переустановить операционную систему. Это может звучать как страшная вещь, но это на самом деле не так. Переустановка заменит все системные файлы, включая реестр, без удаления каких-либо ваших данных, хотя всё равно рекомендуется создать резервную копию всех ваших документов и файлов.
Вам потребуется компакт-диск с ОС для завершения переустановки. Перезагрузите компьютер и убедитесь, что он загружается с компакт-диска. Если вы не знаете, как это сделать, это должно быть в руководстве, прилагаемом к компьютеру. Чтобы избежать дальнейших проблем с реестром, регулярно выполняйте сканирование, устанавливайте только надёжное программное обеспечение, запускайте антивирусное программное обеспечение и регулярно выполняйте дефрагментацию компьютера.
Антивирусная программа AVZ
Главной целью антивирусного программного обеспечения AVZ является нахождение и удаление троянов, шпионских и прочих вредностных программ с компьютера. Однако, кроме этого, программа содержит маленький, но довольно действенный модуль «Восстановление системы» для автоисправления багов с выходом в интернет, багов в проводнике, с ассоциациями расширений и прочих.
Для запуска этой возможности в AVZ, щелкните «Файл» — «Восстановление системы» и проставьте галочки у тех действий, какие нужно предпринять. За большей информацией советуем посетить официальный сайт издателя и перейти в раздел «Документация по AVZ» — «Функции анализа и восстановления» (кстати скачивание утилиты тоже советуем производить оттуда).
Registry Repair
Registry Repair от Glarysofte — довольно несложная в применении программа, позволяющая устранять баги реестра в Windows 7, 8 и XP. Она производит сканирование реестра системы на присутствие багов, некорректных путей, не полностью удаленных записей и применяет к ним автоисправление. Отличительной чертой Registry Repair является возможность распознания до 18 разных багов реестра. Используемая методика поиска оптимально пользуется ресурсами системы и не тормозит работу компьютера. Что может Registry Repair:
- Производить сканирование всего реестра или конкретных областей («Пуск», системные службы, шрифты, пути программ, автозапуска, ассоциаций файлов и другие);
- Искать и удалять записи, которые сделали шпионские и рекламные программы;
- Полностью сканировать раздел с системой, общий раздел юзеров и только текущего юзера;
- Позволяет пользователю создавать список исключений из проверки;
- Отменять изменения, произведенных приложением (создавать резервные копии реестра до внесения изменений);
- Сохранять историю изменений с возможностью их посмотреть.
В Registry Repair есть поддержка многих языков (русский присутствует), утилита абсолютно бесплатна и понятна даже начинающему юзеру. Также, по заявлению разработчика, утилита не позволит внести в систему изменения, способные сказаться на работоспособности Windows.
Это все программы, которые нам удалось найти. Знаете какие-то еще – добро пожаловать в комментарии к этой статье. Но просим вас не писать о таких приложениях, как Auslogics BoostSpeed, CCleaner, потому что они не совсем соответствуют тематике данной статьи.
Как откатить реестр до предыдущей версии с помощью резервной копии
Выполнить восстановление всех записей хранилища можно несколькими способами. Есть как простые методы, так и более сложные, например, способ с использование «Командной строки».
С помощью опции «Импорт»
Один из классических способов заменить текущие повреждённые записи реестра на те, что были до внесения изменений, — функция «Импорт», доступная в самом окне редактора:
- Снова открываем наш «Редактора реестра» с помощью окошка «Выполнить» либо панели «Поиск Windows». Инструкции по запуску вы найдёте в предыдущем разделе этой статьи.
- Снова кликаем по первому пункту «Файл», но на этот раз выбираем в перечне опцию «Импорт».
Кликните по «Импорт» в меню «Файл»
- В «Проводнике Windows» находим папку, в которой была сохранена ранее копия, а затем сам файл с расширением reg. Кликаем по нему один раз левой клавишей мышки, чтобы выделить его, и жмём на «Открыть».
Найдите в «Проводнике» файл резервной копии и нажмите на «Открыть»
- Теперь остаётся дождаться, когда система поменяет текущие записи реестра на параметры из файла.
Подождите, пока система заменит все файлы
- Перезагружаем устройство, чтобы завершить окончательно процесс восстановления.
Видео: как создать резервную копию и сделать с помощью неё откат
Через сам файл резервной копии
Это самый простой и быстрый способ вернуть прежнее состояние реестру. Сделайте следующее:
- Отыщите ранее созданный файл с копией в том месте, где вы его сохранили. Например, это был «Рабочий стол».
Найдите файл резервной копии в папке, в которой вы сохранили его ранее
- Двойным щелчком запускаем его как обычный ярлык или исполняемый файл.
- Кликаем по «Да», чтобы снова разрешить редактору вносить изменения на ПК.
- Теперь в сообщении с предупреждением кликаем по «Да». Тем самым мы подтверждаем, что хотим внести изменения в реестре.
Подтвердите, что хотите изменить значения реестра
- Ждём окончания процесса и перезапускаем девайс.
Через опцию «Слияние»
Метод также очень простой и похож на предыдущий. Отличается он только способом запуска процесса восстановления:
- Снова ищем файл с резервной копии. У нас это «Рабочий стол». Вам, возможно, понадобится открыть «Проводник Windows», чтобы добраться до нужной папки.
- Жмём на файл один раз правой клавишей мышки, чтобы запустить так называемое контекстное меню. В нём уже щёлкаем по первому пункту «Слияние».
Нажмите на пункт «Слияние» в контекстном меню резервной копии
- Снова кликаем по «Да», чтобы разрешить программе вносить изменения на ПК, а потом подтверждаем, что хотим изменить реестр.
- Ждём, когда процесс завершится и перезагружаемся.
Простое копирование файлов
Разработчики «операционки» предусмотрительно поместили в системные папки резервные файлы реестра. Они всегда актуальны — обновляются вместе в ОС. С помощью них можно сделать откат реестра до прежней версии. Файлы находятся в папке c директорией System32\config\RegBack. Всего их пять: каждый отвечает за отдельную ветку в хранилище.
Записи реестра, которыми пользуется система в данный момент, находятся в папке config, то есть в разделе на уровень выше. Чтобы вернуть прежнюю версию реестра, нужно просто скопировать файлы из RegBack в config:
- Открываем «Проводник Windows» и запускаем в нём системный локальный диск. Как правило, он идёт по буквой С. Если система установлена у вас на другом диске, откройте его.
Откройте «Проводник» и запустите в нём локальный диск с системными файлами
- Теперь переходим по следующей директории: Windows — System32 — config.
В папке config открываем RegBack
- В последней папке найдите блок RegBack. Запустите его двойным щелчком. Выделите мышью все файлы и кликните по ним правой клавишей. В перечне на сером фоне выбираем «Копировать» или нажимаем одновременно на клавиши Ctrl + C.
Копируем все файлы из папки RegBack с помощью контекстного меню
- Возвращаемся в папку config. По свободному от пунктов полю щёлкаем снова правой клавишей и выбираем опцию «Вставить» либо зажимаем клавиши Ctrl + V.
Кликаем по опции «Вставить» в контекстном меню папки config
- Вы также можете открыть эти две папки в разных окнах, а затем выделить и перетащить файлы с помощью мышки.
Перетащите файлы из RegBack в config
Нужные файлы переместятся из RegBack в config с заменой оригиналов.
С помощью «Командной строки»
Далеко не всегда можно провести простое копирование файла. «Проводник» может не позволить это сделать, если какие-то записи из этих файлов будут использоваться системой. К тому же в результате неправильного редактирования реестра, компьютер может просто перестать работать. Таким образом, у вас даже не будет доступа к «Рабочему столу» и «Проводнику». Что в этом случае делать? Воспользуйтесь консолью «Командная строка», чтобы решить проблему:
- Если вы можете попасть на экран блокировки, нажмите на нём на кнопку питания в правом нижнем углу, а затем, удерживая Shift, кликните по «Перезагрузка». Загрузится среда восстановления, выберите «Поиск и устранение неисправностей» — «Дополнительные параметры» — «Командная строка».
В меню «Дополнительные параметры» щёлкните по «Командная строка»
- Если экран блокировки недоступен или вы не знаете пароля учётной записи (который придётся ввести в первом варианте), то загрузитесь с загрузочной флешки Windows 10 (или с диска).
- На первом экране установки с кнопками «Установить» и «Восстановление системы» нажмите клавиши Shift + F10 (или Shift + Fn + F10 на некоторых ноутбуках), откроется «Командная строка».
Зажмите комбинацию Shift+F10 в начальном окне с кнопкой «Установить», чтобы перейти в «Командную строку»
- В среде восстановления (и «Командной строке» при установке Windows 10) буква системного диска может отличаться от C. Чтобы выяснить, какая буква диска назначена системному разделу, введите по порядку команды diskpart, затем — list volume, и exit (в результатах выполнения второй команды отметьте для себя, какую букву имеет системный раздел). Далее, для восстановления реестра используйте следующую команду: Xcopy c:\windows\system32\config\regback c:\windows\system32\config. После этого подтвердите замену файлов, введя латинскую A.
В «Командной строке» вставьте Xcopy c:\windows\system32\config\regback c:\windows\system32\config
- По завершении выполнения команды, все файлы реестра будут заменены своими резервными копиями: вы можете закрыть «Командную строку» и перезагрузить компьютер, чтобы проверить, была ли восстановлена работоспособность Windows 10.
Видео: как восстановить реестр через «Командную строку»
Какую из перечисленных утилит выбрать?
Наибольшим спектром функций сможет похвастаться Kerish Doctor, но это единственная платная программа в нашем списке. Наиболее профессиональная утилита – это NetAdapter Repair, но, к несчатью, подойдет она далеко не всем. Registry Repair устраняет проблемы только в реестре, а Anvisoft PC PLUS затрагивает все по чуть-чуть. Приложения Microsoft Fix it — наиболее «родные» для Windows — близкие и защищенные. Как вы поняли, каждое приложение в какой-то мере «самое», поэтому выбрать, какая же подходит именно вам, сможете только вы сами.
Нашли опечатку? Выделите текст и нажмите Ctrl + Enter