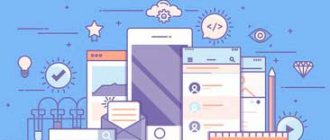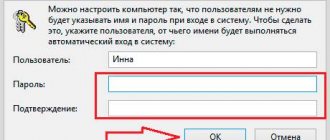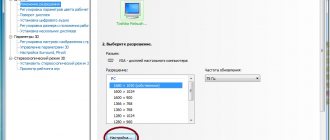BIOS представляет собой набор программ, которые хранятся в памяти системной платы. Служат они для корректного взаимодействия всех комплектующих и подключеных устройств. От версии БИОС зависит то, насколько правильно будет функционировать оборудование. Периодически разработчики материнских плат выпускают обновления, исправляя неполадки или добавляя нововведения. Далее мы поговорим о том, как инсталлировать последнюю версию BIOS для ноутбуков Lenovo.
Обновляем BIOS на ноутбуках Lenovo
Практически на всех актуальных моделях лэптопов от компании Леново обновление происходит одинаково. Условно всю процедуру можно разделить на три шага. Сегодня мы детально рассмотрим каждое действие.
Перед началом процесса убедитесь в том, что портативный компьютер подключен к хорошему источнику электроэнергии, а его батарея полностью заряжена. Любое даже незначительное колебание напряжения может провоцировать сбои во время инсталляции компонентов.
Шаг 1: Подготовка
Обязательно нужно подготовиться к обновлению. От вас требуется выполнить следующие действия:
- Узнайте актуальную версию вашего BIOS, чтобы сравнить его с той, которая находится на официальном сайте. Методов определения существует несколько. Развернуто о каждом из них читайте в другой нашей статье по ссылке ниже.
Отключите антивирус и любое другое защитное ПО. Использовать мы будем файлы только из официальных источников, поэтому не стоит бояться, что в операционную систему попадет вредоносный софт. Однако антивирус может реагировать на определенные процессы во время обновления, поэтому мы советуем ненадолго отключить его. Ознакомьтесь с деактивацией популярных антивирусов в материале по следующей ссылке:
- Перезагрузите ноутбук. Разработчики настоятельно рекомендуют сделать это до того, как приступать к инсталляции компонентов. Связано это может быть с тем, что сейчас на лэптопе выполняются программы, которые способны помешать обновлению.
Шаг 2: Загрузка программы обновления
Теперь приступим непосредственно к обновлению. Сначала нужно загрузить и подготовить необходимые файлы. Осуществляются все действия в специальном вспомогательном софте от Lenovo. Скачать на компьютер его можно так:
- По ссылке выше или через любой удобный браузер перейдите на страницу поддержки Lenovo.
- Опуститесь немного вниз, где найдите раздел «Драйверы и программное обеспечение». Далее нажмите на кнопку «Получить загрузки».
В отобразившейся строке введите название вашей модели ноутбука. Если вам она неизвестна, обратите внимание на наклейку, что находится на задней крышке. Если она стерта или не удается разобрать надпись, используйте одну из специальных программ, которые помогают узнать основную информацию об устройстве. Ознакомьтесь с лучшими представителями такого софта в другой нашей статье по ссылке ниже.
Среди списка драйверов и ПО отыщите раздел «BIOS» и нажмите на него, чтобы он раскрылся.
Еще раз кликните на название «Обновление BIOS», чтобы просмотреть все доступные версии.
Найдите самую свежую сборку и нажмите на «Скачать».
Дождитесь окончания загрузки и запустите инсталлятор.
Запуск и дальнейшие действия лучше производить под учетной записью администратора, поэтому мы настоятельно рекомендуем войти в систему под этим профилем, а уже потом переходить к следующему шагу.
Как обновить биос на ноутбуке
Большинство пользователей даже не догадываются о том, что на любом ноутбуке нужно периодически обновлять биос.
Что будет, если этого не делать? Тогда «глюки», «тормоза» и всевозможные неполадки будут накапливаться в операционной системе и основательно затруднять работу устройства.
Если же правильно и регулярно обновлять биос, то это позволит исправить множество ошибок и включить дополнительную поддержку памяти и процессора.
Что такое BIOS?
Давайте разберёмся с тем, что представляет собой биос.
Под этим несложным термином принято понимать систему ввода-вывода или совокупность микропрограмм, которые позволяют специальным образом настроить комплектующие системного блока, а также загрузку ОС.
Если говорить проще, то BIOS отвечает за проверку работоспособности всех систем компьютера (видеоадаптера, процессора, материнской платы и пр.) и обеспечивает их оптимальную работу.
В зависимости от завода-производителя биос делится на 3 вида:
Сама микросхема BIOS выглядит как небольшой чип. Многие даже путают её с батарейкой, которая отвечает за сохранность данных при выключении ноутбука.
микросхема BIOS
Как понять, что ноутбук требует новой прошивки BIOS?
Естественно, у многих читателей сразу же появится вопрос: Как определить, что устройству необходимо обновление биоса? Это несложно. Как правило, на необходимость установки новой прошивки указывает следующее:
- При инсталляции новых программ появляются ошибки;
- Устройство не распознаёт флэш-накопители;
- Пропал звук, а переустановка новой ОС и драйверов не помогает;
- Ноутбук зависает при включении некоторых приложений;
- Система периодически начинает самостоятельно перезагружаться;
- Материнская плата «не видит» жёсткий диск или видеокарту (особенно часто такое бывает, если ставятся модели с большей ёмкостью и памятью);
- Ноутбук периодически подвисает и мн. др.
Список возможных неисправностей на этом не заканчивается. Из-за устаревшей версии биоса может появиться и масса других неполадок.
Как обновить bios?
Процедура обновления BIOS не отличается особой сложностью. Однако она требует аккуратности и внимательности. Ведь если что-то сделать не так, то ноутбук придётся отдавать в сервисный центр. Поэтому внимательно следуйте инструкции:
- Подсоедините ноутбук к электросети. Дождитесь, пока зарядится батарея. Не выключайте устройство из розетки! Если вы используете ноутбук без батареи (либо она неисправна), то подключите его к источнику бесперебойного питания.
- Далее необходимо определить версию биоса. Для этого в командной строке вводим «msinfo32». В открывшемся окне находим информацию о версии BIOS. Есть и другой способ. Достаточно зайти в биос, в самую первую вкладку «Information».
- Теперь нужно найти и скачать файл новой прошивки. Поэтому заходим на официальный сайт производителя вашего ноутбука. К примеру, у вас устройство от packard bell, то необходимо проследовать по следующей ссылке https://www.packardbell.com. Чтобы обновить биос на ноутбуке lenovo, нужно зайти на сайт https://support.lenovo.com, на устройстве бренда msi – на https://ru.msi.com/ и т. д.
- В любом случае попав на интернет-ресурс производителя ноутбука, сразу же переходим в раздел «Поддержка».
- Здесь нужно будет указать модель ноутбука и версию ОС. Либо для начала выбрать подраздел «Драйверы и утилиты». Всё зависит от конкретного производителя и его сайта. После чего интернет-ресурс предложит вам несколько последних версий прошивки для биоса. Кстати, нужные нам пункты меню чаще всего называются «BIOS» или «утилиты BIOS». Если не можете сориентироваться на сайте производителя ноутбука, то помочь найти необходимый софт можно через поиск.
- Выбираем свежий вариант и запускаем скачивание. Только лучше обновлять поэтапно. Допустим, у вас стоит версия BIOS – 1.31. Тогда сразу же ставить версию 1.37 не рекомендуется. Для начала лучше взять промежуточный вариант. Например, скачать и установить обновление биоса 1.35.
- Ждём пока загрузится установочный файл. Как правило, он заархивирован. Поэтому после скачивания находим его и открываем. Видим папку виндовс. Заходим в неё и запускаем файл с расширением exe. Бывает и так, что инсталлятор новой прошивки не помещён в архив. Тогда просто скачиваем EXE-файл и кликаем на него дважды.
- Ожидаем пока завершится процесс обновления биоса. При этом ноутбук обязательно перезагрузится. В среднем вся процедура длится от 15 секунд до пары минут.
- Чтобы проверить, удалось ли установить новую прошивку, заходим в BIOS во вкладку «Information». Альтернативный вариант – в командной строке (открывается через «пуск» или комбинацией WIN+R) ввести «MSINFO32» и нажать Enter.
Вот и всё теперь вы знаете, как перепрошить биос на ноутбуке.
Для справки! Открыть меню BIOS на ноутбуке можно разными клавишами. Как правило, всё зависит от производителя. К примеру, на ноутбуках samsung, acer, sony vaio, dell, dns и пр.
необходимо при загрузке нажимать и удерживать Del или F2. Точно также на лэптопах леново, тошиба и асус. Однако есть и «экзотические» варианты.
К примеру, войти в биос на ноутбуке hp зачастую удаётся лишь через нажатие при загрузке ОС на клавишу Esc.
Как ещё можно обновить BIOS на ноутбуке?
Существуют и альтернативные варианты, которые помогут установить обновления для биос. Например, можно воспользоваться специальными утилитами. Всё что потребуется – доступ в интернет.
Допустим, вам нужно обновить биос на ноутбуке asus. Тогда с официального сайта ASUS скачиваем установщик программы ASUS BIOS UPDATE. Производим инсталляцию утилиты. Открываем её. Далее кликаем на кнопку «Auto Tuning». После выбираем, как именно мы хотим обновить биос:
Жмём далее. Скорее всего, перед обновлением программа даже предложит вам сменить логотип. Если интересно, то можете «поиграть» с настройками. Если нет, то жмите «далее». К слову, может открыться дополнительное окно, тогда следует кликнуть по клавише «Flash». Наблюдаем за индикатором установки новой прошивки. По окончанию инсталляции соглашаемся с системой и перезагружаем ноутбук.
Кто-то предпочитает устанавливать свежую прошивку BIOS с флешки. Для этого нужно придерживаться следующей схеме действий:
- Найдите и скачайте последнюю версию прошивки БИОС для вашей модели ноутбука. Только на официальном сайте производителя!
- Вставьте флэш-накопитель в USB-порт.
- Распакуйте файлы на пустую флешку, предварительно отформатированную в «FAT32». Не вытаскивайте флэш-накопитель из устройства.
- Перезагрузите ноутбук. При запуске системы зайдите в BIOS, удерживая соответствующие функциональные клавиши (как правило, F2 или Del).
- С помощью стрелок на клавиатуре найдите раздел, в названии которого есть слово «Flash».
- Выберите флешку, на которой записана новая прошивка BIOS. Нажмите Enter. Ожидайте, пока закончится процесс обновления.
Иногда для установки новой версии биоса нужно загрузиться с флешки, на которую предварительно записан установочный файл. Для этого необходимо войти в меню BIOS. Далее найти вкладку BOOT и в ней Boot Device Priority.
Как раз здесь и задается приоритет загрузки. Поэтому жмём enter, чтобы поменять жёсткий диск с Windows на USB-накопитель. Затём сохраняем все изменения (F10) и перезагружаем ноутбук.
Ждём, когда установится новая прошивка BIOS.
Полезные советы
- Чтобы без проблем обновить биос на ноутбуке acer, asus, lenovo и т. п. рекомендуется отключить антивирус. Также перед началом установки новой прошивки лучше всего закрыть все работающие приложения.
- В процесс обновления BIOS не подключайте и не отключайте никакое оборудование (USB-накопители, мышь, принтер и пр.), а также не нажимайте никакие клавиши.
- Помните, что файлы для обновления BIOS не появляются каждую неделю. Обычно новую прошивку выпускают раз в 6-12 месяцев.
- Некоторые пользователи, которые впервые пытаются прошить биос, зачастую пугаются того, что при установке обновления ноутбук начинает сильно шуметь. В итоге многие из них просто выключают устройство. Однако так делать ни в коем случае нельзя! При этом и пугаться не стоит. Шумят кулеры ноутбука, которые выключатся, как только обновится биос.
Источник: https://www.OrgTech.info/sposoby-obnovleniya-bios-na-noutbuke/
Зачем нужно обновление БИОС
Прежде, как обновить БИОС на вашем ноутбуке, нужно узнать, зачем требуется обновление программы. Существует несколько факторов:
- Нет поддержки нового обеспечения. Старые настройки не подходят новым средствам, поэтому лептоп нуждается в замене версии BIOS.
- При установке новых программ старое программное обеспечение «конфликтует» с ними.
- Установленные настройки повреждены вирусами.
- Информация о том, как прошить биос, понадобится, когда флеш-накопитель не считывается как устройство загрузки.
- Ноутбук зависает при включении некоторых программ или их опций, самостоятельно перезагружается.
- Материнская плата не обнаруживает винчестер большой емкости, видеоадаптер (видеокарту) с высоким количеством гигабайтов.
- Стабильность работы лептопа неустойчива, компьютер слабо работает из-за мелких ошибок программного обеспечения.
- Производитель установил только базовый набор функций, которого для мощности работы компьютера недостаточно.
- Как быстро сварить свеклу
- Суп с галушками: рецепты
- Варенье из ежевики на зиму
Переустановка
Разберемся, как можно переустановить Биос. Существуют способы:
- Через фирменное приложение производителя. Это наиболее удобный способ – вам не понадобится перезагружаться в BIOS, весь процесс пройдет в привычном интерфейсе Windows. Приложение проверит соответствие скачанных вами файлов системе, в случае ошибки – поможет загрузить правильную версию.
- Через утилиту внутри BIOSа. В этом варианте обновиться не помешают никакие сторонние приложения. Главное, точно скачайте нужную версию – проверяться в утилите файлы не будут.
- Для перепрошивки в DOS понадобится загрузочный носитель с DOS и BIOS. Способ подойдет для любых версий материнских плат.
Чтобы выбрать лучший способ для вашей конфигурации, изучите инструкцию по смене BIOS от производителя, чтобы учесть все особенности. Например, перед тем, как обновить Биос на плате Gigabyte, рекомендовано выключить технологию Hyper Threading.
Фирменная утилита
Для прошивки из утилиты производителя вам понадобится только скачать само приложение и следовать его инструкциям:
- Зайдите на официальный интернет-ресурс компании, выпустившей вашу материнскую плату.
- Скачайте там программу для обновления биос.
- Запустите поиск новых версий, выберите нужную.
- После окончания скачивания запустите перепрошивку.