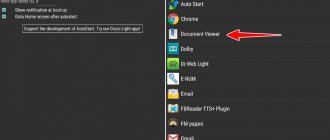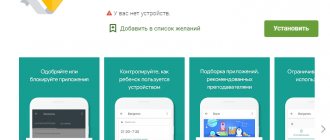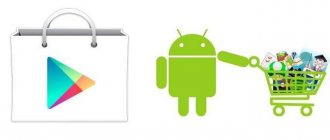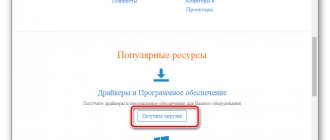Why do you need to update apps on Android?
Updating applications on Android is a procedure that is highly recommended.
There are several reasons for this. The main one is that any software is not perfect. This is especially true for new or relatively new applications. Their developers strive to publish the product as soon as possible, so that someone else does not get ahead and “roll out” software with similar capabilities. Such software has relatively few features, but more importantly, it contains a large number of bugs, due to which it can be slow and unstable. Any software is imperfect. Even applications developed by large companies (for example, Google), which have been on the Play Market for a long time, have security problems. It is impossible to catch all such errors; you can only promptly close detected holes that can lead, for example, to the theft of website passwords or unauthorized access to your address book.
How to allow notifications
To do this, follow this procedure:
- Go to Play Market, open “My updates and games” , go to settings.
- Find the “Alerts” and check the box next to “Availability of updates” . In principle, you can also check the box next to “Auto-update” in the same section.
Rice. No. 5. Allowing Alerts
After this, you can click on one of the buttons to allow or block the installation of an update for a particular application.
It happens that users encounter problems with software not working properly after installing a new version.
In this case, you do not need to do all the above steps, you just need to return the old version.
If you want to return to the previous version of a particular program, you can remove installed updates.
Do all applications need to be updated periodically?
Updating Android, as well as all applications installed on it, is highly recommended. This must be done for the reasons already described above. But you can still refuse to update some programs. For example, this applies to applications that:
- do not go online;
- do not read the contact list;
- cannot write anything to the memory card;
- cannot send SMS.
There are quite a lot of such programs. For example, these may include “flashlight” and “compass”. If they work well, then there is absolutely no need to update them. Other applications also do not need to be updated until a certain time. But for this you need to read the patch descriptions. If they say that updates, for example, close critical vulnerabilities, they must be installed; if you are solving a problem with excessive memory consumption, it is recommended to install it (if you are satisfied with the current operation of the application, you can postpone it); If installing patches only adds new functions to the application that you can do without, you don’t have to install it.
Disabling using Play Market
One of the most effective methods, provided that you install applications only from the official store. The algorithm explaining how to disable auto-updating of applications on Android using the Play Market is as follows:
- open a store;
- go to the main menu of the application, select “Settings”;
- look for the “Automatic software update” function in the settings window, click on it;
- A window with update options will open. If we want to disable them, select the “Never” option.
As you can see, nothing complicated, just a few steps and a guaranteed result. But if, in addition to store applications, you also have “left” ones on your smartphone, you should use the method described below to disable them from automatic updating.
Uninstalling an application update on Android
On Android, you can remove already installed updates. However, the corresponding feature is available only for applications that were pre-installed on the system, for example: YouTube, Google Chrome, Gmail, etc.
When you remove updates, the application does not roll back to the previous version, but returns to the state in which it was on the device when it was activated.
To do this you need to perform a number of simple steps:
- go to your phone settings;
- find the “Application Manager” item;
- select the desired application from the list provided;
- Click "Stop" and then "Uninstall updates."
After performing the appropriate actions, all updates for the selected application will be removed, and the program will return to its original state (for example, Chrome version 57 will become Chrome version 49). If for some reason you need to return the old version of a third-party program, you will have to download it from the appropriate sites on the Internet. But you should be very careful, since many resources through which Android programs are distributed contain malicious code. Therefore, it is better to download them from more or less trusted sources, for example, from w3bsit3-dns.com. But even in this case, you need to analyze the posts of forum members in the relevant topics - reading them will help reduce the risk of system infection.
Disable system update
Not only installed applications are updated, but also built-in programs and the system itself. Therefore, to figure out how to completely prohibit updating applications on Android, you need to perform a few more manipulations with the mobile device.
- Open your device settings. Go to the “About devices” section (may be called “About tablet” or “About phone”).
- Tap on the “Software Update” item.
- Uncheck the "Auto update" box.
Here, too, it is possible to update the firmware manually or set that updates can only be downloaded when connected to the Internet via Wi-Fi.
Many users are wondering how to refuse to install a firmware update if the phone has already downloaded it and now insists on installing it, displaying notifications. The easiest way is to ignore the presence of an update on your device and turn off notifications.
- Open the Applications section in Settings.
- Select "Google Play Services" and uncheck "Enable notifications".
To prevent the update from taking up space, you can delete it. To do this, the mobile device must have superuser (root) rights. In addition, you need the Root Explorer file manager. If these requirements are met, then to remove the downloaded update, just go to the /cache/ system directory and erase the update.zip file.
In some cases, the update file is located directly in the root of the memory card. In any case, even after uninstallation, the system will no longer try to download new firmware on its own.
We prohibit updating applications on Android
Some Android smartphone users may need to disable application updates, for example, due to traffic restrictions in the mobile operator's tariff. It's not very difficult to do this. To do this you need:
- go to Play Market;
- expand side menu;
- select “Settings”;
- tap on the item “Auto-update applications”;
- select “Never” from the proposed list (or “only via Wi-Fi”, if you still want to install patches for programs automatically if you have an unlimited Internet connection).
You can also check or uncheck the box next to the “Notifications” item. If it is installed, Google Play will notify you when new versions of programs are released, but will not install them automatically.
Disable individual app updates
First, let's figure out how to disable auto-update of one application. Sometimes, as a result of modernization, the program begins to work worse, so it makes sense to leave the old version. To achieve this:
- Launch Play Market. Click on the three lines in the search bar to bring up the side curtain.
- Go to the "My Applications" section. Click on the program you want to prevent from updating.
- At the top there will be a button in the form of three dots. Click on it and uncheck the “Auto-update” checkbox.
As you can see, on the page of the installed application in the Play Market there is a special “Update” button. If you need to install a new version of the program manually, use it to begin the upgrade process.
We strongly recommend: How to speed up the Internet on Android: simple and effective tips.
Cancel app update on Android
If, suddenly, some application decides to download a patch, but there is no desire for it to be updated, you will need to interrupt the download. One of the easiest ways to do this is as follows:
- open the notification shade;
- find an application that is being updated;
- make a long tap on the corresponding item;
- in the menu that appears, select “About the application” and tap on it;
- On the screen that opens, click on “Erase data”.
After this, the download will be interrupted. To prevent the system from downloading the patch(s) for the application again, you need to quickly open Google Play and disable automatic downloading of updates.
Update Android applications manually
Manually updating an Android app is very easy. To do this, you need to go to the Play Market, select the desired program and click on the “Update” button. If new patches are available for the application, the download and installation processes will begin, upon completion of which the application will be updated to the latest version.
How to disable automatic updating of one Android application
To prevent a specific application from auto-updating, you must:
- open Google Play;
- Select “My applications and games” from the side menu;
- select the program you are interested in;
- press the key responsible for calling up the menu;
- In the menu that appears, uncheck the box next to “Auto-update”.
Now the selected application will not download patches, but other programs will be able to update automatically.
What to do if applications do not work after updating Android
After updating Android, all or some apps may stop working (although this is not a common problem). To try to restore them to functionality, you can either reinstall them (the most preferable option) or erase their cache. The second can be done as follows:
- go to settings;
- select “Memory”;
- select “Application data...”;
- find and select the desired program;
- Click on “Erase data”.
After this, the program with which the work was done will probably work. If the methods described above did not help, you will need to either restore the device from a backup (if you had one) or reflash the phone. You can also try resetting your device.
How to remove a program update?
If the update has already been installed, but after it there were difficulties in using the application: freezes, errors, bugs, or you simply did not like the new design.
On Android you can always return to the previous version of the software. To do this, disable automatic updates and in the settings do the following:
- Open the list of all programs;
- Select the desired application;
- In the window that opens, click on “Uninstall updates”.
Fig. 12 – deleting the update
Thematic videos:
How to disable auto-update of Android applications on Google Play
Not everyone knows that Google Play may have an option to automatically update applications. This can lead to unexpected expenses if you have a tariff package with payment for Internet traffic. This screencast shows you how to disable automatic app updates.
How to disable automatic app updates on Android
How to disable automatic app updates on Android
If you have Telegram, you can now download any software or game through our bot, just follow the link and try it!
« Previous entry
Uninstalling previously installed updates
This method is only relevant for updates preinstalled on the phone. It does not apply to programs downloaded and installed from the official store. In this case, you can not only stop receiving new updates, but also remove previously installed ones. In other words, you can roll back to the state that was observed when purchasing the mobile gadget.
How to roll back system application updates on Android:
- go to “Settings”;
- select the “Applications” tab;
- We look for the program that interests us, click on it;
- The application settings window will open, in which you need to select the “Disable” option and confirm your choice;
- when the program asks if you need to return the application to its original state, click “Ok” - all previously installed updates will be removed.
In relation to system utilities, use this function with caution. But if at some point in time the device began to work “clumsily” and this happened because the application was updated to a new version containing errors, such a step may be justified. And if you have a smartphone with only 8 GB of memory, you need to remove application updates from the very beginning, that is, immediately after purchase.