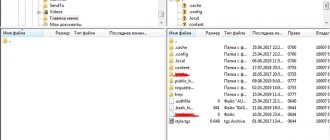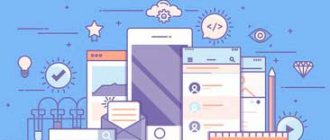» Программы
Евгений Опанасенко 17.12.2017
Появление на компьютере различных программ, скачивание и установка которых не инициировались пользователем, иногда могут пройти для него и вовсе не замеченными.
Они лишь будут негативно воздействовать на компьютер в том или ином направлении.
Одной из таких программ является MailRuUpdater, и в данной статье мы поговорим о том, что это такое и как удалить такой софт.
И так что это за службы Windows?
Службы
— приложения, автоматически или вручную запускаемые системой при запуске Windows и выполняющиеся вне зависимости от статуса пользователя различные задачи.
Открыть список служб
можно несколькими способами:
1. Удерживая кнопку windows нажимаем R, откроется окно , там введите services.msc
2. Пуск > Панель управления > Администрирование > Службы
3. Пуск > правой кнопкой мыши по моему компьютеру > Управление > Службы и приложения > Службы
Как видите в Windows их достаточно много и скачав , Вы можете ознакомиться какие службы существуют и за что каждая из них отвечает
.
Так как службы это приложения, следовательно они работают и используют часть ресурсов компьютера. можно повысить его быстродействие. Посмотрим что можно отключить.
Какие службы можно отключить в Windows 7, 8
Я не стал составлять список тех служб которые можно отключить, т.к. многие службы индивидуальны. Я просто постарался описать каждую службу и в каких ситуациях их можно отключить. Если вам нужно что-нибудь отключить бездумно, то просто воспользуйтесь .
* BranchCache —
Служба кэширует сетевое содержимое. Если не пользуетесь домашней сетью, то вообще можете отключить.
* DHCP-клиент —
Если пользуетесь интернетом не трогайте ни в коем случае. Именно эта служба присваивает вам ip адрес.
* DNS-клиент
—
Так же необходимая служба для использования интернета. Работает с вашими DNS (служит для правильных направлений).
* KtmRm для координатора распределенных транзакций —
системная функция транзакций. Её так же оставляем.
* Microsoft .NET Framework —
Все такие службы оставляем как есть. Они служат для нормальной работы большинства приложений.
* Parental Controls —
Служба для родительского контроля. Если не используете, можно отключить.
* Plug-and-Play —
служит для автоматического распознавания изменений в системе. Например когда вы подключаете флешку, просыпается эта служба… Так что оставляем как есть.
* Quality Windows Audio Video Experience —
передача аудио и видео по сети в режиме реального времени. Не нужна только если нет сети (или интернета) в остальных случаях оставляем.
* Remote Desktop Configuration —
Для удаленного рабочего стола. Если не пользуетесь удаленными подключениями, отключаем.
* Superfetch —
Полезная функция, работает с кэшем. Ускоряет работу Windows, так что оставляем.
* Windows Audio —
Управляет звуком. Если не нужен звук отключаем. В остальных случаях оставляем.
* Windows CardSpace —
ненужная и небезопасная служба. По этому отключаем.
* Windows Driver Foundation — User-mode Driver Framework —
для нормальной работы драйверов, не трогайте. Пусть остается как есть.
* Windows Search —
Индексирование файлов для поиска. Если не пользуетесь и есть время подождать пока найдется файл, то отключаем. На ssd обязательно отключаем!
* WMI Performance Adapter —
нужна для служб требующие wmi, ставим вручную. Если каким-то приложениям понадобятся, те сами запустят)
* Автонастройка WWAN —
служба для использования мобильного интернета. Если пользуетесь usb модемом, сим картой в ноуте, то не отключайте.
* Автономные файлы —
помогает работать, автономно с недоступными файлами, которые загрузились до этого. Ставим вручную.
* Агент защиты сетевого доступа —
Ставим вручную, т.к. при необходимости служба запустится, если какая-то программа запросит необходимую информацию.
* А
гент политики IPsec —
Нужна при наличии сети и интернета.
* Адаптивная регулировка яркости —
Оставляем если есть датчик освещения.
* Архивация Windows —
Если не пользуетесь отключайте. Но лучше почитайте про архивацию в windows мало ли, будете пользоваться.
* Биометрическая служба Windows —
нужна лишь при использовании биометрических устройств. В остальных случаях отключаем.
* Брандмауэр Windows —
Я если честно всегда отключаю, т.к. воровать у меня нечего) А если и зашифруют данные, то восстановлю) Но вам посоветую обзавестись например касперским интернет секьюрити, которого есть и антивирус и брандмауэр. А этот отключите нафиг, т.к. он иногда блокирует что не нужно) Вообщем он следит за безопасностью вашего компьютера и закрывает порты, чтобы ворюги не смогли залезть к вам в компьютер)
* Браузер компьютера
—
Вдомашней сети не нужна. Вручную.
* Веб-клиент —
Нудна если нет интернета. Служит для работы с файлами в интернете. Оставляем.
* Виртуальный диск —
Служба для работы с запоминающими устройствами. Ставим вручную.
* Вспомогательная служба IP —
Работает с протоколом версии 6. Я всегда отключаю его самого, так что и службу можно вообще отключить.
* Вторичный вход в систему —
Ставьте вручную, т.к. некоторые игры или программы включат её по необходимости.
* Группировка сетевых участников —
Нужна для домашней группы. Ставьте вручную, мало ли понадобится…
* Дефрагментация диска —
В принципе она не мешает. Можете оставить или отключить. Если отключите, то рекомендую делать раз в месяц. А для ssd дисков, вообще отключаем!
* Диспетчер автоматических подключений удаленного доступа —
Ставим вручную. Нужна для удаленных подключений.
* Диспетчер печати —
Нужна если есть с чего печатать. В остальных случаях отключаем.
* Диспетчер подключений удаленного доступа —
вручную. Один раз вообще отключил и не смог создать подключение. Так что лучше вручную.
* Диспетчер сеансов диспетчера окон рабочего стола —
Если не используете прозрачность от Aero, то можно отключить, даст большой прирост.
* Диспетчер удостоверения сетевых участников —
Ставим лучше вручную.
* Диспетчер учетных данных —
Лучше вручную. Хранит ваши данные, например логины и пароли.
* Диспетчер учетных записей безопасности —
Лучше оставить как есть. Если отключить данную службу, то все изменения в локально политике безопасности пропадут.
* Доступ к HID-устройствам —
Доступ к быстрым клавишам. Отключите, если какие-то комбинации перестанут работать, то поставьте обратно.
* Журнал событий Windows —
записывает все события. Полезный инструмент для опытного пользователя. Отключить невозможно.
* Журналы и оповещения производительности —
системная служба, оставляем как есть.
* Защита программного обеспечения —
так же системная служба, оставляем как есть.
* Защитник Windows —
Защита от шпионских и вредных программ. Установите нормальный антивирус, а эту службу отключите.
* Изоляция ключей CNG —
Вручную.
* Инструментарий управления Windows —
Системная служба, без неё, некоторые приложения могут работать некорректно, так что лучше оставить.
* Информация о совместимости приложений —
Полезная штука, помогает запустится приложениям, которые отказываются работать на вашей ос. Ставим вручную.
* Клиент групповой политики —
Оставляем. Отвечает за настройками политики безопасности.
* Клиент отслеживания изменившихся связей —
Отслеживание файлов ntfs, не нужно. Отключаем.
* Координатор распределенных транзакций —
Ставим вручную.
* Кэш шрифтов Windows Presentation Foundation —
Ставим вручную. При необходимости её запустят приложения.
* Ловушка SNMP —
Некоторые программы будут собирать о вас информацию. Так что отключайте.
* Локатор удаленного вызова процедур (RPC) —
Вручную, при необходимости приложения её запустят.
* Маршрутизация и удаленный доступ —
Не нужна. Отключаем.
* Модули ключей IPsec для обмена ключами в Интернете и протокола IP с проверкой подлинности —
Не нужна, но лучше вручную.
* Модуль запуска процессов DCOM-сервера —
Системная служба, оставляем как есть.
* Модуль поддержки NetBIOS через TCP/IP —
Если нет других компьютеров в сети, то вручную.
* Немедленные подключения Windows — регистратор настройки —
Вручную.
* Обнаружение SSDP —
Оставьте как есть. Необходима для новых устройств.
* Обнаружение интерактивных служб —
Вручную.
* Общий доступ к подключению к Интернету (ICS) —
Не нужна, если вы не расшариваете ваш интернет в сетевых подключениях.
* Определение оборудования оболочки —
необходима для диалогового окна автозапуска диска или флешки. Кому как удобно, большинству это нужно. Я оставил.
* Основные службы доверенного платформенного модуля —
Нужно только для использования чипов ТМР и/или BitLocker.
* Перенаправитель портов пользовательского режима служб удаленных рабочих столов —
Если не используете удаленные соединения, то не нужно. Лучше поставьте вручную.
* П
еречислитель IP-шин PnP-X —
Лучше поставить вручную.
* Питание —
Не отключается. Оставляем.
* Планировщик заданий —
Желательно оставить как есть, т.к. сейчас много программ его использует.
* Планировщик классов мультимедиа —
Оставляем, для кого важен звук.
* Поддержка элемента панели управления «Отчеты о проблемах и их решениях» —
Вручную.
* Политика удаления смарт-карт —
для пользователей смарт-карт, лучше вручную.
* Поставщик домашней группы —
Для использования домашних групп. Лучше вручную.
* Проводная автонастройка —
Вручную.
* Программный поставщик теневого копирования (Microsoft) —
Вручную.
* Прослушиватель домашней группы —
Вручную.
* Протокол PNRP —
Тоже оставляем вручную. Некоторые приложения могут использовать службу.
* Публикация ресурсов обнаружения функции —
Нужна если вы хотите показывать свои файлы другим компьютерам по сети. Если не хотите, то вручную или отключить.
* Рабочая станция —
лучше оставить, т.к. некоторые приложения задействуют данную службу.
* Распространение сертификата —
Лучше вручную.
* Расширяемый протокол проверки подлинности (EAP) —
Вручную.
* Сборщик событий Windows —
Вручную.
* Сведения о приложении —
Вручную.
* Сервер —
Если компьютер не используется как сервер или не использует общий доступ к файлам и принтерам, то отключайте.
* Сервер упорядочения потоков —
Отключаем если нет домашней группы.
* Сетевой вход в систему —
Вручную.
* Сетевые подключения —
Оставьте как есть. Если нет сети или интернета, то можете отключить.
* Система событий COM+ —
ставим вручную. Приложения зависящие от это службы сами её запустят при необходимости.
* Системное приложение COM+ —
Так же вручную.
* Служба SSTP —
Оставляем как есть, нужна служба если есть интернет на компьютере.
* Служба автоматического обнаружения веб-прокси WinHTTP —
Если нужен интернет, то оставьте как есть.
* Служба автонастройки WLAN —
служба для беспроводных сетей. Соответственно если их нет, она не нужна.
* Служба базовой фильтрации —
с одной стороны, она не нужна (если не нужна безопасность), но с другой, некоторые программы, могут выдавать ошибки. Так что оставляем.
* Служба ввода планшетного ПК —
если экран не сенсорный, то не нужна.
* Служба времени Windows —
нужна для синхронизации времени с интернетом.
* Служба загрузки изображений Windows (WIA) —
Нужна служба, только если есть сканер. Она отвечает за получение изображений со сканеров и камер.
* Служба инициатора Майкрософт iSCSI —
Ставим вручную, если программам понадобится, они сами её запустят.
* Служба интерфейса сохранения сети —
Нужна для нормальной работы сети.
* Служба кэша шрифтов Windows —
служит для повышения производительности, кэширует шрифты и не тратит время на загрузку.
* С
лужба медиаприставки Media Center —
Если не используете никаких приставок, она не нужна.
* Служба модуля архивации на уровне блоков —
Ставим вручную. Если понадобится архивация или восстановление, то служба сама запуститься.
* Служба общего доступа к портам Net.Tcp —
По умолчанию выключена. Нужна если только понадобится протокол Net.Tcp.
* Служба общих сетевых ресурсов проигрывателя Windows Media —
Вручную. Понадобится, включится.
* Служба перечислителя переносных устройств —
Служит для синхронизации музыки, видео и т.д. со съемными носителями. Я бы поставил вручную. Не всегда это нужно.
* Служба планировщика Windows Media Center —
Нужна если только смотрите передачи в Windows Media Player.
* Служба поддержки Bluetooth —
Нужна если есть Bluetooth.
* Служба политики диагностики —
Нужна для диагностики неполадок… Она если честно помогает редко. По этому можете по-экспериментировать, отключив её. Если понадобится — включите.
* Служба помощника по совместимости программ —
служба нужна для запуска программ, несовместимый с вашей ОС. Если нет таковых поставьте вручную.
* Служба профилей пользователей —
Лучше оставить. Она работает с профилями пользователей компьютера.
* Служба публикации имен компьютеров PNRP —
Нужна для домашних групп.
* Служба регистрации ошибок Windows —
Регистрирует ошибки. Лучше поставить вручную.
* Служба ресивера Windows Media Center —
для просмотра телерадио передач в плеере.
* Служба сведений о подключенных сетях —
Лучше оставить как есть, для нормальной работы сети.
* Служба списка сетей —
Так же лучше оставить.
* Служба уведомления SPP —
Для лицензирования. Оставьте вручную.
* Служба уведомления о системных событиях —
Если не собираетесь смотреть сообщения Windows, то она вам не нужна.
* Служба удаленного управления Windows (WS-Management) —
Поставьте вручную.
* Служба шифрования дисков BitLocker —
Шифрует диски. Если не пользуетесь, то лучше отключите.
* Служба шлюза уровня приложения —
Служба нужна только для работы с брандмауэром. Вручную.
* Службы криптографии —
Для установки новых программ, лучше оставьте как есть.
* Службы удаленных рабочих столов —
Если не пользуетесь удаленными рабочими столами, то отключайте.
* Смарт-карта —
Если ими не пользуетесь, то она вам не нужна.
* Сопоставитель конечных точек RPC —
Служба нужна для входящего трафика. С ней ничего нельзя сделать. По этому оставляем.
* Средство построения конечных точек Windows Audio —
Если нужен звук, оставьте.
* Телефония —
Оставьте вручную. Если понадобится, запустится.
* Темы —
Едят много ресурсов памяти. Если не нужны, отключайте.
* Теневое копирование тома —
Создает точки восстановления, архивация в фоновом режиме. Поставьте вручную. Если нужно будет запустится.
* Тополог канального уровня —
Тоже вручную. Если понадобится, запустится.
* Удаленный вызов процедур (RPC) —
Системная служба. Оставьте как есть.
* Удаленный реестр —
Позволяет удаленным пользователям, манипулировать вашим реестром. Отключайте.
* Удостоверение приложения —
Вручную.
* Узел системы диагностики —
Диагностика проблем. Поставьте вручную.
* Узел службы диагностики —
Так же вручную.
* Узел универсальных PNP-устройств —
Ставьте вручную. Не все устройства PnP.
* Управление приложениями —
Ставьте вручную. Служба позволяет настроить политики для приложений.
* Управление сертификатами и ключом работоспособности —
Ставьте вручную, понадобится, запустится сама.
* Установщик ActiveX —
Так же вручную. Понадобится установить такой объект, она сама запустится.
* Установщик Windows —
Установка программ.msi. Вручную.
* Установщик модулей Windows —
Устанавливает и удаляет компоненты и обновления. Вручную.
* Факс —
Нужна если только есть факс.
* Фоновая интеллектуальная служба передачи (BITS) —
Оставляем вручную. Служба полезная.
* Хост поставщика функции обнаружения —
Оставляем вручную. Нужно будет запустится.
* Цветовая система Windows (WCS) —
Вручную. Нужна будет устройствам, запустят.
* Центр обеспечения безопасности —
Следит за безопасностью Windows. Меня она бесит со своими уведомлениями. Так что отключать или нет, выбирать вам.
* Центр обновления Windows —
С одной стороны полезная функция. Заделывает дыры в системе, обновляет драйвера, но с другой стороны, активно использует интернет, ресурсы памяти и если при обновлении выключить компьютер, может рухнуть ОС. Так что так же вам выбирать что важнее, безопасность или быстродействие.
* Шифрованная файловая система (EFS) —
Для безопасности файлов. Лучше оставьте как есть вручную.
Я постарался представить весь список служб. Отключив некоторые, вы повысите быстродействие компьютера. Можно так же по своему усмотрению решить какие нужны, а какие нет. Например если нет интернета, то тут половину смело рубить можно, если нет принтера, то тоже можно много выключить. Таким образом в зависимости от ваших потребностей, можно существенно взбодрить старый компьютер.
Mailruupdater.exe — модуль, выполняющий обновление программного обеспечения компании Mail.ru. В частности, браузера Амиго, антивирусной утилиты Guard, Спутника Mail.ru. Имеет подпись разработчика, относится к категории доверенных приложений. Но имеет свойство вызывать программные конфликты, без ведома пользователя в автоматическом режиме загружает апдейты приложений, замедляет загрузку страниц в браузере и функционирование системы в целом.
Чтобы удалить компонент mailru updater с компьютера, выполните нижеследующее руководство:
1. Нажмите — «Ctrl» + «Shift» + «Esc».
2. В появившемся окне Диспетчера, в подразделе «Процессы», клацните правой кнопкой по элементу MailRuUpdater.exe.
3. В выпавшем контекстном меню нажмите «Завершить процесс». Закройте окно Диспетчера.
4. Нажмите — «Win + R».
5. Введите директиву — msconfig — в строке «Открыть».
6. В настроечной панели «Конфигурация системы», в разделе «Автозагрузка», уберите «галочки» возле элементов MailRuUpdater и Mail.Ru Update Service.
Внимание! В списке автозагрузки может быть прописан лишь один из этих элементов.
7. Клацните «Применить» и «OK». Закройте окно.
8. Перейдите: Пуск → Панель управления → Удаление программы.
9. Клацните правой кнопкой в каталоге по приложению «Служба автоматического обновления программ».
10. Левой кнопкой нажмите появившуюся панель «Удалить/Изменить».
11. При необходимости подтвердите деинсталляцию модуля.
Также апдейтер Mail.ru можно нейтрализовать из операционной системы при помощи утилиты-деинсталлятора Revo Uninstaller Pro:
1. В Revo Uninstaller щелчком левой кнопки выделите модуль «Служба автоматического… ».
2. Нажмите опцию «Удалить».
3. Подтвердите деинсталляцию: щёлкните «Да».
4. Выберите алгори. Нажмите «Поиск».
5. В панели «Найденные разделы реестра» кликните «Удалить», чтобы убрать оставшиеся ключи апдейтера. Снова кликните «Далее».
Как известно, многих пользователей при установке некоторых программ не то что очень сильно раздражает, но и бесит появление некоторых ненужных панелей или дополнительных служб. И сервисы Mail.Ru в этом отношении исключением не являются. Здесь имеется несколько компонентов типа Sputnik Mail.Ru или службы MailRuUpdater.exe. Как удалить «апдейтер», равно как и другие компоненты, мы сейчас и посмотрим. Сделать это можно несколькими способами.
Что за служба MailRuUpdater.exe (Mail.Ru Updater)?
Для того чтобы понять, что это за служба, достаточно просто обратиться к переводу. Само слово «Updater» обозначает службу обновления. В данном случае это касается абсолютно всех программных продуктов сервиса Mail.Ru, установленных на локальном компьютере.
Что самое печальное, в списке автоматически запускаемых при старте системы процессов, работающих в тоже можно найти сервис MailRuUpdater.exe. Как удалить его, знают не все, тем более что при использовании стандартных средств удаляется, так сказать, только вершина айсберга, после чего в системе остается куча мусора, который неопытный пользователь и найти-то самостоятельно не сможет. А некоторые компоненты так вообще не удаляются. Давайте посмотрим, что можно сделать в такой ситуации.
Что это такое?
В предыдущих статьях мы рассказывали о такой программе, как Служба автоматического обновления программ mail.ru. Так вот Mailruupdater в автозагрузке это она и есть. Просто исполняемый .exe файл назван короче и на английском языке.
Mailruupdater.exe *32 в запущенных процессах
Его можно обнаружить в диспетчере задач на вкладке «Процессы». Называется он MailRuUpdater.exe *32. Если вы его обнаружили у себя, значит в системном трее возле часов будет отображать этот значок:
Значок в системном трее возле часов
Основной задачей MailRuUpdater является установка стартовой страницы в браузерах, установка различных расширений, а также программ от компании Mail.ru.
Говоря проще — ничего полезного. А ее постоянный автозапуск вместе с ОС только тормозит его.
MailRuUpdater.exe: как удалить простейшим способом?
Начнем с простейшего метода, предполагающего использование стандартных средств самой операционной системы (в данном случае рассматриваем исключительно Windows).
Для начала нам необходимо в каталоге активных фоновых процессов, присутствующем в «Диспетчере задач», остановить сервис MailRuUpdater.exe. Удаление будет произведено чуть позже. Для остановки службы можно использовать простейшее экстренное завершение процесса в виде кнопки снятия задачи. Заметьте, в Windows 10 отображаются все активные в данный момент и фоновые процессы, в более низких версиях придется использовать окно служб.
Теперь необходимо отключить сервис, чтобы он не стартовал при загрузке Windows. Для этого вызываем меню «Выполнить» и используем универсальную команду на все случаи жизни — msconfig. На вкладке, отображающей элементы автозагрузки, просто снимаем галочку с соответствующей службы. После этого в некоторых версиях Windows потребуется перезагрузка.
После перезагрузки иногда может появиться сообщение типа «MailRuUpdater.exe: ошибка приложения». Не всегда, но может. Ничего страшного. Теперь используем стандартную «Панель управления» с разделом программ и компонентов и удаляем службу обычным способом. Так советует большинство пользователей, которые попросту не знают, сколько мусора остается после удаления, а некоторые компоненты вообще не удаляются и все равно висят в фоновом режиме. Поэтому настоятельно рекомендуется производить все действия при загрузке системы в безопасном режиме (и то не факт, что все будет удалено), а сообщение «MailRuUpdater.exe: ошибка приложения» даже при доступе к другим программным продуктам будет появляться снова и снова. Теперь посмотрим, что нужно сделать дополнительно.
Отключаем системные уведомления
После проведенных действий поиск обновлений и их установку в автоматическом режиме система проводить не будет. Но это еще не все. Так как для Windows 7 это событие из разряда негативных, он все равно будет напоминать об этом флажком с красным крестиком в правом углу монитора.
Отключим и это напоминание о проведённых изменениях:
- Если левой кнопкой мыши щелкнуть по флажку, то выскочит контекстное меню, где нам нужен пункт «Открыть центр поддержки».
- В открывшемся окне нас интересует строка на панели слева «Настройка центра поддержки». Жмем на нее.
- В появившемся окне со всех пунктов, отмеченных галочками, снимаем пометки и подтверждаем свои действия кнопкой ОК .
Теперь красный крестик исчез, и операционная система не выводит напоминания.
Но ничто не мешает при желании обновиться и вручную. Достаточно снова запустить поиск обновлений Windows 7.
Чистка реестра
Как правило, мусор после деинсталляции остается в виде неудаляемых файлов и папок (о чем будет сказано несколько позже) и остаточных записей в системном реестре. Заниматься их поиском вручную — дело неблагодарное.
Для этого лучше всего использовать автоматические чистильщики. Одним из самых мощных является приложение CCleaner. Достаточно просто запустить программу и использовать либо оптимизацию в один клик, либо выбрать соответствующий модуль, отвечающий за системный реестр. После этого в фоновом режиме уж точно никаких компонентов не останется.
Использование специализированных утилит деинсталляции
Вообще, если разбираться со службой MailRuUpdater.exe, как удалить ее целиком и полностью, лучше всего обратиться к специализированным программам. В качестве одной из самых мощных утилит можно посоветовать iObit Uninstaller (на сегодня уже имеется самая свежая версия 5.1).
При деинсталляции программ такого типа приложение сначала использует «родной» деинсталлятор удаляемого компонента или стандартную службу Windows (Unwise, Uninstall Shield и т. д.), а потом производит полное сканирование компьютера, включая жесткий диск и системный реестр, на предмет наличия остаточного мусора (leftovers), после чего при получении подтверждения от пользователя удаляет абсолютно все.
Кстати сказать, эту утилиту целесообразно применять и в том случае, когда служба обновления Mail.Ru в списке программ по каким-либо причинам не отображается. Здесь можно использовать поиск и принудительное удаление (Forced Uninstall). Для полной уверенности по окончании процесса деинсталляции можно использовать CCleaner (хотя в большинстве случаев это необязательно).
Если удалилось не все…
Напоследок остается посмотреть, все ли было удалено. С реестром мы разобрались. Что же касается остаточных файлов, можно поступить следующим образом.
В основном меню «Пуск» используем поисковую строку, в которую следует вписать C:\Users\«Имя пользователя»\AppData\Local\, а затем найти папку или файлы с названием Mail.Ru, после чего удалить их. Вот теперь, после всех произведенных действий, можно быть уверенным, что эта навязчивая служба и все ее компоненты будут удалены полностью. Опять же, возможно, папка или файлы не смогут быть удалены. Для устранения проблемы нужно зайти под именем администратора или использовать безопасный режим (это, кстати, касается всех вышеприведенных действий).
Многие пользователи сталкиваются с тем, что оказавшись в меню Панели управления
и увидев количество установленных программ, они попросту теряются. Причиной этого становится непонимание того, как всем этим управлять и для чего это вообще надо.
Причем, в ходе ознакомления с назначением программ, выясняется, что многие из этих программ вообще не нужны и лишь занимают место на жестком диске и тормозят работу компьютера.
Разберемся со Службой автоматического обновления программ Mail Ru. Такая программа входит в число программ, устанавливаемых в автоматическом режиме. То есть, обычно пользователь не устанавливает ее специально,
а иногда даже не знает, что подтвердил установку данной службы.
Как же это происходит?
- Пользователь устанавливает какую-либо программу из Интернета, а вместе с ней устанавливаются и другие файлы. В большинстве случаев, пользователь даже не читает список сопроводительных программ и не убирает галочку с пункта об их установлении. Так, на компьютер попадает много лишних служб, которые, по сути, не нужны, а иногда и затормаживают работу устройства.
- Программа может попасть на устройство в качестве сопроводительной к какому-либо файлу, но при этом запрет на ее установку невозможен. То есть, удалить ее можно лишь из Панели управления.
- Скачивание файла производится с небезопасных ресурсов. Вместе со скачиваемым файлом на компьютер загружаются, а потом и устанавливаются различные вирусные программы.
Автоматическая служба обновления программ Mail Ru не является вредоносной программой,
однако никакой практической пользы она, по сути, не несет.
Основная задача данной службы состоит в том, чтобы осуществлять установку стартовой страницы в браузерах, производить установку разного рода расширений и различного рода программ, созданных компанией Mail Ru.
Некоторое время назад на компьютеры пользователей активно пытался установиться известный браузер «Амиго»
, который мало того, что устанавливался сам, так еще и сопровождался пакетом дополнительных программ, одной из которых как раз и была служба автоматического обновления.
Данная служба обновляет все программы от Mail Ru в автоматическом режиме.
То есть, пользователь для этого не осуществляет каких-либо действий, программа все выполняет самостоятельно. Иной раз, владелец устройства даже не замечает происходящего, единственным видимым изменением становится уменьшение места на жестком диске компьютера.
Существует заблуждение, согласно которому данная служба является вирусной программой. Это неправда. Программа не способна нанести какой-либо урон устройству и файлам пользователя. Но особой пользы от нее тоже нет, поэтому лучше данную программу удалить.