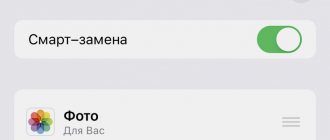Битность Windows 8
Можно так же, щелчком правой кнопки по иконке «Компьютер» на рабочем столе. Или зайти в плиточное меню «Пуск» восьмёрки, найти там кнопку «Компьютер», кликнуть правой кнопкой и выбрать «Свойства»
В окошке свойств системы смотрим разрядность своей Windows 8
Ответы на часто задаваемые вопросы о 32- и 64-битных ОС Windows
Сноска: данный раздел содержит ответы на распространенные вопросы. Если вы внимательно читали предыдущий раздел, то вполне можете самостоятельно ответить на часть из них.
Могу ли я запустить Windows 2000 и Windows XP на 64-битных процессорах, а также использовать старое программное обеспечение?
Да, 32-разрядная операционная система будет успешно стартовать на 64-битных процессорах. И вы так же сможете запускать старые программы на 64-битных ОС.
Как узнать, является ли система 64-разрядной?
Для того, чтобы узнать, какая у вас установлена операционная система, вы можете использовать ЧаВО Microsoft, а так же специальную программу Gibson Research Corporation (GRC). Последняя покажет вам не только информацию о разрядности, но и о поддержки компьютером аппаратной виртуализации.
Подходят ли старые драйверы устройств для ОС Windows 64-бит?
Нет, 32-разрядные драйверы нельзя использовать в Windows 64. Это происходит потому, что подсистема Wow64, которая позволяет запускать 32-разрядные приложения в Windows 64, не является частью ядра системы. Более подробно смотрите в обзоре Поддержка 32-битных приложений в 64-разрядной версии Windows.
Можно ли перенести 32-битную систему на 64-разрядную Windows?
Как такового, Microsoft не предоставляет никакого механизма. Поэтому вам придется самостоятельно переносить данные с одной системы на другую, а так же заново установливать все программы.
Как альтернативный вариант, вы можете использовать мультизагрузку или виртуализацию.
Как узнать, приложение является 32- или 64-битным?
Существует несколько базовых признаков, по которым можно узнать разрядность приложения, но они не являются окончательными.
- Windows устанавливает программы в эти каталоги на системном диске: ‘\Program Files’ для 64-битных программ
- ‘\Program Files (x86)’ для 32-битных программ
Причиной того, что эти показатели нельзя использовать как достоверный источник, является то, каким образом Windows устанавливает 64-битное приложение. Обычно, 64-битный инсталлятор устанавливает 64-разрядные приложения или смесь из 32- и 64-битных компонентов. Но, иногда, инсталлятор может устанавливать только 32-разрядные компоненты.
Кроме того, определение компонента происходит по настройкам реестра, а не по настройкам инсталлятора. По умолчанию, Windows предполагает, что все компоненты являются 32-разрядными, если не указано иное. Это означает, что если 64-битный компонент, во время установки, не был помечен, как 64-разрядный, то он будет установлен в папку для 32-битных приложений и будет использовать ключи реестра для 32-битных приложений. Тем не менее, процесс будет выполняться как 64-битный.
Поэтому лучше всего использовать одно из следующих решений:
- Запустите программу для аудита системы. Например, из обзора Лучшие бесплатные программы для сбора информации о компьютере (системе).
- Вы можете использовать программу PEStudio. Прежде всего, это инструмент для анализа безопасности программы. Но, он так же позволяет узнать достаточно много технической информации, включая разрядность приложений.
- Если вам необходимо более подробно узнать об используемых программой модулей, то вы можете использовать Dependency Walker, который является частью средств разработки Microfoft, таких как Visual Studio.
- Windows Software Development Kit (SDK) содержит утилиту под названием DumpBin, которую так же можно использовать для определения разрядности приложения. Для этого необходимо запустить следующую команду в консольной строке, и после строки «FILE HEADER VALUES» посмотреть название заголовка: machine (x64) — 64-битная программа, machine (x86) — 32-битная программа dumpbin /headers «путь к программе»
Каковы различия между 32- и 64-битными версиями Windows?
Все основные физические и логические различия между версиями различных версий Windows представлены в таблице 5 (находится ниже). Так же таблица наглядно показывает тот путь улучшений, который прошла Windows, и что Windows еще нужно пройти долгий путь прежде, чем она сможет исчерпать возможности 64-разрядных процессоров.
Многие из ограничений 64-разрядных версий Windows являются ограничением системы, а не ограничением процессоров. Количество физических процессоров остается неизменным, в основном из-за того, что это прерогатива Windows Server.
Тем не менее, аппаратные устройства так же имеют ограничения. Например, в то время как 64-битные AMD и Intel процессоры используют 64-битные указатели памяти, поддерживающие их чипсеты используют только 52-битный физический адрес (4 петабайт) и 48-разрядный адрес виртуальной памяти (256 терабайт). В настоящее время, это более чем достаточно. Windows 7 64-бит поддерживает только 192 ГБ физической памяти и 16 терабайт (44-бит) виртуальной памяти.
| Таблица 5: Физические и логические ограничения версий Windows, Цифры в скобках указывают расширенные настройки, которые не установлены по умолчанию и требуют наличия совместимого оборудования | ||||||
| Версия: | XP | Vista | 7 | |||
| Разрядность: | 32 | 64 | 32 | 64 | 32 | 64 |
| Система: | ||||||
| Физические процессоры | 2 | 2 | 2 | 2 | 2 | 2 |
| Логические процессоры | 32 | 64 | 32 | 64 | 32 | 256 |
| Системный кэш | 1 ГБ | 1,024 ГБ | 1 (2) ГБ | 1,024 ГБ | 1 (2) ГБ | 1,024 ГБ |
| Физическая память | 4 ГБ | 128 ГБ | 4 ГБ | 128 ГБ | 4 ГБ | 192 ГБ |
| Виртуальная память | 4 ГБ | 16,384 ГБ | 4 ГБ | 16,384 Гб | 4 ГБ | 16,384 Гб |
| Ядро | 1 (2) ГБ | 8 ГБ | 2 ГБ | 8 ГБ | 2 ГБ | 8 ГБ |
| Пользовательские процессы: | ||||||
| Физическая память | 2 (3) ГБ | 2 (4) ГБ | 2 (3) ГБ | 8 ГБ | 2 (4) ГБ | 8 ГБ |
| Виртуальная память | 2 (3) ГБ | 2 (8,192) ГБ | 2 (3) ГБ | 2 (8,192) ГБ | 2 (4) ГБ | 2 (8,192) ГБ |
Примечание: В таблице умышленно не использовалась аббревиатура 1 ТБ (1024 Гб), что бы проиллюстрировать динамику.
Примечание: Из рассмотрения так же была исключена первая 64-битная версия Windows XP (2002), поскольку она имеет другую архитектуру. Система использовала Intel Itanium (IA-64) процессоры, которые имели x86 процессор для совместимости. В последствии он был заменен 64-битной архитектурой AMD (x86-x64), которая расширила набор команд x86 и была так хороша, что была лицензирована Intel и другими производителями. Эта архитектура до сих пор является наиболее распространенной.
Можно ли выделить больше памяти для программы/процесса в 32-разрядном Windows, как показано в таблице 5?
Да, можно. И вот пример.
Если вы используете MySQL на Windows, то вы можете использовать Address Windowing Extensions (AWE), которое поддерживается MySql. AWE увеличивает максимальный размер памяти пользовательского процесса от 2 ГБ до 3 ГБ (см. таблицу 5). Это позволит MySQL использовать на 50% больше памяти.
Однако помните, что это применимо не на всех версиях 32-битной Windows, и что необходимо перекомпилировать MySQL.
Можно ли выделить более 4 Гб оперативной памяти в 32-битной Windows?
Вы можете использовать Physical Address Extension (PAE) для расширения поддерживаемого объема оперативной памяти. PAE увеличивает размер адреса с 32 бит до 36 бит, что позволяет использовать порядка 64 Гб.
PAE настраивается в BIOS-е вашего компьютера, так что его можно применять для любых операционных систем, включая Linux и Apple OS X.
32-битная Windows использует PAE, но имеет внутреннее ограничение на 4 ГБ. Существуют утилиты, которые позволяют убрать этот предел, но их стоит применять с крайней осторожностью и только в безвыходных ситуациях.
Теперь, вы знаете о 32-битах и 64-битах, а так же об их совместимости и особенностях использования.
Рубрики:
- пособие
- система
☕ Хотите выразить благодарность автору? Поделитесь с друзьями!
- Поддержка 32-битных приложений в 64-разрядной версии Windows
- Устройство UAC Windows 7
- Поддержка 32-битных приложений в 64-разрядной версии Windows Фундаментальные статьи
- Устройство DNS сервера Фундаментальные статьи
- Как правильно задавать технические вопросы? Фундаментальные статьи
- Устройство UAC Windows 7 Фундаментальные статьи
- Понятие бесплатного программного обеспечения (Freeware) Фундаментальные статьи
- Терминология резервного копирования: что означает «инкрементальный» и «дифференциальный», и зачем они нужны? Фундаментальные статьи
Другие способы, если не получилось
Если по каким-то причинам вышеуказанные способы не работают, то будем действовать по-другому. Если на рабочем столе нет значка «Компьютер», то идём в меню «Пуск» и пишем в строке поиска «система»
В результатах поиска выбираем «Система», смотрим.
Второй способ: идём в «Пуск -> Панель управления -> Система»
Эти два варианта подходят для всех операционных систем: Windows 7 и Windows 8/10. Они позволяют показать всё то же окошко свойств системы.
Следующий способ также универсальный, но открывает уже другое окошко. Итак, в строке поиска меню «Пуск» пишем «сведения» и открываем ссылку «Сведения о системе»
В главном окне программы ищем строчку «Тип»
Для 64-битных ОС будет написано «x64-based PC», а для 32х «x86-based PC».
Понятия 32-бита и 64-бита
В чем разница между 32-битами и 64-разрядами? Будет ли 32-битное приложение выполняться на вашей 64-битной операционной системе? Запустится ли 64-битная программа на вашем компьютере? Как решаются вопросы совместимости 32-бит и 64-бит? Если вы задавались этими или похожими вопросами, то данный материал поможет вам детально разобраться в понятиях 32-бита и 64-бита, их разнице, а так же найти ответы на некоторые распространенные вопросы.
Все рассмотрение будет идти с точки зрения трех сторон: аппаратного обеспечения, операционной системы и приложений. Поэтому, вы не только найдете ответы на свои вопросы, но и узнаете достаточно много тонкостей и особенностей об их взаимодействии и совместимости.
Как узнать разрядность (битность) операционной системы Windows 8, 8.1, 10
Наведите курсор на меню Пуск и щёлкните правой клавишей мышки. Отобразится всплывающее меню, в котором выберите пункт Система.
В результате откроется одноимённое окно, в котором, помимо прочего, будет указана разрядность установленной у вас операционной системы.
В представленном примере установленная операционная система является 64 битной.
Альтернативный способ узнать разрядность установленной операционной системы
Для того, чтобы узнать разрядность установленной операционной системы, можно воспользоваться штатной утилитой «Сведения о системе». Она присутствует во всех версиях Windows.
Найдите её в меню Пуск и запустите.
В отобразившемся окне найдите пункт Тип, напротив которого будет указана разрядность установленной операционной системы.
В представленном примере установленная операционная система является 64 битной.
Утилита «Сведения о системе» имеется и в Windows XP. Хотя едва ли вы встретите x64 версию этой операционной системы. В те времена, когда данная операционная система была популярна, она в основном была представлена в 32bit версии, а 64bit хоть и существовала, но едва ли была хоть сколь-нибудь популярной.
Способы идентификации разрядности операционной системы
Итак, как же идентифицировать 32-битная у вас ОС или 64-битная Windows 7, 8, 10, XP? Предлагаю выполнить следующие способы:
- Самый быстрый способ идентификации – это нажать на комбинацию клавиш Win+Pause. Откроется обзор сведений по операционной системе, где параметр «Тип системы» отобразит разрядность вашей ОС. Это работает практически на всех современных операционных системах, от Виндовс 7 до Виндовс 10;
Идентифицируем тип системы
- Нажмите правой клавишей мыши на иконку «Мой компьютер», выберите в ней «Свойства», это позволит так же открыть сведения операционной системы. Ниже ролик, как это выглядит в Windows XP:
- Нажмите на комбинацию клавиш Win+R, в строке наберите dxdiag и нажмите ввод, откроется обзор настроек DirectX, где в графе операционная система вы увидите разрядность своей ОС;
Средство диагностики вашего DirectX
- Выполните вход в Панель управления, перейдите во вкладку «Система», и выберите там «Просмотр объёма ОЗУ и скорости процессора», вы откроете то же самое;
- Нажмите на клавишу «Пуск», в строке поиска наберите «Система» (без кавычек) и щёлкните на идентичный результат сверху, это позволит дать ответ на ваш вопрос «как узнать, сколько бит 32 или 64 Windows 7, 8, 10, XP»;
- Нажмите на «Пуск», в строке поиска напишите «Сведения о системе» и выберите идентичный результат сверху, перед вами отобразятся общие сведения о системе включительно с разрядностью вашего компьютера;
- Нажмите на «Пуск», в строке поиска наберите sysdm.cpl и нажмите ввод (совет актуален для пользователей Виндовс XP). В открывшемся окне перейдите на вкладку «Общие», там вы увидите разрядность вашей ОС;
- Нажмите на комбинацию клавиш Ctrl+I, и в появившейся панели выберите пункт «Сведения о компьютере» (Совет актуален для пользователей Windows 8);
- Кликните на клавишу «Старт», выберите «Настройки»(Settings), затем «Система» (System) и там выберите сведения о системе (About). (Совет актуален для пользователей Windows 10).