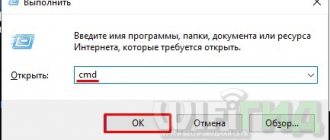Всем привет! Сегодня в статье поговорим о том, что такое папка в компьютере. Вы узнаете, как создавать, удалять, восстанавливать удаленные папки на ваших компьютерах. А также как их скрывать и находить уже скрытые. Где и как можно посмотреть историю посещения папок. Я покажу, как установить пароль на любую папку с файлами, тем самым ограничив доступ к ее содержимому. Расскажу, как перемешивать музыку на флешке и компьютере, что делать, если папки не открываются и можно ли очистить папку загрузки.
Что такое папка в компьютере
Папка – представляет из себя некий контейнер для хранения таких же папок или файлов.
В операционной системе Windows вся информация хранится именно в папках или как их еще называют – директория.
Так как папку можно отнести к файловому объекту то она так же, как и сами файлы имеет расширение и свойства. О них я писал в статье – Что такое файлы в компьютере
Стоит добавить, что в папках верхнего уровня хранится все остальные подпапки (поддиректории).
К ним можно отнести локальные диски С и D.
Говоря проще, все папки в компьютере находятся на локальных дисках доступ, к которым можно получить, перейдя в «Мой компьютер» значок которого располагается, как правило, на рабочем столе.
Если у вас нет этого значка, то вам необходимо его туда вывести для удобства пользования вашим персональным компьютером.
А как это сделать я описывал в статье – Рабочий стол Windows: что это такое и как его настроить
Далее два раза нажимаем на этот значок левой кнопкой компьютерной мыши, нам откроется окно, в котором будут располагаться все локальные диски, а также подключенные к ПК жесткие диски и флешки.
Именно на этих дисках и находятся все папки компьютера.
И мы с вами в этой статье научимся работать с этой категорией файлов.
Как переместить папку загрузки
Итак,чтобы переместить папку загрузки в другое место необходимо произвести следующие действия:
- открыть диск «С»;
- папку «Пользователи»;
- вашу «Учётную запись»;
- открыть папку «Загрузки»;
- правой кнопкой мыши открыть «Свойства»;
- затем «Расположение».
И далее как на скриншоте меняем адрес по которому её следует переместить.В данном случае я у себя поменял букву диска с «С» на «D».
Всё теперь вы знаете где искать папку загрузки в windows 7 и скачанный с интернета файл.
А если у вас вдруг перестал включаться ноутбук,то перейдя по ссылке вы сможете исправить это недоразумение.
Как создать папку на компьютере
Создавать новые папки можно с помощью компьютерной мыши это самый распространённый вариант и с помощью клавиатуры, о котором знают немногие.
Мы с вами рассмотрим оба варианта.
С помощью компьютерной мыши
Создать ее можно в любой другой директории, в том числе и на рабочем столе. Для этого нужно навести курсор мыши на пустую область и нажать правую кнопку.
В открывшемся меню навести курсор на пункт «Создать» рядом откроется дополнительное меню, в котором нужно нажать на «Папку».
Создание папки через контекстное меню
Как видите все очень просто.
Если хотите можете сразу ее переименовать, для этого нужно навести на нее курсор мыши и нажать правую кнопку. В открывшемся меню выбрать переименовать.
Переименование папки
После этого станет доступным ввести нужное имя.
Изменение имени папки
После ввода нужного имени отведите курсор мыши на свободную область и кликните один раз или нажмите клавишу «Enter». Имя сохранится автоматически.
Следует запомнить
Александр Зырянов
Автор блога webnub.ru
В названиях нельзя использовать следующие символы , |, ?, *, \, /, :, “. Система просто не даст вам сохранить их.
С помощью клавиатуры
Существует два способа создания папок с помощью клавиатуры.
В обоих случаях должно быть выполнено одно условие. У вас должна быть открыта директория, в которой вы хотите создать новую папку.
Способ №1
После того как вы открыли такую директорию нужно нажать сочетание следующих кнопок клавиатуры Ctrl+Shift+N, создасться папка которую можно сразу переименовывать.
Изменение имени папки
После написания названия нажимаем «Enter».
Способ №2
Во втором случае нам нужно нажать на клавиатуре кнопку вызова контекстного меню.
Кнопка на компьютерной клавиатуре для вызова контекстного меню
После нажатия откроется контекстное меню, в списке которого с помощью клавиш стрелочек выделяем «Создать» далее нажимаем стрелочку указывающею вправо и нам открывается дополнительное меню, в котором также с помощью стрелок вверх-вниз выбираем «Папку» и жмем кнопку «Enter».
Создание папки через контекстное меню
Вписываем название и жмем кнопку «Enter».
Все вот такие простые способы.
Как восстановить папку «Загрузки»?
Для начала попробуйте перейти по данному пути и в очередной раз проверьте ее отсутствие:
Если папку вы все же не обнаружили, то следуйте ниже приведенной инструкции по восстановлению каталога при помощи стандартного инструмента операционной системы «Командная строка»:
- Нажмите клавиши Win + R на вашей клавиатуре.
- Пропишите в строку службы «Выполнить» команду cmd.
- В появившемся окне введите команду: attrib –s –h C:usersимя пользователя ПКdownloads.
- Нажмите клавишу Enter.
Не забудьте заменить в команде «Имя пользователя ПК» на то, которое используется на вашем компьютере. После выполнения вышеописанных действий папка «Загрузки» будет восстановлена.
Как удалить ненужные папки с компьютера
Для того чтобы удалить уже ненужную вам папку с компьютера требуется выделить объект для удаления наведя на него курсор мыши.
Выделение папки
Вызвать контекстное меню нажатием правой кнопкой мыши. Выбрать из списка «Удалить» и нажать левую кнопку мыши.
Удаление папки с помощью контекстного меню
После этих действий она попадет в корзину.
Ярлык корзины на рабочем столе
Очистить корзину очень легко. Для этого наводим курсор мыши на иконку и вызываем контекстное меню правой кнопкой. И нажимаем «Очистить корзину».
Очистка корзины
Все элементы, находящиеся в корзине, будут удалены с компьютера.
Есть одно исключение из правил — это когда папка по размеру больше чем размер отведенный для корзины.
В этом случае система предложит сразу полностью удалить ее. В открывшемся окне жмем «Да».
Безвозвратное удаление
Что делать если папка не удаляется
Теперь давайте поговорим о сложностях, которые могут возникнуть при удалении папок с компьютера. В результате чего у пользователей возникают следующие вопросы:
- Почему не удаляется пустая папка с компьютера?
- Почему не удаляется папка с компьютера, пишет, что используется?
Такие ситуации могут возникать в следующих случаях:
- У вас нет доступа для выполнения удаления.
- Она открыта в проводнике, или файлы, которые в ней находятся, используются программами, которые установлены на ваш ПК.
В первом случае нужно зайти в систему с правами администратора или попросить админа дать вам доступ для удаления.
Во втором случае требуется закрыть открытую папку и завершить работу программ, в которых открыты файлы.
Также можно в диспетчере задач завершить процессы, связанные с нужной папкой.
Для этого нам помогут горячие клавиши CTRL+SHIFT+ESC, при нажатии которых откроется диспетчер задач, где в процессах нужно найти проводник и завершить нужные процессы.
Вот небольшой пример с папкой, где находится документ, открытый в программе Word. В диспетчере придется завершить два процесса.
Процессы в диспетчере задач
Если вы не знаете в каких программах открыты файлы, или у вас не получается разобраться с диспетчером задач просто перезагрузите компьютер.
После перезагрузки удалите директорию с помощью компьютерной мыши.
Папка Загрузки долго открывается.
Почему папка Загрузки долго открывается?
В Windows все файлы, скачиваемые пользователем из сети, автоматически сохраняются в папку Загрузки:
Этот путь легко изменить, однако юзер редко меняет целевую директорию. В итоге на современном компьютере папку Загрузки становится чуть ли не самым посещаемым “местом”. И, по мере накопления в ней файлов, папка становится всё “тяжелее”. И тем дольше заполняется строка открытия папки заветной зелёной полоской:
Если вы столкнулись с такой проблемой (и не только в Загрузках), вы не одиноки. Попробуем решить вопрос с забитыми под завязку папками. Вообще, конечно, у нормального пользователя возникнет вопрос: с какой кстати система начинает притормаживать? Ограничений на размер папки нет и быть не может, свободного места на диске полно… Другие папки открываются почти мгновенно. А дела обстоят так.
Ваша папка Загрузки, которая открывается нехотя, видимо содержит немалое количество файлов, несущих в себе большое количество разношёрстных метаданных. Как и положено, она пытается оптимизировать своё содержимое в соответствии с заданными по умолчанию настройками по отображению этого самого содержимого. Иконки, стили, размеры, данные последнего изменения… Ситуация становится немного патовой: если аудио-и видеофайлы папку Загрузки не покидают, а лишь регулярно просматриваются и пополняются, системный проводник, сюда попадая, будет всё больше тормозить. И дело даже не всегда в количестве этих файлов…
Теоретически мы можем попробовать поправить ситуацию, указав проводнику на способ оптимизации содержимого папки. Для этого:
- Проходим до папки любым способом: через Мой Компьютер через проводник или с помощью команды:
C:\Users\имя-пользователя\Downloads
в строке поиска WIN + R
- Щёлкнем правой мышкой по папке, вызвав Свойства. Переходим во вкладку Настройка. Здесь по умолчанию в ниспадающем окне Выбор подходящего типа папки должна стоять опция Общие элементы. Она является оптимальным вариантом для любой директории со смешанным содержимым. Однако. Если в Загрузки обычно попадают и долгое время хранятся именно видеофайлы, установите параметр Видео.
- И так далее в зависимости от типа большинства файлов. Если не жалко времени, перезагрузите Windows и попробуйте. Дело в том, что в текущем сеансе проводник более всего “тормозит” вскрытие папки именно при первой попытке доступа к ней. Эта самая попытка и является индикатором скорости открытия.
А вот если вам не помогают ни смена способов оптимизации, ни способы из статьи
Проводник Windows зависает
то, скорее всего, вы и правда захламили Загрузки. Проверяйте и очищайте: системный индекс просто уже не справляется с установившимся бардаком.
Успехов всем.
Как скрыть папку на компьютере
Для того чтобы выполнить эту операцию нужно навести курсор мыши на папку и нажать правую кнопку мыши и в открывшемся меню выбрать «Свойства».
Свойства в контекстном меню
В свойствах поставить галочку напротив «скрытый» и нажать кнопку «Применить»
Изменение свойств папки
Папка со всеми файлами будет скрыта.
Как найти скрытую папку на компьютере
Многие папки находящиеся в компьютере скрыты, и мы их просто не видим. В основном это системные директории но есть так же такие которые пользователи сами сделали невидимыми и для того что найти их нужно сначала сделать их видимыми для просмотра.
Для этого переходим в панель управления через меню пуск.
Меню пуск
В панели переключаем вид на значки и открываем «параметры проводника».
Окно панели управления
В параметрах проводника на вкладке «Вид» выставляем значение «Показывать скрытые файлы, папки и диски».
Окно параметров проводника
Теперь на ПК, а также на подключаемых к нему устройствах все скрытые папки станут видимыми, и вы сможете их посмотреть. Отличить их можно будет по их цвету. Они будут более тусклые, чем обычные.
Показано как отличаются скрытые папки от нескрытых
А дальше все просто. Переходим в поиск и ищем нужную нам папку по названию и об этом способе мы будем говорить дальше.
Ищем скачанный файл, используя проводник Windows
Запускаем проводник Windows, иконка которого расположена рядом с кнопкой главного меню (Пуск).
Другой способ открытия проводника – это вызов контекстного меню кликом правой кнопки мыши на кнопке Пуск и выбор пункта «Открыть проводник».
В левой навигационной панели проводника находится папка «Загрузки», открыв которую можно найти скачанный из интернета файл(ы).
Как найти папку в компьютере по названию
Для поиска папок по названию воспользуемся двумя самыми простыми способами:
- Через папку «Этот компьютер» или «Мой компьютер»
- Стандартная программа поиска в компьютере
Для примера я создал на своем ПК папку «Александр Зырянов» и покажу, как ее можно найти по названию.
Поиск через «Этот компьютер»
У новичков может возникнуть вопрос, почему именно эта папка, а никакая ни будь другая?
Все очень просто: потому что она верхнего уровня (об этом я писал в начале статьи) и в ней находятся локальные диски, на которых располагаются все папки и файлы вашего ПК.
Открываем «Этот компьютер» или «Мой компьютер».
Значок «Этот комепьютер» на рабочем столе
Находим в правом верхнем углу поле, где написано «Поиск».
Поле поиска в папке «Этот компьютер
«
И вводим туда название той папки, которую хотите найти. Поиск начнется автоматически и может занять некоторое время.
Поиск в окне папки «Этот компьютер
«
И если она есть, то она обязательно отобразиться, а справа от нее будет прописан путь, где она находится. В моем случае как видно на скриншоте это рабочий стол.
Результаты поиска папки на компьютере
Здесь вы сможете открыть ее и просмотреть содержимое.
Стандартная программа поиска в компьютере
В Windows 10 для перехода в поиск можно нажать на значок, расположенный на панели задач.
Значок поиска на панели задач
А если его вдруг нет, то нужно войти в меню пуск нажав кнопку с эмблемой виндовс. И найти в списке приложений соответствующий значок.
Значок программы поиска в меню пуск
Далее откроется окно поиска где в соответствующей графе, расположенной в низу ввести название папки и подождать немного.
Как видно на скриншоте система поиска компьютера нашла нужную мне папку.
Результаты поиска папки по названию
Отсюда вы также сможете открыть ее или скопировать путь к ней.
Поиск файлов на компьютере. windows 7
В этой статье мы обсудим поиск файлов на компьютере и в частности рассмотрим поиск файлов в windows 7.
Если у Вас операционная система windows XP, в таком случае для Вас больше подойдет заметка: «Поиск файлов в windows XP»
Поиск файлов на компьютере может понадобиться, когда информация на компьютере не упорядочена по папкам с соответствующим названием, чтобы можно было легко ее отыскать.
Но также поиск файлов и папок достаточно удобен в случае, когда просто, зная название файла или папки, хочется быстрее его (или ее) найти.
Итак, рассмотрим поиск файлов и папок в windows 7.
Поиск файлов в windows 7 через меню «Пуск»
Чтобы найти какой-нибудь файл или папку на компьютере, нажимаем кнопку Пуск, где мы сразу же видим поле для поиска информации (Найти программы и файлы):
- Вводим слово или часть слова в поле поиска
- Сразу же получаем результат поиска в том виде, как это показано на снимке:
Причем будут найдены все папки и файлы, которые имеют такое название, либо это слово, входящее в состав фразы файла или папки. А также будут показаны файлы, в внутри которых (например, в тексте самого содержимого файла) присутствует данное слово.
Переходим к следующему способу поиска файлов на компьютере в windows 7.
Расширенный поиск файлов и папок в windows 7
В вышеописанном способе поиск файлов и папок на компьютере может выдать большой список результатов, в котором сложно сразу найти то, что мы ищем, поэтому можно воспользоваться дополнительной возможностью поиска.
Как показано на снимке выше под цифрой 3, можем нажать на ссылку: Ознакомиться с другими результатами. Будут представлены все результаты поиска и если прокрутить список до конца, то можно найти дополнительные возможности, которые позволяют:
- Сузить поиск до конкретной папки или библиотеки;
- Фильтровать поиск по некоторым параметрам
В поиске это выглядит примерно так:
Вторая возможность (фильтр поиска) интересна особо, так как если воспользоваться фильтром Тип, то можно найти необходимый файл по расширению, например фотографию, расширением jpg, видеофайл, расширением avi и т.д. Т.е.выбирая из предложенного списка форматов файлов, можно найти искомый файл нужного типа.
Таким образом, можно очень удобно и быстро осуществлять поиск файлов на компьютере.
Кстати, поиск файлов в windows 7 можно также вызвать одновременным нажатием клавиш Win + F:
Чтобы лучше понять, как работает поиск файлов в windows 7, попробуйте прямо сейчас найти что-нибудь на своем компьютере и потом в комментариях можете написать, — всё ли получилось?
Кстати, в этой статье мы рассмотрели, как находить файлы с помощью стандартного поиска windows. Если с поиском файлов стандартным средством будут трудности, рекомендую воспользоваться сторонней бесплатной программой Everything, которая позволяет находить файлы мгновенно!
blog-pc.ru
Как посмотреть историю посещения папок
Для того чтобы в компьютере глянуть историю просмотренных папок нужно открыть программу «Выполнить» нажав горячие клавиши Win (эмблема виндовс)+R. Или через меню пуск в разделе «Служебные».
Запуск программы «Выплнить» через меню пуск
В открывшейся программе ввести команду без ковычек «shell:::{22877a6d-37a1-461a-91b0-dbda5aaebc99}» и нажать кнопку «ок».
Рабочий процесс в программе «Выполнить
«
Нам откроется директория, в которой будет список «недавно использованные папки».
Директория недавно использованные папки
Сортируем по дате изменения папок. Для этого нажимаем на значок «дата изменения» и выбираем период.
Я выбрал период «Сегодня» у меня отобразились папки, в которых я сегодня работал.
Фильтр папок по дате изменения
Чтобы каждый раз не вводить этот код закрепим вкладку на панели быстрого доступа. Для этого нажимаем «закрепить на панели быстрого доступа» И слева появится ссылка на эту директорию.
Закрепление элемента в панели быстрого доступа
Теперь при нажатии на эту ссылку будет открываться окно проводника с недавно использованными папками.
Как сделать ссылку на папку
Для того чтобы получить полный путь (ссылку) до нужной папки надо открыть проводник и найти нужную нам директорию. Выделить ее и в панели инструментов и нажать «скопировать путь».
Копирование пути до места нахождения папки в компьютере
Путь (ссылка) на папку скопируется в буфер обмена и ее надо будет сохранить в каком-нибудь документе, например, используя блокнот.
Путь (ссылка) до местанохождения папки в компьютере
Как видим, ссылка скопировалась в кавычках, но использовать ее надо обязательно без кавычек.
Но если вам нужна ссылка для доступа к папке, например через браузер то для этого понадобится зарегистрировать аккаунт в Яндексе и установить Яндекс.Диск.
После этого выделяем нужную папку и вызываем контекстное меню, нажав правую кнопку мыши.
В контекстном меню выбираем «Скопировать ссылку на Яндекс.Диске».
Копирование ссылки на папку в Яндек Диске
Ждем когда она загрузиться на диск, и сформируется сама ссылка. Она также автоматически скопируется в буфер обмена.
Уведомление о том что ссылка скопировалась в буфер обмена
После этого также сохраняем ее в документе.
Ссылка на папку находящеюся на Яндекс. Диске
Этой ссылкой вы можете делиться с друзьями в социальных сетях, отправлять электронной почтой для открытия ее в браузерах.
Здесь можно загрузить ее на свой Яндекс.Диск или скачать на компьютер.
Просмотр папки в Яндекс.Диске через браузер
Почему не открываются папки на компьютере и что делать
Причин не открывания папок на вашем компьютере может быть очень много, начиная от простого сбоя в работе проводника до заражения вашей операционной системы вирусами.
И возникает естественный вопрос: Что делать в сложившейся ситуации?
Давайте рассмотрим способы решения этой проблемы.
1 Перезапуск программы Проводник
Как известно все действия связанные с папками напрямую зависят от этой программы, поэтому в первую очередь следует ее перезапустить.
Для этого открываем диспетчер задач сочетаниями клавиш CTRL+SHIFT+ESC.
Или наводим курсор мышки на панель задач, нажимаем правую кнопку, вызывая контекстное меню и из списка выбираем «диспетчер задач».
Открытие диспетчера задач через контекстное меню панели задач
В открывшемся окне программы ищем задачу «Проводник» правой кнопкой мыши вызываем контекстное меню и жмем «Перезапустить».
Перезапуск проводника через диспетчер задач
2 Перезапуск операционной системы компьютера
Если первый способ не помог, пробуем перезагрузить компьютер с помощью меню пуск.
Перезагрузка компьютера
Или кнопок на вашем системном блоке.
3 Проверка системы на вирусы
Проверку системы на вирусы рекомендуется делать регулярно, а не только когда возникают проблемы. Для этого я использую программу Аваст у нее, кстати, есть бесплатная версия.
Запускаю программу и жду, когда завершится проверка.
Запуск Аваст для сканирования компьютера на вирусы
У меня все в порядке, а если у вас антивирус нашёл вирусы, то с помощью него удаляем их.
И проверяем, устранена ли наша проблема.
Также вы можете воспользоваться в качестве альтернативы антивирусной программе бесплатной утилитой Dr.Web Cureit.
4 Очистка системы от мусора
Чистку системы также следует проводить регулярно, это не только может исправить проблемы, но и существенно увеличить скорость работы вашего ПК.
И для этого отлично подойдёт программа CCleaner.
Рабочее окно программы CCleaner
О том, как установить и пользоваться CCleaner я подробно описал здесь.
5 Восстановление операционной системы
Устранить возникшие проблемы можно восстановив раннее состояние компьютера.
Для этого переходим в панель управления. Выбираем категорию «Система безопасности».
Панель управления
Потом переходим «Центр безопасности и обслуживания».
Окно системы безопасности
Выбираем «Восстановление».
выбор востановления в центре безопасности и обслуживания
Далее жмем «Запуск восстановления системы».
Окно востановления компьютера
В открывшемся окне «Далее».
Процесс востановления раннего состояния компьютера
На следующем этапе выбираем точку восстановления и жмем «Далее».
Выбор точки востановления
Точка восстановления должна быть по времени раньше начавшейся проблемы.
Подтверждаем точку восстановления.
Подтверждение точки востановления
После этого запустится процесс восстановления по окончании, которого компьютер перезагрузится.
Если не один из способов не помог, то будьте готовы прибегнуть к крайним мерам, таким как отнести ПК, к специалисту отдав за это деньги.
Или же самостоятельно установить операционную систему Windows на него заново.
Если папки не открываются по двойному щелчку
Также часто возникает ситуация когда комп не открывает папки по двойному щелчку кнопок компьютерной мыши.
Личный опыт
Александр Зырянов
Автор блога webnub.ru
У меня у самого как-то возникала такая проблема. Что я только не делал, вплоть до восстановления системы ничего не помогало. Решение оказалось простое, надо было просто в настройках мыши уменьшить скорость двойного щелчка.
О том, как войти в настройки мыши, подробно описано в статье: Что такое компьютерная мышь
Можно ли очистить папку загрузки в компьютере
Очистка данной папки волнует многих пользователей, так как в ней скапливаются файлы, скачиваемые из интернета, в том числе и установочные файлы различных программ.
И пользователей беспокоит, что после их удаления установленные программы начнут некорректно работать.
Установочные файлы не связаны с установленными программами, поэтому их удаление никак не повредит им.
Но в каждом правиле есть исключения. И это программы, которые не требуют установки и запускаются они с помощью этих файлов.
В этой статье как раз есть пример такой программы это MP3 Shuffle 1.7 используется для перемешивания музыки.
Такие файлы лучше перенести в другую директорию.
После этого можете смело удалять содержимое директории «Загрузки».
О том, как правильно удалять файлы с ПК, подробно описано здесь.
Как перемешать музыку в папке
Для выполнения этой задачи также придется воспользоваться сторонними программами.
Лично я пользуюсь программой MP3 Shuffle 1.7 созданной для выполнения только этой задачи.
Скачать программу можно на сайте разработчика здесь.
Распаковываем архив в текущую директорию.
Извлечение содержимого архива в текущую директорию
Здесь находим файл «mp3shuffle» открываем программу, нажимаем кнопку «Select Folder », выбираем папку с музыкой (в моем случае она находится на флешке) и жмем «ок».
Выбор папки смузыкой для перемешивания в программе MP3 Shuffle
Выбираем следующие настройки и нажимаем кнопку «Huffle».
Настройки MP3 Shuffle 1.7
Программа автоматически проставит перед именем файлов случайные числа, тем самым изменив последовательность воспроизведения песен.
Случайные числа в имени файлов
А вот что получится после обработки.
Результат перемешивания музыки
Также воспользовавшись настройками программы можно выполнить следующие действия:
- Установив галочку на настройке Create playlist, программа создаст плейлист.
- Настройка Randomize Date/Time изменит даты файлов расположенных в данном каталоге.
- Использовав функцию Clean Numeric можно вернуть изменения обратно.
Я считаю это сама простая программа, которая не требует установки на ПК.
Конечно, есть и другие программы вот список наиболее популярных из них:
- ReNamer.
- AutoRen.
- SufflEx1.