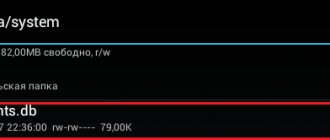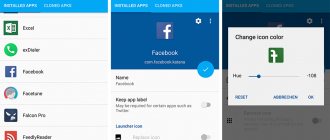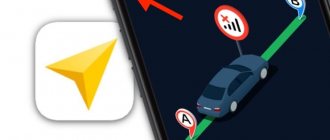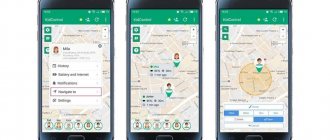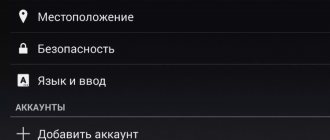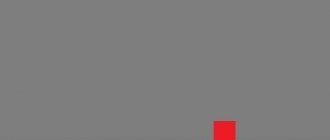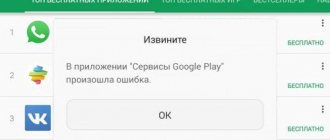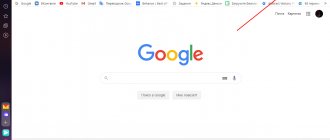Что не так с Google
Все сервисы Google бесплатны. Однако мы все равно за них расплачиваемся, но не деньгами, а своей личной информацией.
Google хранит историю поисковых запросов, местоположения и знает, какие сайты вы открываете в Chrome. Это лишь малая часть той информации, которую мы добровольно передаем в Google. Я не преувеличу, если скажу, что Google знает о нас практически все.
Огромное количество наших данных помогает Google разрабатывать и улучшать свои продукты, а еще показывать персонализированную рекламу. Компания предлагает огромные возможности для таргетинга и все благодаря тому, что знает о нас слишком много.
В тему: Google будет стирать историю вашего поиска и местоположений раз в полтора года
В интернете можно найти огромное количество альтернатив продуктам Google. Почти все они собирают информацию о пользователях, но не в таком масштабе. Использование разных сервисов ограничивает количество данных, которые одна компания может знать о нас, что является небольшим, но все же утешением.
Способы устранения проблемы
Так как проблемы вызвана работой вирусов, чтобы устранить её, придется бороться именно с ними. Рассмотрим самые действенные способы предотвращения спонтанного запуска браузера.
Установка специального софта
Если у вас уже имеется антивирус – запустите его в режиме самой жесткой проверки. Внимательно следите за результатами сканирования, удалите все найденные опасные файлы.
Если у вас еще нет антивируса, обязательно загрузите такую программу. Мы советуем использовать платные версии софта – безопасность ваших данных – это не то, на чем стоит экономить. Из рекомендуемых утилит – Dr.Web CureIt, Kaspersky Virus Removal Tool, Microsoft Safety Scanner. NOD32. Программы рекомендуется загружать с официальных сайтов. Загруженные с других источников, крякнутые или сомнительные бесплатные антивирусы могут не только не заметить угрозу, но и добавить вредоносного софта на ваш ПК вместе с установочным файлом.
Как сохранить открытые вкладки в Google Chrome
После загрузки антивируса установите его, затем запустите сканирование. Процесс занимает в среднем несколько часов. В итоге утилита выдаст подробный отчет с перечнем потенциально опасных элементов, и предложит удалить их или занести в карантин. Следуйте подсказкам программы для устранения угонщика.
Дополнительные проверки
После антивирусного сканирования рекомендуется запустить дополнительную чистку при помощи специального софта, например, CCleaner или Malwarebytes. Данный сервис позволяет удалить все лишние системные элементы, фрагменты программ, вызывающие ошибки, остатки вредоносного ПО. Все, что нужно – запустить чистильщик и оставить компьютер на час. Система самостоятельно уберет все лишнее с вашего ПК.
Сброс настроек
Если работа антивируса не принесла желаемый результат, и вы по-прежнему видите, как Гугл открывается сам по себе с рекламой, попробуйте использовать инструмент Виндовс для удаления вирусов. Для этого:
Запустите браузер и откройте «Настройки» в меню. Справа вы увидите значок в виде трех вертикальных точек.
Пролистайте открывшуюся страницу и нажмите строку «Дополненные».
Выберите раздел “Удалить вредоносное ПО”.
Если у Вас остались вопросы или есть жалобы — сообщите нам
Задать вопрос
Запустите поиск. Программа самостоятельно найдет и удалит все подозрительные файлы.
Переустановка браузера
Иногда единственное верное решение – полная переустановка браузера. Вам потребуется снести нынешнюю версию при помощи панели управления, затем загрузить с официального сайта установочный файл и заново провести установку. Обратите внимание на то, что если вы авторизовались под своей учетной записи в Google, все ваши данные при переустановке будут восстановлены.
Чтобы сохранить все свои настройки и закладки, выполните процедуру импорта. Произвести это можно, открыв «Меню», затем выбрав раздел «Закладки» дали «Диспетчер закладок».
Нажмите кнопку меню в правом верхнем углу в выпадающем списке выберите «Экспорт закладок».
Загрузите файл на свой ПК.
После удаления и повторной установки веб-обозревателя запустите этот файл – все закладки со старой версии будут восстановлены.
Как в Гугл Хром добавить сайт в безопасные узлы
Очистка автозагрузки
Алгоритм установки многих программ содержит обязательную прописку в файле автозагрузки. При помощи этой системы некоторые приложения автоматически запускаются в момент загрузки или перезагрузки системы. При установке стандартных программ можно снять отметку, чтобы утилита не включалась автоматически с запуском Windows. Вирусное ПО прописывает автозагрузку автоматически, без согласования с пользователем.
Windows XP/7/8
Чтобы очистить файл на версиях операционной системы до 8ой включительно, используйте следующую инструкцию:
- Запустите командную строку через пуск или комбинацию клавиш Win и R;
- В поле для команд напишите строку msconfig и нажмите OK.
- В открывшемся окне «Конфигурации системы» найдите вкладку «Автозагрузка» и разверните её.
- Снимите чекпойнты напротив всех незнакомых вам программ.
Сохраните параметры и перезапустите ПК. Если браузер не запустился сам – вы все сделали правильно.
Windows 10
В Windows 10 раздел автозагрузки перенесли в «Диспетчер задач». Чтобы запустить его, одновременно нажмите кнопки Ctrl, Alt и Delete, или кликните правой кнопкой мышки по панели задач и выберите соответствующую строку в контекстном меню.
Здесь вы найдете все приложения, которые включаются при загрузке системы. Отключите все подозрительные программы и перезагрузите компьютер. В этой же вкладке их можно удалить. Для этого кликните на утилиту правой кнопкой мыши и выберите соответствующую команду.
Поиск: перешел на DuckDuckGo
DuckDuckGo является полной альтернативой Google, поскольку в первую очередь ориентирован на конфиденциальность. Компания не хранит никакую личную информацию.
Именно поэтому в DuckDuckGo нет «пузыря фильтров», который подстраивает поисковую выдачу под конкретного человека.
В тему: 10000 причин полюбить DuckDuckGo. Анонимность ни при чем
Попользовавшись DuckDuckGo неделю в качестве основного поисковика на iPhone и Mac, могу сказать, что мне не хватало персонализированных результатов.
Как работает пузырь фильтров.
Поисковая выдача в большинстве случаев была нормальной. Но иногда DuckDuckGo не отвечал на мой запрос, поэтому я открывал Google и дублировал вопрос.
Поиск по картинкам в DuckDuckGo ужасный. Я каждый день ищу изображения, поэтому для меня эта функция очень важна. Часто DuckDuckGo показывает картинки, которые не подходят по запросу, а если включить фильтр по размеру, то выдача становится еще хуже.
Зато в DuckDuckGo есть много настроек внешнего вида. Можно изменить шрифт, включить иконки сайтов, непрерывную прокрутку и ещё много чего. Есть даже темная тема, которая подстраивается под системную в iOS и macOS.
Жить с DuckDuckGo можно, хоть и тяжело, чего уж скрывать. Google разбаловал нас полезными подсказками вроде краткой информации справа, сеансов в кинотеатрах, последними новостями, организациями на карте и, конечно, продвинутым поиском.
Gmail: поменял на iCloud
У меня никогда не было одного адреса электронной почты. Их всегда было несколько, причем в разных сервисах, но основным был Gmail.
Почту намного легче поменять, если говорить только о сервисной стороне вопроса. Обычный пользователь спокойно может отказаться от Gmail в пользу iCloud и Outlook. Приложения у них нормальные, письма приходят, а многим только это и нужно.
Проблемы начинаются при общении с другими людьми. У ваших собеседников будет сохранен старый адрес электронной почты. Можно написать с нового, но это не всегда удобно.
Поскольку использовать новый адрес для переписки не всегда возможно, то старый аккаунт должен быть под рукой. Так себе вариант, когда речь идет о полном отказе от Google.
Еще одна проблема, возникающая при смене почты, касается переписок и вложений. У меня в Gmail хранится много важных писем и документов. Файлы можно переместить в облако, а сообщения переслать. Но в таком случае потеряется цепочка писем, объединенные одной темой. Не подходит.
В итоге полностью отказаться от Gmail можно только в том случае, если почта нужна для регистрации на сайтах и покупок в интернете. Если она используется для общения, то ничего не выйдет.
Создание Google-аккаунта для ребенка
Нами будет рассмотрено два варианта создания учетной записи для ребенка с помощью компьютера и Android-устройства. Обратите внимание, во многих ситуациях наиболее оптимальное решение заключается в создании стандартного аккаунта Гугл, за счет возможности его использования без ограничений. При этом для блокировки нежелательного контента можно будет прибегнуть к функции «Родительский контроль».
Вариант 1: Веб-сайт
Этот способ, как и создание обычного аккаунта Google, наиболее простой, поскольку не требует никаких дополнительных средств. Процедура практически ничем не отличается от создания стандартной учетной записи, однако после указания возраста менее 13 лет можно получить доступ к прикреплению родительского профиля.
- Кликните по представленной нами ссылке и заполните имеющиеся поля в соответствии с данными вашего ребенка.
На следующем этапе необходимо указать дополнительную информацию. Наиболее важным здесь является возраст, который не должен превышать 13 лет.
После использования кнопки «Далее» вы будете перенаправлены на страницу с предложением ввести адрес электронной почты вашей учетной записи Google.
Дальше также потребуется указать пароль от привязываемого аккаунта для проверки.
Воспользуйтесь кнопкой «Принимаю» на следующей странице, чтобы завершить подтверждение.
Повторно проверьте ранее указанную информацию от учетной записи вашего ребенка.
Нажмите кнопку «Далее» для продолжения регистрации.
Теперь вы будете направлены на страницу дополнительного подтверждения.
В данном случае не будет лишним ознакомиться с инструкцией по управлению учетной записью в специальном блоке.
Установите по необходимости галочки рядом с представленными пунктами и нажмите «Принимаю».
На последнем этапе потребуется ввести и подтвердить платежные реквизиты. Во время проверки на счету могут быть заблокированы некоторые средства, однако процедура полностью бесплатна и деньги будут возвращены.
На этом мы завершаем настоящую инструкцию, в то время как с прочими особенностями использования учетной записи вы без проблем разберетесь сами. Не забывайте также обращаться к справкам Google относительно данного типа аккаунтов.
Вариант 2: Family Link
Настоящий вариант создания учетной записи Гугл для ребенка напрямую связан с первым методом, однако в здесь вам потребуется скачать и установить специальное приложение на Android. При этом для стабильной работы ПО требуется Андроид версии 7.0, но также возможен запуск на более ранних выпусках.
- Выполните скачивание и установку приложения Family Link по представленной нами ссылке. После этого запустите его с помощью кнопки «Открыть».
Ознакомьтесь с функциями на начальном экране и нажмите «Начать».
Дальше потребуется создать новый аккаунт. Если на устройстве имеются другие учетные записи, сразу же выполните их удаление.
В левом нижнем углу экрана нажмите по ссылке «Создать аккаунт».
Укажите «Имя» и «Фамилию» ребенка с последующим нажатием кнопки «Далее».
Точно так же необходимо указать пол и возраст. Как и на веб-сайте, ребенок должен быть младше 13 лет.
При правильном указании всех данных вам будет предоставлена возможность создания адреса электронной почты Gmail.
Дальше введите пароль от будущего аккаунта, с помощью которого ребенок сможет авторизоваться.
Теперь укажите «Адрес электронной почты или телефон» от родительского профиля.
Подтвердите авторизацию в привязываемой учетной записи путем ввода соответствующего пароля.
При успешном подтверждении вы попадете на страницу с описанием основных функций приложения Family Link.
На следующем этапе необходимо нажать кнопку «Принимаю», чтобы добавить ребенка в семейную группу.
Внимательно перепроверьте указанные данные и подтвердите их нажатием «Далее».
После этого вы окажетесь на странице с уведомлением о необходимости подтверждения родительских прав.
Если нужно, предоставьте дополнительные разрешения и нажмите «Принимаю».
Аналогично веб-сайту, на последнем этапе потребуется указать платежные реквизиты, следуя инструкции приложения.
Это приложение, как и прочее программное обеспечение Google, обладает понятным интерфейсом, из-за чего возникновение каких-то проблем в процессе использования сводится к минимуму.
Google Карты: заменил на 2ГИС
Мне никогда не нравились Google Карты. Они работают медленно, плохо строят маршруты и не показывают часть зданий. Поэтому я пользуюсь 2ГИС.
В отечественном приложении карта очень детализированная, даже шлагбаумы и подъезды отображаются. Организацией тоже больше, причем информация всегда актуальна, потому что за ней следят сотрудники 2ГИС.
С навигацией на общественном транспорте 2ГИС отлично справляется. Автомобильные маршруты прокладываются нормально, хотя для них все же лучше использовать Яндекс.Навигатор.
Google Диск: не пользуюсь, есть iCloud и Яндекс.Диск
Google Диском я не пользуюсь последние несколько лет. Всю личную информацию храню в iCloud, а если надо с кем-то поделиться файлом, то открываю Яндекс.Диск.
Эта связка мне нравится больше, чем один Google Диск. iCloud глубоко интегрирован в системы Apple, а у Яндекс.Диска сервера работают быстрее.
В iCloud у меня 50 ГБ, которые почти забиты, а в Яндекс.Диске предоставляются дополнительные 10 ГБ с подпиской Яндекс.Плюс.
Бесплатных 15 ГБ в Google Диске мне бы точно не хватило, а дополнительное место выгоднее покупать в Яндекс.Диске или OneDrive.
как включить родительский контроль на Android при помощи Family Link
Вот непременные условия, который необходимо выполнить, если хотите подключить к устройству ребёнка функцию отслеживания — родительский контроль при помощи Google Family Link:
- Устройство вашего ребенка должно соответствовать Android 7.0 или более поздней (новой) версии.
- Ваше (родителя) устройство подойдёт любой версии Android, стартуя от версии 4.4… К тому же доступно управлять контролем за ребёнком и с iPhone, iPad.
- На контролируемом и контролирующем (ребёнка/вашем) телефоне должна быть активна учетная запись Google.
- Непременное наличие доступа к Интернету (провайдеры могут быть разными).
…коли все эти требования для настройки приложения соблюдены — приступим:
1 — требуется установить само приложение Google Family Link (для родителей!!) — переходим в плей-маркет, скачиваем и активируем (если у вас iPhone/iPad, в этом случае выбираем в App Store приложение Family Link)…
по ссылке…
//play.google.com/store/apps/details?id=com.google.android.apps.kids.familylink
2 — на вопрос на экране «Кто будет пользоваться этим телефоном» выбираем, естественно, «Родитель».
Кнопка «Далее»… «Станьте администратором семейной группы» …кликаем «Начать»…
3 — здесь подтверждаем «Да», — у ребёнка есть аккаунт в Google.
4 — далее, гаджет выдаст запрос «Возьмите устройство вашего ребенка»… «Далее»: внимание!! на этом этапе будет дан код настройки (пароль), — оставляем пока этот телефон открытым на этом шаге…
5 — берём телефон ребенка и скачиваем со страницы Play Маркет Google Family Link (приложение для детей!!).
6 — непременно запускаем приложение! Вопрос «Выберите устройство, которым нужно управлять» жмём «Это устройство».
7 — указываем код, который дан на вашем телефоне (шаг — 4).
8 — сюда вводим этот самый код (пароль) учетной записи ребенка и непременно «Далее», потом «Присоединиться»…
9 — Обратите внимание на свой телефон (родителя) — там появился запрос типа «Хотите настроить родительский контроль для этого аккаунта?» …тогда «Да!».
10 — важный момент: на странице, которая будет открыта ознакомьтесь со всеми возможностями, которые доступны при использовании приложения Google Family Link (родительский контроль).
11 — Чтобы вам было проще разобраться в учётках — укажите имя конкретно для текущих настроек приложения (это если у вас несколько детей, с чем вас и поздравляю!)).
11-а — указываем имя устройства (отображаемое у родителя) .11-б — указываем требуемые именно вам разрешенные приложения (эти настройки в последствии возможно изменить).
12 — шаг завершения настроек: клик «Далее», после того на устройстве ребенка откроется информация, что именно могут отслеживать родители… Взгляните, информации для…
13 — (возьмите ваш телефон) на экране «Фильтры и настройки управления» выбираем «Настроить родительский контроль. …клик «Далее» для перехода к опциям настроек основных блокировок и других параметров…
14 — откроется экран с так называемыми «плитками». Самая первая перенесёт нас к настройкам родительского контроля… другие призваны сообщать информацию о устройстве ребенка.
15 — финальная фаза настроек приложения родительского контроля ребёнка: на электронную почту (в аккаунты родителя и ребенка) прилетят письма с подробнейшем описанием основных возможностей и особенностей работы Google Family Link. …весьма полезная информация!
вернуться к оглавлению
YouTube: аналогов нет
Альтернативы YouTube не существует, но давайте разберемся, что мы можем сделать.
Сразу отмечу, что отказаться от YouTube я не могу. Я подписан на большое количество интересных каналов, которые намного лучше телевизионных передач.
Можно использовать YouTube без авторизации на сайте, но такой вариант точно подойдет не всем. Да и YouTube Premium в этом случае подключить нельзя.
Но выход есть. Для регистрации на YouTube не нужен Gmail. Создать аккаунт можно с любым почтовым ящиком. Нам будут доступны все возможности YouTube, а Google не сможет связать эти данные с другими сервисами.
Как настроить телефон для ребенка
Изначально смартфоны под управлением операционной системы Андроид не обладают никакими встроенными средствами родительского контроля. В достижении требуемого результата помогут:
- настройка аккаунтов для входа в популярные сервисы,
- установка приложений-треккеров и программного обеспечения, повышающего безопасность веб-сёрфинга,
- настройка браузера, в частности поисковой системы,
- подключение дополнительных мер, разработанных операторами сотовой связи.
Рассмотрим наиболее релевантные способы реализации данных методов.
Как сделать ребенку аккаунт на телефоне
Рассмотрим создание аккаунта с десктопной версии браузера:
- Для начала создания учётной записи нужно перейти на страницу входа в аккаунт гугл accounts.google.com,
- Нажать «Создать аккаунт» и следовать дальнейшим инструкциям: заполнить поля «Имя» и «Фамилия» действительным именем ребёнка, придумать название почты и пароль для доступа к ней, опционально указать мобильный номер и резервный почтовый ящик для восстановления доступа.
Если в процессе ввода данных была указана действительная дата рождения и система определила, что возраст этого человека меньше 13 полных лет, сайт попросит ввести номер телефона и адрес родителя/опекуна для возможности завершения регистрации.
На указанный номер будет получено СМС с кодом, а на почту взрослого придёт письмо со ссылкой для подтверждения создания детской учётной записи. Учетная запись создана. Подробнее об осуществлении родительского контроля посредством такого аккаунта указано в разделе о Google Family Link.
Для авторизации на устройстве ребёнка в его новом аккаунте, привязанном к родительскому, необходимо удалить старый аккаунт гугл, если вход уже произведён. Для этого:
- Зайти в настройки смартфона в раздел «Аккаунты».
- Затем «Аккаунт Google».
- «Выйти».
- После завершения выхода из старой учётной записи нажать «Добавить аккаунт» и ввести почту и пароль детского аккаунта.
- Также рекомендуется удалить все данные с устройства, которые не потребуются ребёнку.
Как подключить телефон ребенка к своему
Смартфоны не имеют встроенных функций удалённого доступа в первую очередь по соображениям безопасности – этими функциями могли бы воспользоваться злоумышленники для доступа к чужим персональным данным, информации о местоположении и всему прочему, и никаким родительским контролем здесь и не пахнет.
Поэтому для осуществления удалённого управления одного телефона другим потребуется установить стороннее программное обеспечение с безукоризненной репутацией и высоким уровнем защиты.
Safe Lagoon
Уникальным в своём роде является приложение Safe Lagoon, позволяющее следить за действия своего киндера. Будучи установлено на телефоне ребёнка, оно отслеживает сетевую активность, устанавливает лимиты на работу с программами, позволяет установить привязку к области на карте – приложение сообщит, если ребёнок покинул, например, территорию школы или спортивной секции, в которой находится. Информация доступна родителям через приложение, установленное на их смартфонах, либо через веб-версию на сайте
Как настроить родительский контроль в Google Play Store
Основной площадкой для получения приложений, фильмов, музыки и игр на Андроид является Google Play Store, в котором пользователь автоматически авторизован после добавления гугл-аккаунта.
Для установки родительского контроля в магазине приложений гугл следует:
- Перейти в приложение.
- В левом верхнем углу нажать на «Бургер»(значок из трёх горизонтальных линий),
- Перейти в Настройки, затем Родительский контроль и установить соответствующий флажок.
- В категориях «Приложения и игры», «Фильмы» и «Музыка» указать необходимые требования к безопасности: установить возрастную категорию и запретить фильмы и музыку с непристойной лексикой.
Если необходимо полностью перекрыть доступ к установке и тем более покупке приложений, помогут программы, блокирующие доступ к приложениям.
Как закрепить разрешенные приложения на рабочем столе
Андроид не обладает встроенными функциями универсальной блокировки приложений за исключением сборок от производителей Huawey и Samsung.
В настройках экрана блокировки имеется функция «Закреплённое приложение», но это позволяет предоставить доступ только к одной открытой в данный момент программе без возможности свернуть её без знания код-пароля.
Хорошим решением данной проблемы являются общедоступные утилиты наподобие App Lock, способные установить пароль на любое приложение, в том числе и на себя(чтобы нельзя было эти ограничения снять).
Следует найти приложение в Play Store по названию, установить и следовать простым инструкциям: при запуске будет сразу же предложено ввести код-пароль для доступа к App Lock и приложениям, к которым необходимо ограничить доступа. Затем перейти в пункт Protect и добавить в список нежелательные для использования ребёнком программы смартфона.
Kid’s Shell
Ещё одним удобным и эффективным приложением для родительского контроля является программа Kid’s Shell, предназначенная для создания этакой песочницы, в которой будет находиться ребёнок после активации программы.
Приложение позволяет создать список разрешенных приложений, заблокировать доступ к установке новых приложений и к совершению покупок и имеет возможность установки сложного пароля.
Эксперимент провалился, Google победил
Можно ли сегодня прожить без Google? Да, но в таком случае придется мириться с ограничениями в других сервисах.
Я неделю пытался не пользоваться продуктами Google. Однако иногда приходилось открывать Google Поиск, потому что DuckDuckGo не мог найти информацию. В почтовом клиенте не стал удалять Gmail, чтобы не пропустить важное письмо.
Существующие альтернативы могут заменить только некоторые продукты Google. Отказаться от всех её сервисов невозможно. Google все равно будет получать нашу личную информацию, хотим мы этого или нет.
(46 голосов, общий рейтинг: 4.28 из 5)