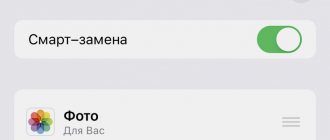Windows 8 bit rate
You can also right-click on the “Computer” icon on the desktop. Or go to the tiled “Start” menu of the eight, find the “Computer” button there, right-click and select “Properties”
In the system properties window, look at the bit depth of your Windows 8
Answers to frequently asked questions about 32- and 64-bit Windows operating systems
Footnote: This section contains answers to common questions. If you carefully read the previous section, you can easily answer some of them yourself.
Can I run Windows 2000 and Windows XP on 64-bit processors and use older software?
Yes, a 32-bit operating system will run successfully on 64-bit processors. And you can also run old programs on 64-bit OS.
How can I tell if a system is 64-bit?
In order to find out what operating system you have installed, you can use the Microsoft FAQ, as well as a special program from Gibson Research Corporation (GRC). The latter will show you not only information about the bit depth, but also about the computer’s support for hardware virtualization.
Are older device drivers suitable for Windows 64-bit?
No, 32-bit drivers cannot be used on Windows 64. This is because the Wow64 subsystem, which allows 32-bit applications to run on Windows 64, is not part of the system kernel. For more details, see the review Support for 32-bit applications in the 64-bit version of Windows.
Is it possible to migrate a 32-bit system to 64-bit Windows?
As such, Microsoft does not provide any mechanism. Therefore, you will have to independently transfer data from one system to another, as well as reinstall all programs.
Alternatively, you can use multiboot or virtualization.
How do you know if an application is 32-bit or 64-bit?
There are several basic signs by which you can determine the bit depth of an application, but they are not final.
- Windows installs programs in these directories on the system drive: '\Program Files' for 64-bit programs
- '\Program Files (x86)' for 32-bit programs
The reason these metrics cannot be used as a reliable source is the way Windows installs a 64-bit application. Typically, a 64-bit installer installs 64-bit applications or a mixture of 32- and 64-bit components. But, sometimes, the installer can only install 32-bit components.
In addition, the component is determined by the registry settings, and not by the installer settings. By default, Windows assumes all components are 32-bit unless otherwise specified. This means that if a 64-bit component was not marked as 64-bit during installation, it will be installed in the 32-bit application folder and will use the registry keys for 32-bit applications. However, the process will run as 64-bit.
Therefore, it is best to use one of the following solutions:
- Run a system audit program. For example, from the review of the Best free programs for collecting information about a computer (system).
- You can use the PEStudio program. First of all, it is a tool for analyzing program security. But, it also allows you to find out quite a lot of technical information, including the bit capacity of applications.
- If you need to learn more about the modules the program uses, you can use the Dependency Walker, which is part of the Microfoft development tools such as Visual Studio.
- The Windows Software Development Kit (SDK) contains a utility called DumpBin, which can also be used to determine the bitness of an application. To do this, you need to run the following command in the console line, and after the line “FILE HEADER VALUES” look at the name of the header: machine (x64) - 64-bit program, machine (x86) - 32-bit program dumpbin / headers “path to program”
What are the differences between 32 and 64 bit versions of Windows?
All the major physical and logical differences between the different versions of Windows are presented in Table 5 (found below). The table also clearly shows the improvement path that Windows has gone through, and that Windows still has a long way to go before it can exhaust the capabilities of 64-bit processors.
Many of the limitations of 64-bit versions of Windows are system limitations rather than processor limitations. The number of physical processors remains the same, mainly due to the fact that this is the prerogative of Windows Server.
However, hardware devices also have limitations. For example, while 64-bit AMD and Intel processors use 64-bit memory pointers, the chipsets that support them use only a 52-bit physical address (4 petabytes) and a 48-bit virtual memory address (256 terabytes). For now, this is more than enough. Windows 7 64-bit only supports 192 GB of physical memory and 16 terabytes (44-bit) of virtual memory.
| Table 5: Physical and Logical Limitations of Windows Versions Numbers in parentheses indicate advanced settings that are not installed by default and require compatible hardware | ||||||
| Version: | XP | Vista | 7 | |||
| Bit capacity: | 32 | 64 | 32 | 64 | 32 | 64 |
| System: | ||||||
| Physical processors | 2 | 2 | 2 | 2 | 2 | 2 |
| Logical processors | 32 | 64 | 32 | 64 | 32 | 256 |
| System cache | 1 GB | 1.024 GB | 1 (2) GB | 1.024 GB | 1 (2) GB | 1.024 GB |
| Physical memory | 4 GB | 128 GB | 4 GB | 128 GB | 4 GB | 192 GB |
| Virtual memory | 4 GB | 16,384 GB | 4 GB | 16,384 GB | 4 GB | 16,384 GB |
| Core | 1 (2) GB | 8 GB | 2 GB | 8 GB | 2 GB | 8 GB |
| User Processes: | ||||||
| Physical memory | 2 (3) GB | 2 (4) GB | 2 (3) GB | 8 GB | 2 (4) GB | 8 GB |
| Virtual memory | 2 (3) GB | 2 (8,192) GB | 2 (3) GB | 2 (8,192) GB | 2 (4) GB | 2 (8,192) GB |
Note : The table deliberately did not use the abbreviation 1 TB (1024 GB) to illustrate the dynamics.
Note : The first 64-bit version of Windows XP (2002) was also excluded from consideration because it has a different architecture. The system used Intel Itanium (IA-64) processors, which had an x86 processor for compatibility. It was subsequently replaced by AMD's 64-bit architecture (x86-x64), which extended the x86 instruction set and was so good that it was licensed by Intel and other manufacturers. This architecture is still the most common.
Is it possible to allocate more memory to a program/process in 32-bit Windows as shown in Table 5?
Yes, you can. And here's an example.
If you are using MySQL on Windows, then you can use Address Windowing Extensions (AWE), which is supported by MySql. AWE increases the maximum user process memory size from 2 GB to 3 GB (see Table 5). This will allow MySQL to use 50% more memory.
However, remember that this does not apply on all versions of 32-bit Windows, and that you will need to recompile MySQL.
Is it possible to allocate more than 4 GB of RAM in 32-bit Windows?
You can use Physical Address Extension (PAE) to expand the supported amount of RAM. PAE increases the address size from 32 bits to 36 bits, allowing about 64 GB of use.
PAE is configured in your computer's BIOS, so it can be used for any operating system, including Linux and Apple OS X.
32-bit Windows uses PAE, but has an internal limit of 4 GB. There are utilities that allow you to remove this limit, but they should be used with extreme caution and only in desperate situations.
Now, you know about 32-bit and 64-bit, as well as their compatibility and features of use.
Categories:
- allowance
- system
☕ Would you like to express your gratitude to the author? Share with your friends!
- Support for 32-bit applications on 64-bit Windows
- Windows 7 UAC device
- Support for 32-bit applications on 64-bit Windows Fundamental articles
- DNS server device Fundamental articles
- How to ask technical questions correctly? Fundamental articles
- Windows 7 UAC Device Fundamental Articles
- The concept of free software (Freeware) Fundamental articles
- Backup terminology: what do “incremental” and “differential” mean and why are they needed? Fundamental articles
Other ways if it doesn't work
If for some reason the above methods do not work, then we will act differently. If there is no “Computer” icon on the desktop, then go to the “Start” menu and write “system” in the search bar
In the search results, select “System” and look.
Second method: go to “Start -> Control Panel -> System”
These two options are suitable for all operating systems: Windows 7 and Windows 8/10. They allow you to show the same system properties window.
The next method is also universal, but it opens another window. So, in the search bar of the Start menu, write “information” and open the link “System Information”
In the main window of the program, look for the line “Type”
For 64-bit OS it will be written “x64-based PC”, and for 32-bit OS “x86-based PC”.
Concepts of 32-bit and 64-bit
What is the difference between 32-bit and 64-bit? Will a 32-bit application run on your 64-bit operating system? Will a 64-bit program run on your computer? How are 32-bit and 64-bit compatibility issues resolved? If you have asked these or similar questions, then this material will help you understand in detail the concepts of 32-bit and 64-bit, their differences, as well as find answers to some common questions.
All consideration will be taken from the point of view of three sides: hardware, operating system and applications. Therefore, you will not only find answers to your questions, but also learn quite a lot of subtleties and features about their interaction and compatibility.
How to find out the bit depth of the operating system Windows 8, 8.1, 10
Hover over the Start menu and right-click. A pop-up menu will appear, from which select System .
As a result, a window of the same name will open, in which, among other things, the bit depth of your operating system will be indicated.
In the example presented, the installed operating system is 64-bit.
An alternative way to find out the bitness of the installed operating system
In order to find out the bit depth of the installed operating system, you can use the standard “System Information” utility. It is present in all versions of Windows.
Find it in the Start and run it.
In the window that appears, find the Type item, opposite which the bitness of the installed operating system will be indicated.
In the example presented, the installed operating system is 64-bit.
The System Information utility is also available in Windows XP. Although you are unlikely to come across an x64 version of this operating system. At the time when this operating system was popular, it was mainly presented in the 32bit version, and 64bit, although it existed, was hardly at all popular.
Methods for identifying the bitness of the operating system
So, how can you identify whether your OS is 32-bit or 64-bit Windows 7, 8, 10, XP? I suggest doing the following:
- The fastest way to identify is to press the Win+Pause key combination. An overview of information on the operating system will open, where the “System type” parameter will display the bitness of your OS. This works on almost all modern operating systems, from Windows 7 to Windows 10;
Identifying the system type
- Right-click on the “My Computer” icon, select “Properties” in it, this will also open the operating system information. Below is a video of what it looks like in Windows XP:
- Press the Win+R key combination, type dxdiag in the line and press enter, an overview of the DirectX settings will open, where in the operating system column you will see the bitness of your OS;
Diagnostic tool for your DirectX
- Login to the Control Panel, go to the “System” tab, and select “View amount of RAM and processor speed” there, you will open the same;
- Click on the “Start” button, type “System” (without quotes) in the search bar and click on the identical result above, this will answer your question “how to find out how many bits are 32 or 64 in Windows 7, 8, 10, XP” ;
- Click on “Start”, write “System information” in the search bar and select the identical result from above, you will see general information about the system, including the bitness of your computer;
- Click on “Start”, type sysdm.cpl in the search bar and press enter (this advice is relevant for Windows XP users). In the window that opens, go to the “General” tab, there you will see the bitness of your OS;
- Press the Ctrl+I key combination, and in the panel that appears, select “Computer Information” (This tip is relevant for Windows 8 users);
- Click on the “Start” button, select “Settings”, then “System” and select About the system information. (This tip is relevant for Windows 10 users).