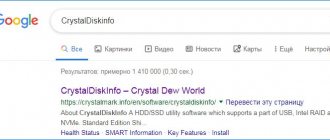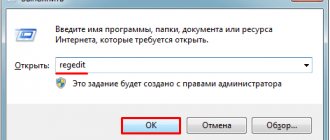Если ОС не удается запуститься, то все нижеизложенные действия следует выполнять из безопасного режима или с помощью LiveCD.
Откат драйверов
Если проблема начала появляться после очередного обновления, то стоит выполнить откат к предыдущей версии драйвера.
Как это сделать:
- Заходим в диспетчер устройств и разворачиваем вкладку «Видеоадаптеры».
- Жмем правой мышкой по видеоустройству и открываем «Свойства».
- Перемещаемся в раздел «Драйвер» и щелкаем «Откатить».
- Подтверждаем действие, выбрав любую из предложенных причин.
- Перезагружаем компьютер.
Проблема должны быть устранена.
Устраняем ошибку nvlddmkm.sys
Из названия файла становится понятно, что это один из драйверов, входящих в пакет установки ПО от NVIDIA. Если на вашем ПК возник синий экран с такой информацией, это значит, что работа данного файла по каким-то причинам была остановлена. После этого видеокарта перестала нормально функционировать, и система ушла в перезагрузку. Далее мы определим факторы, влияющие на появление данной ошибки, и приведем способы ее исправления.
Способ 1: Откат драйверов
Данный способ сработает (с высокой вероятностью), если имела место установка нового драйвера для видеокарты или его обновление. То есть у нас уже были установлены «дрова», а мы поставили новые вручную или через «Диспетчер устройств». В таком случае необходимо вернуть старые версии файлов с помощью встроенной функции «Диспетчера».
Способ 2: Установка предыдущей версии драйвера
Этот вариант подойдет, если на компьютере до этого еще не были установлены драйвера NVIDIA. Пример: мы приобрели карту, подключили к ПК и инсталлировали свежую версию «дров». Не всегда «свежее» означает «хорошее». Обновленные пакеты иногда просто не подходят к предыдущим поколениям адаптеров. Особенно, если недавно вышла новая линейка. Решить проблему можно, скачав одну из предыдущих версий из архива на официальном сайте.
- Идем на страницу загрузки драйверов, в разделе «Дополнительное ПО и драйверы»находим ссылку «BETA драйверы и архив»и переходим по ней.
В выпадающих списках выбираем параметры своей карты и системы, а затем нажимаем «Поиск».
Проблема с жестким диском
Первое, что рекомендуется сделать это проверить работоспособность жесткого диска и целостность системных файлов.
Для этого:
- Запустите командную консоль, введите команду «DISM.exe /Online /Cleanup-image /Restorehealth», убрав кавычки и нажмите «Enter». Команда доступна только для пользователей Windows 10 и 8.
- Следом выполните «sfc /scannow», а затем «chkdsk C: /f /r». Подробнее об этих командах вы можете почитать в отдельной статье.
По завершению проверки перезагрузите компьютер и проверьте наличие проблемы.
Переустановка ПО
Нередко исправить ошибку nvlddmkm sys получается путем переустановки драйверов. Но делать это нужно правильно.
Подробная инструкция:
- Для начала удалите старые драйвера с помощью специальных программ.
- Узнайте год и месяц выпуска своей видеокарты, используя поиск «Google» или «Yandex».
- Скачайте с интернета одну из самых первых версий драйверов для вашей видеоплаты и установите их.
Иногда устранить проблему получается установкой свежей версии ПО.
Ни в коем случае не рекомендуется выполнять обновление софта программой «GeForce Experience».
Оперативная память
Также вызывать сбой nvlddmkm sys способны битые или несовместимые с материнской платой планки памяти. Проверить модули на наличие ошибок можно с помощью утилиты «Memtest86+» или штатного средства Windows 10 и 8.
Вторая утилита запускается следующим образом:
- Откройте строку поиска, введите фразу «памяти» и щелкните по соответствующему пункту.
- Выберите первый пункт с пометкой «рекомендуется».
- После этого компьютер перезагрузится, и начнется проверка.
- Дождитесь окончания процедуры.
- Обратите внимание на графу «Состояние». Здесь будут отображены все найденные проблемы.
Следует отметить, что данный способ диагностики не выявляет проблем совместимости. Поэтому проверять совместимость модулей необходимо вручную.
Рассказываю, как это сделать на примере «ASUS»:
- Заходим на сайт производителя материнской платы.
- Вбиваем в строку поиска модель системной платы.
- Перемещаемся в раздел «Поддержка – процессоров/память – памяти/устройства».
- Скачиваем на ПК документ в формате «PDF» в котором подробно описана совместимость компонентов.
При необходимости обновляем версию «BIOS», и в крайнем случае меняем модули или целую плату.
Решение №2. Выполняем откат графического драйвера
Если ранее проблем не наблюдалось, а они появились после установки какого-нибудь обновления (нового драйвера), попробуйте откатить ПК на предыдущий драйвер.
- Для этого нажмите на «Пуск», в строке поиска введите devmgmt.msc и нажмите ввод.
- В открывшемся окне «Диспетчера устройств» разверните вкладку «Видеоадаптеры», кликните на вашей графической карте, нажмите правую клавишу мыши и выберите «Свойства».
- Теперь нам необходимо перейти на вкладку «Драйвер», и выберите там «Откатить драйвер».
- Затем перезагрузите наш PC.
Разгон комплектующих
Способствовать появлению синего экрана с ошибкой nvlddmkm sys может чрезмерный разгон комплектующих. Поэтому попробуйте вернуть все настройки к значению по умолчанию.
Для этого:
- Войдите в биос и воспользуйтесь функцией сброса настроек. В зависимости от версии BIOS она может иметь разные названия, чаще всего это «Оптимальные настройки» или «Load Defaults».
- Сохраните настройки и перезагрузите ПК.
Таким образом будет устранен разгон процессора и оперативной памяти, а вот убрать разгон видеокарты поможет программа «MSI Afterburner» или «NVIDIA Inspector».
Ошибка синего экрана 0х0000000A
Проблема с данным синим экраном из-за того, что какой-то драйвер или сам Windows получили доступ к памяти на уровне DISPATCH_LEVEL или выше. Основная причина кроется в том, что какой-нибудь драйвер использует неверный адрес памяти. Также возможны проблемы с несовместимостью программного обеспечения и даже проблемы в аппаратной части компьютера.
Если ошибка «0х0000000A» возникает во время установки ОС, то проблема вероятнее всего с железом.
- Первое что требуется сделать, так это проверить совместимость вашего железа и устанавливаемой ОС. На сайте производителя каждой железки ищите под какие операционные системы железо работает.
- Далее требуется сбросить настройки БИОСа по умолчанию и проследить, чтобы была выключена антивирусная защита БИОС и отключено кэширование БИОС и L2.
- На следующем этапе проверьте оперативную память. Если планок несколько, то попробуйте устанавливать Windows на одной планке, используя их поочередно.
- Далее попробуйте извлечь все устройства ненужные для установки ОС: сетевая карта, звуковая карта, различные PCI-контроллеры. Если вы ставите ОС с флешки, то отключите привод, а если у вас есть интегрированная видеокарта, то вытащите внешнюю на время установки ОС.
Если синий экран с ошибкой «0х0000000A» возник во время работы Windows.
- Вспомните, когда стала появляться данная ошибка. Если вы недавно устанавливали какие-то программы или игры, то удалите их. Если какие-то программы загружаются вместе с компьютером автоматически, то хотя бы уберите их из автозагрузки.
- Если вы недавно добавляли какие-либо новые устройства в компьютер или же просто обновляли старые драйвера, то большая вероятность того, что проблема именно в этом. Проверяйте новые устройства на совместимость и удаляйте новые установленные драйвера.
- Также можно выполнить .
Программы и игры
Некоторые приложения и игры также могут вызывать сбой. Исключить этот вариант можно удалением недавно установленных программ или игр. И делать это желательно с помощью утилиты «Revo Uninstaller».
После того как будет найдено нестабильное приложение, то переустановите его или скачайте другую версию. Еще один вариант – это обратиться к разработчикам за помощью.
Наиболее распространенные BSoD. Коды ошибок синего экрана смерти
KMODE_EXCEPTION_NOT_HANDLED – вызывает синий экран в результате ошибки процесса режима ядра, который пытается выполнить неизвестную инструкцию. Может быть связан с несовместимостью или неисправностью оборудования, а также ошибками в драйверах или системных службах.
NTFS_FILE_SYSTEM – данная ошибка появляется в результате сбоя выполнении кода драйвера файловой системы ntfs.sys. Основной причиной может быть нарушение целостности данных на диске или в памяти, а также повреждение драйверов SCSI или IDE.
DATA_BUS_ERROR – синий экран смерти появляется в результате появленияошибки чётностив оперативной памяти. Основная причина может крыться в несовместимом или неисправном оборудовании. Также проблема может быть связана с некорректным драйвером, а также сбоем прошедшим на диске.
IRQL_NOT_LESS_OR_EQUAL— синий экран смерти в этом случае появляется в результате обращения процесса режима ядра к области памяти при этом используя недопустимо высокий для него уровень IRQL. Данная ошибка может быть вызвана неправильной работой драйверов, системных служб, или несовместимым программным обеспечением, например программным эмулятором или антивирусным приложением.
PAGE_FAULT_IN_NONPAGED_AREA — ошибка появляется в результате не нахождения системой необходимых данных, например, когда Windows ищет необходимую информацию в файле подкачки, но не может её найти. Зачастую появления синего экрана смерти в этом случае вызывается сбоями в оборудовании, нарушениями в работе файловых систем или же ошибкой службы или программного обеспечения, например антивируса.
KERNEL_STACK_INPAGE_ERROR — Даная ошибка появляется в результате появления ошибок чтения из файла подкачки в физическую память. Основная причина появления синего экрана смерти — испорченный сектор файла виртуальной памяти, неправильная работа или сбой в работе контроллера жёстких дисков, недостаточное количество свободного места на диске, некорректное подключение винчестера, конфликт в прерываниях, дефект в оперативной памяти, вирусы в операционной системе.
В основном появление синего экрана”смерти”вызвано:программным обеспечением (драйвера),иногда в оборудовании(его отказе, конфликтах или неправильной работе). В данных случаях при появлении синего экрана “смерти” Вам надо удалить недавно установленные программы и драйверы, а также отключить и извлечь недавно установленное оборудование.
Удалять программное обеспечение нужно в Безопасном режиме Windows.Для этого при загрузке операционной системы,необходимо нажать клавишу F8 и выбрать Безопасный режим.
Неисправность видеокарты
Обязательно проверьте работоспособность видеокарты, включая ее температуру. Лишним не будет проведение стресс-тестирования, это поможет выявить дефекты в виде артефактов.
Но перед проведением тестирования желательно почистить видеоплату от пыли и заменить термопасту.
В некоторых случаях устранить синий экран nvlddmkm sys удается, протерев ластиком контактную дорожку и разъем PCI-Express.
Дополнительно можно почистить материнскую плату от пыли, уделив особое внимание южному мосту. Обычно на мосту находится радиатор, его нужно аккуратно снять и заменить под ним термопасту.
Проблемы с драйверами видеокарт NVIDIA
Что касается драйверов, здесь наблюдается двоякая ситуация. Проблемы могут возникать непосредственно при «слете» установленного драйвера, или же происходит сбой типа nvlddmkm.sys (синий экран) после установки драйвера. И в том, и в другом случае, при устранении проблемы действовать нужно очень осторожно.
Некоторые «знатоки» рекомендуют просто переустановить драйвер стандартным способом из «Диспетчера устройств» или просто заменить искомый объект nvlddmkm.sys в папке System32\Drivers. В общих чертах ход мыслей правильный, но вот методика устранения проблемы стандартным методом, увы, не срабатывает. Тут нужно действовать несколько иначе.
Нехватка мощности блока питания
Замените блок питания на более мощный, отдавая предпочтение надежному производителю. Например, FSP, Hunkey, Seasonic или Thermaltake.
Если мощность блока питания достаточна, убедитесь, что он исправен. При условии, что истек срок гарантии откройте крышку блока, и осмотрите конденсаторы. Они не должны быть вздутыми.
Хорошо, если есть тестер, можно проверить напряжение. В крайнем случае обратитесь в сервисный центр для дальнейшей диагностики.
Причины дисфункции с Nvidia
Рассматриваемая мной проблема nvlddmkm.sys является довольно частым гостей в системах, работающих на ОС Виндовс 7,8 и 10. При этом разработчики от «Нвидиа» и «Майкрософт» всячески открещиваются от своей вины в появлении данной ошибки, отправляя жалующихся на проблему юзеров в «Майкрософт» (в случае «Нвидиа»), и в «Нвидиа» (в случае «Майкрософт»).
При тщательном рассмотрении можно сделать вывод, что в статистическом большинстве случаев причиной возникновения проблемы является драйвер от «Нвидиа». Во время инсталляции большинства графических драйверов в ОС Виндовс старая версия драйвера «nvlddmkm.sys» часто копируется в директорию:
Программы обращаются туда за новейшей версией драйвера, но находят там лишь устаревший вариант.
Кроме некорректной версии графического драйвера, причиной возникновения дисфункции также может быть:
- Перегрев системы (в частности, из-за оверклокинга);
- Некорректная работа какой-либо из планок памяти;
- Недостаточная мощность блока питания ПК;
- Плохие («битые») сектора на жёстком диске;
- Конфликт устройств (программного обеспечения);
- Недостаточный объём файла подкачки;
- Неверные настройки БИОС.
Рассмотрим несколько эффективных способов исправить возникшую ошибку.
Очистка от вирусов
Не стоит исключать наличие вирусов, которые нарушают работу системы и вызывают различные сбои. Поэтому рекомендуется выполнить сканирование ПК специальными сканерами.
Их можно использовать даже если у вас уже имеется комплексный антивирус.
Удаление пакетов обновлений
Также стоит удалить последние загруженные пакеты обновлений для Windows 10 и 7. Некоторые из них могут работать не корректно, вызывая ошибку nvlddmkm sys.
Подробная инструкция:
- Жмем комбинацию «WIN+R», вводим «appwiz.cpl» и щелкаем «Enter».
- Перемещаемся в соответствующий раздел.
- Выбираем новый софт по дате установки и жмем «Удалить». Дополнительно ищем пакет «KB4056892» и удаляем.
Перезагружаем устройство и проверяем результат.
Другие способы
Если ничего из вышеперечисленного не помогло исправить ситуацию, то выполните следующее:
- Переустановите Windows, используя оригинальный образ.
- Установите последние обновления.
- Очистите системный раздел и реестр от лишних файлов и записей с помощью программы «Ccleaner».
- Увеличение файла подкачки.
Не стоит исключать наличие брака или сложной технической поломки. В таком случае для устранения синего экрана nvlddmkm sys потребуется профессиональный ремонт или замена материнской платы и видеокарты.
Видео инструкция
Как исправить синий экран смерти в Windows 10
Загрузка в безопасный режим.
Когда вы запускаете компьютер с помощью безопасного режима, загружаются только основные службы Windows и системные драйверы. Если вам не довелось столкнуться с синим экраном смерти, можно предположить, что виновник ошибки — сторонний драйвер.
Как воспользоваться безопасным режимом?
Ранее, в случае с Windows XP и 7, вы могли использовать утилиту msconfig для загрузки этого режима или же с помощью клавиши F8 при старте запуска. Windows 10 добавила один новый удобный вариант для доступа к безопасному режиму.
- 1. Откройте Настройки > Обновление и восстановление > Восстановление.
- 2. В разделе Расширенный запуск нажмите Перезагрузить сейчас. Подождите пока появится окно с дополнительными параметрами запуска.
- 3. Нажмите Устранение неполадок.
- 4. На следующем экране выберите Параметры запуска, кликните на Перезагрузка для выхода в безопасный режим.
Воспользуйтесь восстановлением системы.
Введя в Windows такую функцию как восстановление системы, Microsoft дала возможность откатывать ошибки, которые мы могли по неосторожности совершить на наших устройствах. Это способно помочь, если причиной синего экрана смерти является программное обеспечение, которое вы не так давно установили
Можете попробовать найти различные настройки, связанные в системой восстановления Windows 10 в Панели управления > Восстановление. Чтобы откатить систему до предыдущей точки восстановления, нажмите Открыть восстановление системы. Чтобы создать новую точку, нажмите Настроить восстановление системы > Создать. Скорее всего синий экран смерти будет исправлен, если это связано с недавними изменениями на вашем компьютере.
Исправление синего экрана смерти с помощью Устранения неполадок Windows.
Попробуйте воспользоваться встроенным в систему инструментом устранения неполадок. Чтобы найти его, откройте Настройки > Обновление и безопасность > Устранение неполадок.
Под заголовком Устранение неполадок вы можете увидеть средство по исправлению ошибок, вызывающих остановку или непредвиденный перезапуск системы Windows.
Удалите неисправное обновление Windows.
Во время установки обновления Windows в редких случаях может произойти прерывание процесса и такие инциденты способны привести к появлению синего экрана смерти. Самый простой способ исправить BSOD в Windows 10 — удаление ошибочного обновления. Аналогично нужно поступать и с приложениями, которые могли бы повредить важные файлы на вашем ПК.
Вы можете удалить последнее обновление Windows, посетив Настройки > Обновление и восстановление > Центр обновления Windows > Удалить обновления.
Переустановите Windows, чтобы исправить синий экран смерти.
Очевидно, что самый последний способ устранить синий экран смерти — полная переустановка операционной системы Windows. Для пользователей, работающих с Windows 10 или 8.1 существует встроенная утилита для переустановки, не требующая наличия специального установочного носителя. Для Windows 7 вам придется ставить систему с помощью загрузочного USB или компакт-диска.
Если в BSOD не виновно непосредственно ваше оборудование, в таком случае вышеперечисленные советы и способы должны вам помочь. Если же проблема заключается в комплектующих, вам придется его заменить.
На всякий случай, если потребуется восстановление информации с жесткого диска, вам помогут инструменты Starus Recovery. и опробовать программы для восстановления удаленных данных можно совершенно бесплатно!