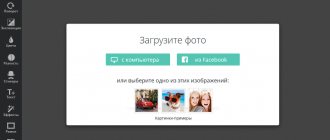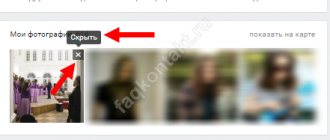Фотографии при помощи сервиса Canva
Любой талантливый человек с хорошей фантазией в нашу эпоху может сделать нечто уникальное, непохожее ни на что остальное. Профиль в Инстаграме – одна из доступных возможностей показать себя миру. Вы делитесь впечатлениями из жизни, предоставляете и рекламируете услуги. Многие художники и фотографы, зарегистрированные в Инстаграм, профессионально развиваются благодаря мессенджеру.
Для создания и развития аккаунта не нужно вкладывать много средств и усилий. Авторский контент, подача быстро заинтересует аудиторию, ваш аккаунт начнет постепенно расти. Благодаря Canva вы можете создавать интересные и красочные фотографии для своего профиля. В сервисе уже есть разнообразные фильтры, инструменты для работы с фотографиями. Все это применимо для ваших фотографий, делая их разнообразнее и живее. Также можно добавлять надписи и цитаты под фотографиями, редактировать видеоролики.
Как сделать профессиональный дизайн фото при помощи Canva
Многие арт картинки для Инстаграмма делаются именно здесь:
- Запустите приложение Canva и создайте новый макет. Это могут быть «Публикации» или «Истории» в Инстаграм.
- Загрузите фотографию, сделанную самостоятельно, или воспользуйтесь сервисом бесплатных изображений сервиса. Там можно найти более двух миллионов изображений для ваших целей.
- Регулируйте настройки фильтров, яркость, контрастность, насыщенность и т. д. добавляйте фоны, стикеры, оживляя свою фотографию.
- Когда вас устроит проделанная работа, добавьте небольшие надписи. Их также можно видоизменять, изменяя шрифты.
- Когда фотография готова, нужно сохранить ее в формате PNG, после чего опубликовать на вашей личной странице в Инстаграм. Также можно поставить ее на аватарку.
Урок Фотошопа. Иллюстрация в стиле Ретро Поп-Арт
Сегодня мы будем учиться создавать ретро эффект.
Подготовка: Нам понадобится фотография Кели Хазел. Все права на этот ресурс принадлежат его обладателю.
Шаг 1. Настраиваем Инструмент Перо: Здесь два типа линий, с и без Имитации нажима. Установите размер Кисти на 1 пикс и сделайте прямую линию Пером. Затем, нажмите правой кнопкой мыши по контуру и выберите Stroke Path (Выполнить обводку контура). Выберите Кисть, снимите галочку с пункта Имитировать нажим и у вас получится линия как показано на изображении ниже (Without Simulate Pressure). Выберите Brush Tool (B) (Инструмент «Кисть») и откройте Палитру «Кисти». Нажмите на пункт Shape Dynamics (Динамика формы) и настройте так, как показано ниже, затем закройте палитру когда закончите. Установите размер кисти на 3 пикс и нарисуйте прямую линиюПером . Правый клик мыши по контуру и выберите Stroke Path (Выполнить обводку контура), установите галочку напротивSimulate Pressure (Имитировать нажим). У вас должно получиться так как показано ниже.
Шаг 2. Калькирование фигуры: Создайте новый документ размером 750×550 пикселей. Перетащите изображение с девушкой в новый документ, создайте новый слой поверх и назовите его «Outline«. Используя технику из первого шага нарисуйте контур с применением Пера. Установите размерКисти на 1 пикс и обведите новый контур без Имитации нажима. Нарисуйте контуры для волос и других частей. Измените размер Кисти на 3 пикс и сделайте обводку с применением Имитации нажима.
Шаг 3а. Наложение цвета: Создайте новый слой под слоем «Outline» и назовите его «Skin«. Для основного цвета выберите #E6B292. Выберите Кисть подходящего размера, например 15-20 пикс, разрисуйте кожу как показано ниже.
Шаг 3b. Наложение цвета: Создайте новый слой ниже «Skin» и назовите его «Hair«. Цвет выберите #795229 и разукрасьте волосы.
урок фотошопа
Шаг 3с. Наложение цвета: Снова создайте новый слой, назовите его «Shirt«, цвет #9E5D18, разрисуйте футболку.
урок фотошопа
Шаг 3d. Наложение цвета: Создайте новый слой поверх «Shirt» и назовите его «Face«. Цветом #000000 (черный) разукрасьте глаза, брови, уши и нос. Поменяйте цвет на #FFFFFF (белый) чтобы обвести зубы, а цветом #EC6060 обведите губы.
урок фотошопа
Шаг 4а — Добавление эффекта полутона: Спрячьте все слои кроме слоя с изображением девушки. Затем обесцветьте Image — Adjustments — Desaturate (Изображение — Коррекция — Обесцветить). Далее Image — Adjustments — Threshold (Изображение — Коррекция — Изогелия), установите параметр на80.
уроки фотошопа на русском
Шаг 4b. Добавление эффекта полутона: Примените фильтр Filter — Pixelate — Color Halftone (Фильтр — Оформление — Цветные полутона), максимальный радиус 6, каналы 1,2,3 и 4 установите на 0. У вас получиться очень интересный черно-белый эффект полутона, как на рисунке ниже.
уроки фотошопа на русском
Шаг 4с. Добавление эффекта полутона: Разметите слой с полутоном на самом верху в палитре слоев и поменяйте режим наложения на Soft Light (Мягкий свет), прозрачность 50%. Верните всем спрятанным слоям видимость.
уроки фотошопа на русском
Шаг 5а. Создаем задний фон: Создайте новый слой ниже всех основных и назовите его «Background«. Для основного цвета установите #662855, для фонового#3B022D. Сделайте градиент через диагональ экрана.
фото уроки фотошопа
Шаг 5b. Создаем задний фон: Выберите Custom Shape Tool (U) (Инструмент «Произвольная фигура»), из списка фигур выберите Registration Target 2 (Цель регистрации 2). Установите цвет #4953BD и нарисуйте большой взрыв, как показано ниже. Прозрачность снизьте до 30%.
фото уроки фотошопа
Эпилог: Я добавил еще один полутон к заднему фону, чтобы закончить дизайн. Надеюсь, вам понравился урок!
можно посмотреть изображение в полном размере.
фото уроки фотошопа
Источник: photoshop-master.ru
Смотрите также:
Урок Фотошопа. Необычный эффект при помощи каналов
Фирменный стиль аккаунта
Многие приложения для редактирования и создания фото позволяют придумать собственный фирменный стиль. Аккаунты, выполненные в одной тематике и с добавлением арт фото для Инстаграма, выглядят успешнее и привлекают новую аудиторию.
В библиотеке сервиса Canva вы найдете несколько миллионов изображений. Тематики фото разные: еда, путешествия, достопримечательности и т. д. Их можно изменять, адаптируя дизайн под стилистику своего аккаунта. Фильтры позволят создать гармонию на снимках, объединяют надписи и изображения.
Фон под фотографиями также можно изменить, добавив разнообразия. Можно сделать стильную рамку или вставить фото в рамку от фотографий на Polaroid. Получится создать эффект состаренной фотографии. Под снимок добавьте немного текста. Слишком большие надписи тяжело читать, делайте упор именно на сам кадр. Размеры, шрифт, выравнивание можно менять в отдельном окошке Canvas.
Готовую фотографию вы можете опубликовать на своей странице или добавить на аватарку, предварительно сохранив и скачав на компьютер.
Создание кадров самостоятельно
Иногда у людей бывает много планов, реализация которых займет много времени и денег. Профессиональные фотографы берут большую плату за свои услуги, да и не всегда получается объяснить все свои пожелания. Благодаря массе приложений для редактирования кадров создание авторского контента не составит труда.
Картинки, выложенные в открытый доступ, становятся помощником начинающим блогерам. Их можно объединять, добавлять фоны, создавать арт картинки для Инстаграмма. Выберите любой конструктор для фотографий в Инстаграм, добавьте нужный фон, логотип, любые отличительные элементы, стикеры. В результате получится авторское креативное изображение, которое можно выложить на своей странице.
Создайте разнообразие в своем аккаунте, ведь контент в мессенджере – это большая часть для личного продвижения. не обязательно пользоваться услугами профессионалов, заказывая фотосессии. Теперь можно не тратить деньги на дизайнеров, которые бы довели снимки до единой концепции. Можно создавать несколько фотографий одновременно, распределяя их на долгое время вперед.
Уроки / Эффекты
54341 13-10-2011
Очаровательный урок от Designerfreelance, в котором весьма простым способом создается арт рисунок из обычной фотографии. Сначала мы заготовим необходимые узоры фотошопа с разными наклонами декоративных линий. Потом мы будем использовать фильтр «Изогелия» (Treshhold) с различными вариантами настроек для разных дубликатов слоев, которые вместе создадут очень красивый эффект. Далее нам пригодится гранжевая текстура с характерным оттиском, которую мы наложим «Умножением» и потом слегка обработаем. В заключение украсим работу кляксами и текстов.
Шаг 1. Воспользуемся какой-нибудь подходящей фотографией, например этой.
Шаг 2. Делаем дубликат слоя с оригинала и применим «Фильтр» (Filter) > «Размытие» (Blur) > «Умное размытие» (Smart Blur) со значениями, как на рисунке ниже. Качество (Quality) — Высокое (High), Режим (Mode) — Только края (Edge Only).
Шаг 3. Нажимаем Ctrl+I, чтобы инвертировать изображение. На данном этапе пока отключим этот слой. Он нам пригодится позже. И еще сделаем одну вещь. Создаем новый слой над слоем с оригинальной фотографией и зальем его белым цветом.
Шаг 4. В новом документе создаем горизонтальную линию. Удерживая Shift+Ctrl+Alt нажимаем стрелку вправо, чтобы копировать линию. Потом объединяем все линии и поворачиваем их на 45 градусо.
Шаг 5. Выделяем квадрат 100х100 пикселей и кадрируем рисунок. После этого определяем новый узор «Редактирование» (Edit) > «Определить узор» (Define pattern).
Шаг 6. Аналогичным образом создаем второй узор с наклоном в другую сторону.
Шаг 7. Возвращаемся в наш основной документ. После этого делаем дубликат слоя с фото и передвигаем его выше белого слоя. Применяем «Изображение» (Image) > «Коррекция» (Adjustments) > «Изогелия» (Threshold) с настройками, как на рисунке ниже.
Шаг 8. Применим стиль слоя «Перекрытие узора» (Pattern Overlay). Режим наложения «Замена светлым» (Lighten). В качестве узора выбираем первый созданный нами узор из полосок (Шаг 4-5).
Шаг 9.
Получили такой результат. Теперь преобразуем слой в новый смарт объект. Нажимаем на слое правую кнопку мыши и выбираем пункт «Сгруппировать в новый смарт объект» (Convert to smart Object). После этого меняем режим наложения слоя на «Умножение» (Multiply).
Шаг 10. Создаем еще один дубликат оригинального слоя и повторяем Шаги 7-9 с той разницей, что в Шаге 7 используем значение 100, вместо 118, а в Шаге 8 используем второй созданный нами узор с другим наклоном полосок.
Шаг 11. После этого должен получиться такой результат.
Шаг 12. Включаем верхний слой из линий, который мы отключили в Шаге 3.
Шаг 13. Создаем еще один дубликат слоя с оригинальной фотографии. Применяем к нему «Изображение» (Image) > «Коррекция» (Adjustments) > «Изогелия» (Threshold). Только теперь настройки должны быть еще ниже, чтобы получился такой эффект, как на картинке ниже. После этого меняем режим наложения слоя на «Умножение» (Multiply).
Шаг 14. В целом после всех манипуляций должен получиться такой результат.
Шаг 15. Воспользуемся какой-нибудь подходящей текстурой, например этой.
Шаг 16. Вставляем текстуру в наш документ, меняем режим наложения на «Умножение» (Multiply).
Шаг 17. Снижаем прозрачность слоя с текстурой до 85%. Потом выбираем инструмент «Ластик» (Eraser Tool), и маленькой мягкой кистью с прозрачностью 30% проводим по текстуре в районе лба, щек и подбородка.
Шаг 18. Теперь украсим фон какими-нибудь кистями с кляксами, имеющимися в наличии.
Шаг 19. В заключение напишем какой-нибудь текст каллиграфическим шрифтом.
PS. Постовой. А вы знаете, что Модель Адриана Лима — это очень красивая девушка, которая весьма востребована в рекламном и модном бизнесе и которая своей красотой вдохновляет очень многих дизайнеров.
Аватарки и зачем они нужны
Благодаря аватаркам другие пользователи могут идентифицировать ваш аккаунт из тысяч. Яркие и запоминающиеся снимки профиля привлекают внимание, заставляют других переходить в ваш личный профиль и просматривать публикации. Однако создавать уникальные авы из личных фотографий не всегда возможно. Многие пользователи социальной сети уже перешли на арты для Инстаграмма, созданные из личных кадров.
По всему миру люди хотят выделиться, привлечь к себе как можно больше внимания. Поэтому появились арты в Instagram. Даже маленькая иконка, на которую нажимают ваши подписчики, не должна оставаться без внимания. Новый мировой тренд – аватарки, созданные в редакторах из собственных снимков.
Арты стали использоваться многими знаменитостями и звездами в качестве авы и публикаций. Каждый пытается выделиться, добавляет новые эффекты, оживляя полученное изображение. Некоторые рисуют арты самостоятельно, некоторые редактируют уже готовые картинки, а кто-то заказывает услуги профессиональных художников или дизайнеров. Даже мобильные приложения становятся помощниками при создании уникального контента.
Аватарки в круге
Вставляя свою аватарку в кружочек, вы получаете стильную картинку, которая привлечет новую аудиторию на ваш аккаунт. Благодаря любому онлайн-сервису можно редактировать ваши снимки. Так как сделать арт картинку для Инстаграм:
- Откройте онлайн-редактор фотографий и загрузите туда любой снимок с вашего компьютера или смартфона.
- Укажите область выделения в форме круга и обрежьте снимок.
- Выберите рамку для авы в подходящей стилистике.
- Можете добавить фон для арта в Инстаграм, стикеры или фильтры.
- Готовое изображение сохраните в формате PDF.
- Скачайте готовый снимок на свое устройство.
Дальше опубликуйте новую аватарку в своем профиле:
- Перейдите в свой профиль и нажмите на кнопку «Редактировать профиль».
- Появится окошко с различными функциями. Выбирайте «Сменить фото профиля».
- В новом окне выберите «Новое фото профиля».
- В галерее нажмите на готовое изображение в кружочке и опубликуйте его в качестве нового аватара.
Как сделать арт из фото: делаем арты фотографии в Фотошопе (Photoshop)
Стиль обработки поп-арт не теряет своей популярности. Его применяют для рекламных постеров, в дизайне журналов и просто в соцсетях, в качестве привлекательных аватарок и агитационных баннеров.
В этой статье мы расскажем, как сделать арт в Photoshop. А точнее, мы будем делать из фото арт картинку. И несомненно, лучшая программа для создания артов из фотографий — это Photoshop. Создать арт можно несколькими способами. Мы рассмотрим наименее трудозатратный и наиболее быстрый.
Для работы нам понадобится портрет. Открываем изображение в Photoshop. Делаем дубликат слоя изображения (Ctrl+J).
Фон на изображении нужно удалить. Как отделить объект от фона мы писали ранее в статье «Как обработать фон в Photoshop».
Если у вас однородный фон на фото, воспользуйтесь инструментом «Волшебная палочка»/Magic Wand Tool либо «Быстрое выделение»/Quick selection tool. Если фон сложный, то вам нужен инструмент «Быстрая маска»/Quick mask mode.
В нашем случае отделить девушку от фона можно инструментом «Быстрое выделение»/Quick selection tool. Работаем с дубликатом изображения.
Выделите фон, не задевая модель. После этого инвертируйте выделение (Ctrl+I). Теперь выделен не фон, а объект на фоне, в нашем случае — девушка.
После этого достаточно нажать сочетание клавиш Ctrl+C, Ctrl+V, чтобы отделённое от фона изображение девушки было перенесено на прозрачный слой.
Далее делаем нашу картинку чёрно-белой, нажав клавиши Shift+Ctrl+U. Видимость нижних слоёв пока отключаем (нажать на пиктограмму «Глаз»).
Теперь нам нужно выбрать в «Галерее фильтров»/Filter Gallery тот, с помощью которого можно сделать обводку контуров на нашем чёрно-белом фото и постеризацию теней и светов. Постеризация разобьёт оттенки на уровни, переход между которыми будет очень резкий. На этом этапе создания арта к каждому фото стоит подобрать свой фильтр или даже два, если есть необходимость. Вероятнее всего подойдут следующие фильтры: «Штрихи»/Brush Strokes/«Обводка»/Ink Outlines и «Акцент на краях»/Accented Edges; «Эскиз»/Sketch/«Ксерокопия»/Photocopy; «Имитация»/Artistic/«Очерченные края»/Poster Edges. Галерея фильтров находится в пункте «Фильтр»/Filter главного меню программы. Важно! Когда подбираем фильтр, основные рабочие цвета должны быть чёрный и белый.
В нашем случае идеально подошел фильтр «Имитация»/Artistic/«Очерченные края»/Poster Edges. Фильтр настраиваемый. Слева в диалоговом окне нужно перемещать ползунки, пока не добьётесь желаемого результата. «Толщину краев»/Edge thickness задаем 1, «Интенсивность»/Edge Intensity — 0, «Постеризацию»/Posterization — 1. Обратите внимание на то, как света и тени разбились на уровни. Завершив подбор параметров, нажмите Ok.
Остаётся раскрасить изображение. В этом нам поможет корректирующий слой «Карта градиента»/Gradient Map. Вызвать можно в списке корректирующих слоёв, в нижней части палитры слоёв.
Откроется диалоговое окно. Двойным щелчком по градиенту вызываем настройки.
В них нам предстоит задать четыре точки цветов для градиента. Двигаться будем слева направо.
Еще больше о Photoshop — на курсах «Fotoshkola.net».
Внизу градиента есть ползунки. Они являются контрольными точками(stops). Слева точка — на Позиции/Location 0%, справа — на 100%. Одним кликом мышки внизу, под градиентом, можно создать новую точку. Ухватив, её можно перемещать влево и вправо. Лишние точки можно удалить, выделив и нажав на «Удалить»/Delete. Нам предстоит поставить точки на позиции 25%, 50%, 75%. Каждой точке зададим цвет. Две последние точки будут одинакового цвета, приблизительно похожего на тон кожи человека.
Задать цвет в контрольной точке можно, сделав по ней двойной щелчок (по ползунку). Откроется палитра. На градиенте всех цветов ползунок смещаем в нужный цвет и в большом окне градиента оттенка выбираем подходящий тон. Закрываем окно.
А теперь точки по очереди.
С добавление каждой новой точки уровни теней будут окрашиваться.
Установим точку на позиции 25%, цвет зададим красный.
Следующая точка будет голубого цвета, позиция 50%.
Предпоследняя точка 75%. Её цвет подбираем близким к цвету кожи. Внизу есть окошко с пометкой #. Скопируйте из этого окошка код цвета (выделяем и жмём Ctrl+C).
Самая последняя точка у нас уже есть. Позиция 100%. Щёлкаем по ней дважды, открываем палитру, в окошке с пометкой # выделяем надпись и вставляем наш скопированный код, нажав Ctrl+V. Закрываем окно. Карту градиента тоже закрываем, нажав Ok.
Корректирующий слой карты градиента нужно прикрепить к слою с изображением девушки, так как мы будем рисовать задний фон. Чтобы закрепить корректирующий слой, подведите курсор мыши между ним и тем, к которому его применяли. Удерживая зажатым Alt, щёлкните между корректирующим слоем и слоем с изображением. У корректирующего слоя появится стрелка, указывающая на прикрепление к слою ниже.
Создаём новый слой (Shift+Ctrl+N) и перетаскиваем его под слой с изображением девушки.
Оставаясь на новом слое, берём инструмент «Прямоугольная область»/Rectangular Marquee Tool.
Ставим курсор в верхнем левом углу изображения и, зажав левую клавишу мыши, тянем вниз, справа придерживаемся середины изображения. Появится область, обведённая пунктиром. Затем выбираем инструмент «Заливка» (клавиша G). Цвет можно подобрать, кликнув двойным щелчком по образцам основных цветов, который находится в самом низу панели инструментов.
Теперь подведите курсор к самому тёмному оттенку нашего арта и, удерживая Alt, сделайте один клик левой клавишей мыши. На градиенте оттенка передвиньте чекер в оттенок чуть светлее. Закройте окно.
Инструментом «Заливка» щёлкните внутри прямоугольной области на изображении, которую мы до этого обвели. Получите первую часть фона.
Проделываем эти же шаги для второй половинки фона. Цвет возьмём красный, более тёмного оттенка, чтобы модель не сливалась с фоном.
Сохраняем изображение (Shift+Ctrl+S) в привычном формате, например, в JPG. И пользуемся!
Можно подобрать другие цвета для вашего арта. Как вы убедились, делать арты в Photoshop легко и интересно. Желаем вам творческого настроения и отличных результатов!
Еще больше о Photoshop — на курсах «Fotoshkola.net».
Создание артов для Instagram
Одним из известных приложений по созданию изображений для Instagram считается PicsArt. Алгоритм работы в нем таков:
- Перед тем, как сделать арт фото в Инстаграм, выберите подходящий снимок из вашей галереи. Помните, что он должен быть качественным, люди должны располагаться таким образом, чтобы части тела не обрезались рамкой. Обрезанными могут оставаться только ноги, которые не попадут на будущий аватар.
- Откройте приложение и загрузите снимок туда.
- Сбоку будет открыта панель инструментов, где нужно нажать на «Эффекты» и «Арт».
- Первым доступным фильтром для изображения будет «Масло». Его и нужно применить к картинке. Если вы нажмете на фильтр еще раз, то откроется шкала для редактирования его интенсивности.
- Ластиком уберите наложенный эффект с лица. Отредактируйте складки, морщинки и дефекты. В случае, если случайно удалили лишнее, воспользуйтесь «Карандашом» и восстановите все обратно.
- Сохраните полученную обработку галочкой в правом уголке.
- Выберите в «Эффектах» «Магию».
- Редактируйте понравившиеся вам эффекты до тех пор, пока фотография вас не устроит. Повторно сохраните результат.
- Можно создать эффект объема на снимок, вырезав человека из кадра. Это делается вручную или нажав на человечка на панели инструментов. Когда приложение случайно выделит что-то кроме фигуры, подправьте выделенный фрагмент ластиком.
- Сохраните выделенный фрагмент в качестве стикера.
- Добавьте фон Инстаграмма для арта, выбрав его из открытых источников Яндекса или Google.
- Создайте новый документ, добавьте фон, редактируя и изменяя его по желанию. Вставьте изображение с человеком из выделенных стикеров.
- Вставьте кружок, куда и переместите изображение человека. Поворачивайте и изменяйте кружок и стикер до нужных размеров.
- Удалите ластиком ненужные части, поместите стикер ровно в область кружка. Изображение будет выделяться на фоне и создастся эффект объема. Если вы неожиданно удалили нужный объект, восстановите все «Карандашом».
Подписывайтесь на наш Телеграм канал, там много полезного и живое обсуждение— https://t.me/proinstagramer
Этап 1: постеризация
Смотрите также: “Как сделать портрет в стиле поп-арт в Фотошопе”
- Для начала нам нужно отделить певицу от белого фона. Для этого создаем копию исходного слоя нажатием клавиш CTRL+J.
- Затем убираем видимость первого слоя, нажав на значок в виде глаза рядом с миниатюрой слоя. После этого переходим к дубликату слоя.
- Убрать белый фон можно с помощью инструмента “Волшебный ластик”, который находится на боковой панели инструментов программы. После того, как ластик выбран, щелкаем на фотографии по всем отдельным участкам белого фона, чтобы его убрать.
- В итоге вместо белого цвета в качестве фона мы должны видеть шахматную доску – верный признак того, что мы все сделали правильно.
- Теперь нужно обесцветить скопированный слой. Для этого нажимаем комбинацию Ctrl+Shift+U.
- Получаем черно-белую фотографию.
- Если требуется (в зависимости от ситуации), можно настроить уровни изображения, чтобы сделать тени и свет более выразительными. Для нужно воспользоваться инструментом “Уровни”, который находится во вкладке “Изображение”, группа “Коррекция”. Или же можно воспользоваться комбинацией клавиш Ctrl+L.
- После того, как настройки выполнены, сохраняем их нажатием кнопки OK. В нашем случае потребовались минимальные корректировки начальных значений хотя, можно было бы обойтись и этих изменений.
- Открываем галерею фильтров, расположенную во вкладке “Фильтр”.
- Раскрываем группу “Имитация”, выбираем из предложенного списка “Очерченные края”. Значения параметров “Толщина краев” и “Интенсивность” ставим на нуле, а для “Постеризации” оставляем 2. По готовности жмем кнопку OK.
- Должен получиться примерно такой результат.
- Переходим к постеризации. Для этого в палитре слоев кликаем по кнопке создания корректирующего слоя и выбираем в списке соответствующий пункт.
- В свойствах постеризации устанавливаем значение 3 (в зависимости от исходного изображения это значение может варьироваться, но, чаще всего, цифра 3 – оптимальный вариант).
- Нажимаем комбинацию клавиш Ctrl+Alt+Shift+E, чтобы создать объединенную копию всех слоев.
- На боковой панели инструментов выбираем “Кисть”.
- Теперь нужно закрасить лишние участи на фотографии:
- если требуется удалить черные или серые точки с белых областей, зажимаем клавишу ALT на клавиатуре (курсор превращается в инструмент “Пипетка”), щелкаем по белому цвету, который хотим взять в качестве образца, затем отпускаем клавишу ALT и закрашиваем требуемые участки с помощью кисти.
- аналогичные действия выполняются по отношению к черным и серым участками с выбором соответствующих образцов цвета.
- Создаем новый слой и размещаем его под слоем с обработанным портретом.
- Выполняем заливку созданного слоя таким же слоем, что и в портрете. Для этого воспользуемся сначала инструментом “Пипетка”, затем – “Заливка”.
- На этом с постеризацией фотографии мы закончили, и можно переходить к его раскраске.