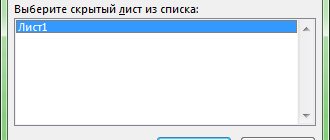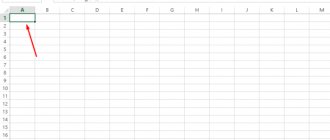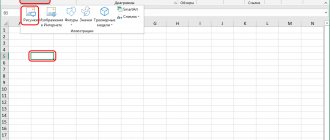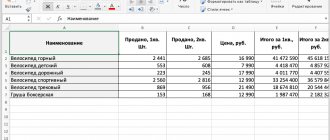Если в таблице Excel содержатся важные данные, которые нужно защитить от постороннего вмешательства, то это вполне можно сделать. Иногда человек прилагает огромное количество усилий на то, чтобы создать сводную таблицу или массив, включающий огромное количество данных, а другой человек случайно все удаляет или изменяет. Если нет резервной копии, это может обернуться трагедией. Чтобы ее не допустить, можно защитить документ Excel или какую-то его часть.
Существует еще множество ситуаций, когда нужно защитить документ или отдельный диапазон (ячейку):
- Если Excel таблица содержит уникальные формулы, которые не стоит видеть другим людям. Например, формулу расчета цены, которую могли бы своровать конкуренты.
- Чтобы акцентировать внимание пользователя на конкретных столбиках, чтобы он даже случайно не мог ввести данные в неподходящую колонку.
- В обучении. Например, если в Экселе создать кроссворд, то правильно было бы замаскировать ответы. Для этого можно их разместить на отдельном листе, заблокировать его и скрыть формулы, по которым бы программа определяла, правильный ли ответ.
Существует еще множество других ситуаций, в которых может потребоваться блокировка книги, листа или конкретного диапазона. Давайте рассмотрим их более подробно.
Как защитить ячейки Excel от внесения изменений
Защитить ячейку Excel можно несколькими методами: воспользоваться меню «Файл», чтобы заблокировать отдельные ячейки или же вкладкой «Рецензирование». Также есть возможность заблокировать конкретный диапазон или одну ячейку. Каждый человек может выбрать тот, который будет наиболее привлекательным именно для него.
Способ 1: использование меню «Файл»
Чтобы воспользоваться меню «Файл» для блокировки ячеек, необходимо выполнять такую последовательность шагов:
- Выделить все ячейки, которые необходимо заблокировать. Есть несколько способов, как можно сделать это: через комбинацию Ctrl + A или же путем нажатия на специальный прямоугольник, который находится на панели координат. В первом случае нужно нажать один раз, если была выделена до этого ячейка, которая находится за пределами таблицы и два раза, если в рамках нее.
1 - После этого путем выполнения правого клика мышью по какому-угодно участку выделенной области, после чего выбираем в появившейся панели пункт «Формат ячеек».
2
- Появится небольшое окно, в котором есть множество вкладок. Нас интересует последняя (с подписью «Защита»). Сначала нам нужно убедиться в том, что не стоит галочка возле пункта «Защищаемая ячейка». После этого нажимаем клавишу «ОК».
3
- Теперь каким-угодно методом (например, с помощью мыши), осуществляем выделение тех ячеек, изменять которые сторонними людьми не следует. В случае с нашим примером таким диапазоном является колонка, где записаны формулы. Далее с помощью правого клика по выделенному участку таблицы вызываем меню, где выбираем тот же самый пункт «Формат ячеек».
4
- Теперь галочку ставим возле этого пункта. Подтверждаем измененные параметры с помощью клавиши ОК.
5
Но выполнения одних лишь действий, приведенных только что, недостаточно. Необходимо сперва защитить сам лист. После того, как это будет сделано, пользователь не сможет редактировать определенные ячейки. Чтобы это сделать, нужно нажать на кнопку «Файл», которая находится в левом верхнем углу последних версий Эксель.
6
Далее появится главное меню программы. Нас интересует раздел «Сведения», в который мы переходим. Там есть множество настроек, одна из которых – «Защитить книгу». При нажатии по этой кнопке появляется большое количество параметров, но нас интересует «Защитить текущий лист».
7
Далее откроется окошко с параметрами. Обязательно убедитесь в том, что стоит флажок возле пункта «Защитить лист и содержимое защищаемых ячеек». Ниже можно выбрать дополнительные параметры, которые выставляются добровольно. Тут можно более гибко настраивать защиту ячеек и документа в целом не только для одного пользователя, но и нескольких. Для защиты нужно обязательно ввести пароль, с помощью которого человек может изменить параметры защиты или снятия блокировки. После введения настроек нужно нажать кнопку «ОК».
Опишем некоторые параметры:
- Выделение заблокированных ячеек. После этого человек без пароля не сможет даже нажать на заблокированную ячейку.
- Выделение незаблокированных ячеек. То же самое, только касается тех ячеек, которые не были заблокированы.
- Форматирование ячеек. Пользователь не имеет возможность изменять внешний вид ячеек.
- Форматирование столбцов.
- Форматирование строк. Что предыдущий, что этот пункт, запрещает изменять внешний вид столбцов или строк в целом.
- Вставку столбцов/строк/гиперссылок. Это три разных пункта, которые означают запрет на добавление новых столбцов или строк или ссылок.
- Удаление столбцов/строк/гиперссылок.
Также можно управлять и некоторыми другими параметрами, чтобы сделать защиту файлов более гибкой.
8
Далее появится ещё одно окно, в котором нужно повторно ввести пароль. Для подтверждения своих действий нужно снова нажать клавишу «ОК».
9
Теперь ячейки надежно защищены от редактирования. Но если появляется необходимость внести изменения все же понадобится, всегда можно ввести пароль и сделать это. Те же ячейки, которые не были ранее заблокированы, любой человек может изменять по своему усмотрению.
Способ 2: применение инструментов вкладки “Рецензирование»
Это ещё один способ защиты ячеек, который ничуть не сложнее предыдущего. Первые пять пунктов предыдущей инструкции вообще идентичны. То есть, нужно убедиться в том, что защита всего листа убрана и осталась исключительно для определенных ячеек.
Затем нужно перейти в группу инструментов «Защита», которая находится на вкладке «Рецензирование», а там нажать кнопку «Защитить лист».
10
Все эти пункты находятся на главной панели сверху окна Excel.
После этого мы увидим окно, которое уже так хорошо нам знакомо. В нем нужно указать необходимые настройки защиты ячеек или листа в целом. Во всем остальном, действия аналогичны тем, которые мы описали раньше: вводить пароль и так далее.
11
Внимание! Если размеры окна Эксель небольшие, то габариты кнопки «Защита» также изменятся. Она станет меньше, а давать конкретные команды можно с помощью всплывающего меню, которое появляется после нажатия на эту кнопку.
12
Как защитить отдельные ячейки в файле Excel
Последовательность действий, которые нужно предпринять, чтобы добавить защиту на конкретные ячейки, принципиально не меняется. Но здесь есть одна проблема. Дело в том, что в стандартный функционал этой программы не заложена такая возможность. Конечно, это не удобно. Какие же действия можно предпринять?
К примеру, у нас есть простой диапазон, который нужно отправить в другие отделы магазина, чтобы те внесли свои данные и отправили их. При этом нельзя, чтобы они имели возможность редактировать другие ячейки. Поэтому их нужно защитить.
Сперва необходимо сделать так, чтобы те ячейки, в которые будут вноситься правки, не были защищены. Для этого выделяем требуемый диапазон. После этого вызываем окно «Формат ячеек» таким же способом, как было описано выше, только при этом выбираем пункт «Защищаемая ячейка».
После этого переходим на пункт «Рецензирование» – «Защитить лист». Далее появится диалог, в котором по умолчанию будут выставлены два флажка. Первый нам нужно убрать. После этого защищаем это окно с помощью пароля, и подтверждаем свои действия нажатием клавиши «ОК».
13
Теперь диапазон D4:D11 открыт для редактирования другими людьми, в то время как те, кто не имеет пароля, не могут внести нужные изменения. Видим, что последовательность действий очень похожа. Просто нужно выделять не весь лист, а конкретный диапазон. То есть, с помощью одной функции можно сделать сразу несколько действий. Очень удобно.
Как защитить все ячейки в файле Excel
Иногда может потребоваться запаролить не только один лишь лист, но и весь файл. Это может быть полезным, например, если много человек может получить доступ к документу. Если ее защитить, то ее по-прежнему можно просматривать, но при этом человек без пароля не имеет права вносить какие-либо изменения.
После защиты всей книги, будут запрещены любые корректировки, включая переименование листов, вставка новых, изменение их местонахождения, изменение содержимого ячеек и так далее.
Что сделать для того, чтобы это стало возможным? Достаточно просто нажать «Защитить книгу» на вкладке «Рецензирование» и ввести соответствующие флажки возле объекта защиты – структуры документа или окон. Далее нужно ввести пароль.
14
Теперь можно проверить все на практике. Если внесение изменений в имя листа невозможно, значит защита сработала. Также можно обнаружить, что все команды окрасились в серый цвет. Это говорит о том же.
Если потребуется снять защиту, то нужно проделать тот же путь, просто снять флажки, которые были поставлены ранее.
Защита данных в Microsoft Excel
71944 21.10.2012
Microsoft Excel предоставляет пользователю несколько, условно выражаясь, уровней защиты — от простой защиты отдельных ячеек до шифрования всего файла шифрами крипто-алгоритмов семейства RC4. Разберем их последовательно…
Уровень 0. Защита от ввода некорректных данных в ячейку
Самый простой способ. Позволяет проверять что именно пользователь вводит в определенные ячейки и не разрешает вводить недопустимые данные (например, отрицательную цену или дробное количество человек или дату октябрьской революции вместо даты заключения договора и т.п.) Чтобы задать такую проверку ввода, необходимо выделить ячейки и выбрать на вкладке Данные (Data) кнопку Проверка данных (Data Validation). В Excel 2003 и старше это можно было сделать с помощью меню Данные — Проверка
(Data — Validation)
. На вкладке
Параметры
из выпадающего списка можно выбрать тип разрешенных к вводу данных:
Соседние вкладки этого окна позволяют (при желании) задать сообщения, которые будут появляться перед вводом — вкладка Сообщение для ввода
(Input Message), и в случае ввода некорректной информации — вкладка Сообщение об ошибке(Error Alert):
Уровень 1. Защита ячеек листа от изменений
Мы можем полностью или выборочно запретить пользователю менять содержимое ячеек любого заданного листа. Для установки подобной защиты следуйте простому алгоритму:
- Выделите ячейки, которые не надо защищать (если таковые есть), щелкните по ним правой кнопкой мыши и выберите в контекстном меню команду Формат ячеек(Format Cells). На вкладке Защита (Protection) снимите флажок Защищаемая ячейка(Locked)
. Все ячейки, для которых этот флажок останется установленным, будут защищены при включении защиты листа. Все ячейки, где вы этот флаг снимете, будут доступны для редактирования несмотря на защиту. Чтобы наглядно видеть, какие ячейки будут защищены, а какие — нет, можно воспользоваться этим макросом. - Для включения защиты текущего листа в Excel 2003 и старше — выберите в меню Сервис — Защита — Защитить лист (Tools — Protection — Protect worksheet), а в Excel 2007 и новее — нажмите кнопку Защитить лист (Protect Sheet) на вкладке Рецензирование (Reveiw). В открывшемся диалоговом окне можно задать пароль (он будет нужен, чтобы кто попало не мог снять защиту) и при помощи списка флажков настроить, при желании, исключения:
Т.е., если мы хотим оставить пользователю возможность, например, форматировать защищенные и незащищенные ячейки, необходимо установить первых три флажка. Также можно разрешить пользователям использовать сортировку, автофильтр и другие удобные средства работы с таблицами.
Уровень 2. Выборочная защита диапазонов для разных пользователей
Если предполагается, что с файлом будут работать несколько пользователей, причем каждый из них должен иметь доступ в свою область листа, то можно установить защиту листа с разными паролями на разные диапазоны ячеек.
Чтобы сделать это выберите на вкладке Рецензирование (Review) кнопку Разрешить изменение диапазонов (Allow users edit ranges). В версии Excel 2003 и старше для этого есть команда в меню Сервис — Защита — Разрешить изменение диапазонов
(Tools — Protection — Allow users to change ranges)
:
В появившемся окне необходимо нажать кнопку Создать (New)
и ввести имя диапазона, адреса ячеек, входящих в этот диапазон и пароль для доступа к этому диапазону:
Повторите эти действия для каждого из диапазонов разных пользователей, пока все они не окажутся в списке. Теперь можно нажать кнопку Защитить лист
(см. предыдущий пункт) и включить защиту всего листа.
Теперь при попытке доступа к любому из защищенных диапазонов из списка, Excel будет требовать пароль именно для этого диапазона, т.е. каждый пользователь будет работать «в своем огороде».
Уровень 3. Защита листов книги
Если необходимо защититься от:
- удаления, переименования, перемещения листов в книге
- изменения закрепленных областей («шапки» и т.п.)
- нежелательных изменений структуры (сворачивание строк/столбцов при помощи кнопок группировки «плюс/минус»)
- возможности сворачивать/перемещать/изменять размеры окна книги внутри окна Excel
то вам необходима защита всех листов книги, с помощью кнопки Защитить книгу (Protect Workbook) на вкладке Рецензирование (Reveiw) или — в старых версиях Excel — через меню Сервис — Защита — Защитить книгу (Tools — Protection — Protect workbook):
Уровень 4. Шифрование файла
При необходимости, Excel предоставляет возможность зашифровать весь файл книги, используя несколько различных алгоритмов шифрования семейства RC4. Такую защиту проще всего задать при сохранении книги, т.е. выбрать команды Файл — Сохранить как (File — Save As), а затем в окне сохранения найти и развернуть выпадающий список Сервис — Общие параметры (Tools — General Options). В появившемся окне мы можем ввести два различных пароля — на открытие файла (только чтение) и на изменение:
Ссылки по теме
- Как установить/снять защиту на все листы книги сразу (надстройка PLEX)
- Подсветка незащищенных ячеек цветом
- Правильная защита листов макросом
Эльмира Сатыбалды
29.11.2013 19:37:12
Добрый вечер! Как избежать взлома защищенных листов в ексель? Спасибо Ссылка
Николай Павлов
01.02.2014 13:12:57
Никак. Абсолютной защиты не существует в принципе. А в Excel, вдобавок, используются весьма слабые алгоритмы защиты листов — ломается на раз. Родитель Ссылка
Googlogmob
03.03.2014 13:41:57
Как вариант из розряда «костылей» — сохранять ексель-файл в winrar с сложным паролем (чтобы исключить наличие пароля в библиотеке взломщика). взломать будет труднее Родитель Ссылка
marker_mc
24.03.2014 13:19:27
Как вариант (как оказалось) очень хорошо защищает сохранение в .xlsb — ни одна программа не поддерживает взлом и один из наших хакеров такой файл пытается неделю взломать и никак, а всего навсего пароль на открытие. Родитель Ссылка
Николай Павлов
24.03.2014 14:12:47
Видимо, это потому, что xlsb — это бинарный внутренний формат Excel, своего рода «скомпилированный» файл. Остальные программы его читают плохо. Спасибо за уточнение — будем пользоваться Родитель Ссылка
flyboard
12.04.2016 18:48:24
а пересохранить xlsb в xlsx? или имеется ввиду пароль на сам файл? Родитель Ссылка
Майя Сухарева
31.01.2014 20:47:26
День добрый! Пара вопросов по Уровню 0. Защита от ввода некорректных данных в ячейку. Вопрос 1. Есть поле, в которое должен вводиться пользователем почтовый индекс. Т.е. целое число, длиной 6 символов. Однако кроме типа данных Эксель просит указать еще и диапозон верных значений. Можно было бы задать диапозон 100000-999999, но в него не попадут индексы, начинающиеся с нуля. Как правильно задать значения? Вопрос 2. Редко кто вводит индекс с клавиатуры, обычно предпочитают копировать-вставить. Как защитить ячейку от вставки некорректного числа и изменения формата (на формат ячейки-источника)? Ссылка
Николай Павлов
01.02.2014 13:19:37
1. Тут только макросом можно. Посмотрите 2. Тоже только макросом — перехватывать копирование-вставку. Родитель Ссылка
Наталия Борисова
25.06.2014 15:02:30
А можете привести пример макроса? Родитель Ссылка
Федор Одинцов
15.12.2019 14:04:50
Задать диапазон 1-999999 и поставить формат ячейки «Дополнительный-Почтовый индекс». Родитель Ссылка
fix31
10.02.2014 22:51:14
После установки защиты листа невозможно использование функции «группировать». Возможно «полечить» функцию или может быть можно защитить лист как-то иначе что бы возможно было пользоваться группировкой? Ссылка
Николай Павлов
11.02.2014 01:48:34
Родитель Ссылка
Андрей Аккерман
18.07.2014 15:56:21
Просто, красиво и со вкусом! Со вкусом знаний! ))) Красавец! Ссылка
SAMIR GURBANOV
22.07.2014 19:20:16
Спасибо за урок, Николай. Попытался включить защиту клеток с формулами (включая весь столбец, содержащий формулы), используя «умную таблицу». Она перестала растягиваться, и даже протянуть нумерацию в порядке возрастания не представляется возможным. А хотелось бы предоставить пользователям право редактировать файл, без доступа к формулам. Существует ли решение данной проблемы. Заранее благодарю. Ссылка
Николай Павлов
23.11.2014 09:09:19
К сожалению, умные таблицы с защитой не взаимодействуют. Т.е. надо заранее снимать флажок Защищаемая ячейка
для пустых ячеек, куда умная таблица будет расширяться. И защитить столбец с формулами внутри умной таблицы не получится, к сожалению. Или писать макрос, который будет перед изменением таблицы снимать защиту листа, а потом ставить обратно. Родитель Ссылка
Никита Клевакин
20.11.2014 12:37:04
Добрый день! Воспользовался вашим скриптом для внесения текущей даты в ячейку при внесении изменений в предыдущую ячейку. Пробую защитить лист книги по этому методу. Но скрипт теперь не работает на заблокированных ячейках. Как можно исправить ситуацию. Задача такая: есть выпадающий список в ячейке. При выборе значения ячейки автоматически вставляется дата, время и имя компьютера в соседних ячейках. Но значения этих ячеек изменять нельзя. Как можно реализовать данный алгоритм. Буду очень благодарен если поможете!!! Ссылка
Николай Павлов
23.11.2014 09:06:47
Никита, почитайте статью про правильный метод защиты листа, когда макрос может вносить изменения, а пользователь — нет. Родитель Ссылка
Balsulu Orynbassarova
23.12.2014 08:45:59
Добрый день, забыла пароль снятия защиты общей книги excel, как снять пароль, что можно сделать в таких ситуациях? спасибо! Ссылка
Николай Павлов
19.02.2015 11:51:20
Посмотрите вот эту статью — должно помочь Родитель Ссылка
Вальдемар Пе
18.02.2015 22:56:40
Пример, увы, скачать не удается. Проблемная ссылка. Ссылка
Николай Павлов
19.02.2015 11:49:54
В этом приеме просто нет примера. Да и какой тут можно приложить пример? Файл с установленной защитой? Родитель Ссылка
Вальдемар Пе
19.02.2015 12:36:01
ну понятно, я купился на особенности дизайна: ссылка на пример есть, а примера нет Родитель Ссылка
Николай SH
10.04.2015 15:42:19
Очень нужна помощь. Нужно защитить всю строку от изменения всеми пользователями, кроме того, имя которого выбрано в выпадающем списке столбца «Автор». Например: есть лист, в нем список из 300 наименований в одном столбце, второй столбец — «автор», третий столбец — что угодно, четвертый — что угодно. И так. Открывает пользователь таблицу, в выпадающем меню «Автора» выбирает свой логин и изменяет все что ему угодно в отфильтрованных строках. Соответственно другой юзер не изменит ничего что отфильтровано не по его логину на сервере! Такое возможно? При этом число в 300 строк может измениться. Т.е 301-ю строку добавить может кто угодно, и если добавил ее автор1, то никто кроме автора1 уже ее не изменит. Очень надеюсь на вашу помощь ) Ссылка
Николай Павлов
29.05.2015 12:54:54
Можно попробовать реализовать такое макросом, но звучит малореально. Мой вам совет: лучше сделайте отдельные файлы для каждого пользователя с персональными правами для них и собирайте потом макросом или ссылками оттуда данные в общий файл. ИМХО, так проще будет. Родитель Ссылка
Виталий Грылёв
04.06.2015 11:55:05
Добрый день, Николай! Столкнулся с одной проблемой при защите ячеек в «умных таблицах». Дело в том, что в таких таблицах данная защита не работает, точнее работает, но только за переделами диапазона ячеек «умной таблицы». Подскажите, как мне заблокировать то, что я хочу? Ссылка
Николай Вакуленко
05.11.2015 22:55:51
Здравствуйте Николай. Спасибо за урок по защите. Подскажите, как сделать, чтобы определенные защищенные ячейки при копирование в той же книге и листе сохранялись защищенные. Спасибо. Ссылка
Николай Павлов
19.01.2016 12:33:28
Никак, кроме как макросом Родитель Ссылка
Саня Санин
18.01.2016 16:36:44
Здравствуйте, есть такой вопрос.Иемеется несколько десятков файлов (книг) каждую из них нужно запаролить и разослать адресатам.Подсакжите возможно ли запаролить все эти листы (у каждого листа будет свой уникальный пароль)сразу не заходя в каждый лист? Ссылка
Николай Павлов
19.01.2016 12:32:36
Александр, запаролить оптом несколько листов (или книг) точно без макроса не получится. Массовая защита листов есть в надстройке PLEX, а вот оптовую защиту файлов придется программировать на VBA. Родитель Ссылка
Саня Санин
19.01.2016 20:40:33
Ясно,Николай, а вы можете сюда пример макроса вписать? Ссылка
Игорь
30.01.2016 15:32:37
Николай, добрый день! Если возможность сделать, так, что бы файл нельзя было изменить после определенной даты, но при этом, изменения можно делать, допустим зная пароль? Заранее благодарен за ответ и помощь. Ссылка
viaceslav popov
21.03.2016 21:43:14
Здравствуйте. Подскажите, пожалуйста, как разрешить определенным (выборочным из некоторых) пользователям доступ к некоторым листам книги только в определенный день (например текущий и два предыдущих) месяца и при этом сделать остальные листы невидимыми ? Например : есть 4-ро пользователей. Первый — главный (может всегда видеть и редактировать все), второй — менеджер (может видеть также всегда только часть листов и только их редактировать), третий — бухгалтер ( может видеть все и всегда, но ничего редактировать не может), четвертый — регистратура (доступ только к формированию первичных документов СЕГОДНЯШНЕГО дня и видит предыдущие два дня. и постоянный доступ без редактирования к некоторой базе данных) Спасибо Ссылка
Olga.332
31.03.2016 15:40:42
Добрый день! Подскажите пожалуйста: есть таблица с данными, часть таблицы нужно оградить от видимости, я сгруппировала данные и запоролила их. но теперь группировкой по строкам пользоваться я тоже не могу. можно ли поставить защиту на группировку столбцов, но сохранить возможность пользования группировкой по строкам:?: заранее спасибо Ссылка
Николай Павлов
08.06.2016 10:38:01
Насколько я знаю, нет Родитель Ссылка
Андрей
14.05.2016 19:20:47
Здравствуйте, в столбце таблицы есть формула, которая протягивается на весь столбец, за исключением некоторых ячеек с константами, которые нельзя менять. Но если я меняю формулу в одной из ячеек, мне предлагает изменить её и во всём столбце («Заполнить все ячейки данного столбца указанной формулой»), в том числе и в тех ячейках с константами. Как это можно предотвратить, как их защитить от автозамены? Ссылка
Андрей
10.06.2016 09:25:21
Повторю свой вопрос: Есть колонка в таблице, в которой стоит одинаковая формула во всех ячейках за исключением некоторых, в которых должны стоять константы. Эти некоторые ячейки защищены от изменения. Теперь, когда я изменяю формулу в одной из ячеек, мне предлагает «Заполнить все ячейки данного столбца указанной формулой», на что у меня есть два варианта действий: 1. Защищаю лист от изменений и соглашаюсь заполнить ячейки формулой — выдаёт ошибку (предупреждение) о защите, и изменения не происходят. 2. Не защищаю лист от изменений и соглашаюсь заполнить ячейки формулой — меняет на новую формулу во всём столбце, в том числе и в защищённых ячейках, изменяя константу на формулу. Протяжка формулы также не помогает на защищённом листе. Как можно автозаполнять столбец формулой, не изменяя защищённые ячейки??? Родитель Ссылка
Манас Эшенкулов
17.05.2016 08:34:28
Хочу сказать СПАСИБО за интересные уроки !!! Ссылка
Николай Павлов
08.06.2016 10:38:16
Всегда пожалуйста Родитель Ссылка
Людмила Князева
03.06.2016 11:14:21
Очень нужна помощь! Вопрос следующий. Есть сводная таблица с несколькими фильтрами. В одном из них директора регионов и их показатели. Можно как-то защитить фильтр, чтобы они не могли смотреть сводные данные других коллег, а могли фильтром выбрать только себя? Ссылка
Николай Павлов
08.06.2016 10:37:22
Людмила, можно сделать разные копии сводной на разных листах для каждого директора отдельно (вкладка Анализ — Параметры — Отобразить страницы фильтра отчета
), а потом превратить каждую сводную в значения (копированием и вставкой значений или с помощью макроса). В любом другом случае гарантии никакой — защита в Excel слабоватая. Родитель Ссылка
Наталья Масленникова
07.06.2016 13:09:25
Добрый день. Есть ли возможность на защищенном листе пользоваться фильтрами? Ссылка
Николай Павлов
08.06.2016 10:32:38
Наталья, когда включаете защиту установите флажок Использование автофильтра
. Ну, и сам фильтр не забудьте включить заранее (
Данные — Фильтр
). Родитель Ссылка
Наталья Масленникова
09.06.2016 19:20:37
Николай,спасибо.Все получилось. Вот правда,когда знаешь,все просто)). Ссылка
Ольга В
19.07.2016 08:22:18
Ссылка
Антон Сироткин
10.08.2016 18:00:58
Добрый день! Во-первых, хочу поблагодарить за сайт, мастер-класс, PLEX и всё остальное! Во-вторых, вопрос, который, возможно лучше открыть на форуме отдельной темой: В защищенный лист с проверкой данных вставляют скопированные с других листов неверные данные. «Проверка» их не обводит, сообщение об ошибке не выдаёт, всё потому что лист защищён (собственно, от того, чтобы эту проверку не убрали. Как исключить ввод неверных данных копированием? Заранее благодарю! P. S. в инете искал ответ, не нашёл. Ссылка
aza aza
16.09.2016 15:40:25
Добрый день, нужна ваша помощь. Ставлю защиту на лист, а один столбец никак не защищается, что делать? Ссылка
Popo Poppins
30.09.2016 17:02:57
Здравствуйте, такая ситуация: 2 связаных excel таблица1 и таблица2. В таблица1 список контрагентов из нее в таблица2 этот список клиентов обновляется. Потом их из таблицы2 берут их идентификатор и дальше с ним работают в других базах данных. Пользователь может в таблица2 редактировать только один столбец, чтобы случайно не изменил данные контрагента. Лист заблокирован, но тогда не проходит обновление данных из связанной таблицы. ВОПРОС: как настроить синхронихацию таблиц в данных условиях и если нужно это сделать макросом, то какому событию отвечает нажатие кнопки «Обновить все». Там есть метод WorkBook.RefreshAll, но перед ним нужно разблокировать лист а потом заблокировать снова. Спасибо Ссылка
Dim75c
18.10.2016 11:07:12
Здравствуйте! Возникла такая же проблема при работе с умной таблицей. При копировании ячеек в диапазон с проверкой данных, проверка данных перестаёт работать, так как вставляемая ячейка вставляется вместо ячейки, которая была с проверкой. Ситуация не улучшается, если копировать только значения. На сайте support.office есть такой текст: «Если проверка данных не работает, проверьте указанные ниже условия.
- Пользователи не копируют и не вставляют данные. Проверка данных предназначена для отображения сообщений и предотвращения ввода недопустимых данных только в том случае, если пользователь вводит данные непосредственно в ячейку. Если данные копируются или вставляются, сообщения не отображаются. Чтобы предотвратить копирование и заполнение данных путем перетаскивания ячеек, выберите Файл > Параметры >Дополнительно > Параметры редактирования, снимите флажок Разрешить маркеры заполнения и перетаскивание ячеек, а затем защитите лист.»
1-й Вопрос: что имеется ввиду под «затем защитите лист»? Что именно защитить? Как быть, если ввод данных вручную необходимо сделать возможным, а копирование запретить. 2-й Вопрос: как я понимаю из обсуждения выше в ленте также следует, что проверять copy / paste проверкой данных шансов нет, правильно? Ссылка
Виктор Викторов
11.01.2017 23:17:41
Подскажите пожалуйста, как решить следующую проблему? После защиты листа при открытии книги после сохранения не возможно менять цвет шрифта в незащищённых ячейках. Ссылка
Slava TV
22.01.2017 14:22:16
Здравствуйте! Как защитить лист от того чтобы не видна было что на нём или запретить и вовсе вход на листе ? Спасибо. Ссылка
Николай Павлов
09.05.2017 17:55:57
Лист скрыть (правой кнопкой по ярлычку листа — Скрыть
) и потом включить защиту книги (
Рецензирование — Защитить книгу — Структура
). Родитель Ссылка
Иванова Лола
08.05.2017 02:35:12
Добрый день Написали непростую вещь, и все время обнаруживаем, что вышестоящий отдел переписывает автора и организацию на себя, и в таком виде отправляет наверх. А можно ли защитить имя организации от изменений? Ссылка
Николай Павлов
09.05.2017 17:58:14
Свойства файла защитить нельзя, к сожалению. А вы напишите авторов прямо на листе в шапке таблицы и защитите лист паролем, нет? Родитель Ссылка
Иванова Лола
09.05.2017 20:02:59
Спасибо, наверно, на сводной так и сделаю )) Мне посоветовали написать макрос на сохранение, но гнев уже утих )
| With ThisWorkbook .BuiltinDocumentProperties(«Author») = «Какой-то автор» .BuiltinDocumentProperties(«Company») = «Какая-то организация» .BuiltinDocumentProperties(«Last Author») = «Тот, кто вносил последние изменения» End With |
Родитель Ссылка
Ирина
14.09.2017 13:10:53
Добрый день! Возможно ли снять защиту с диапазона путем выделения столбцов? Необходимо, чтобы, например, в диапазоне столбцов А-Е столбцы добавлять было нельзя, после столбца Е — можно. Попробовала выделить столбцы F-Z, сняла с них защиту, потом защитила лист. ИТОГ: столбцы не получается добавить никуда, ни в диапазон A-E, ни в диапазон F-Z? (с которого защита вроде бы снята). Ссылка
Евгений Лапшин
12.11.2017 11:15:11
Доброго времени суток всем кто читает моё сообщение. Возможно ли сделать защиту от копирования всего файла, чтобы отправленный мной файл адресату, открывался и работал ,полностью, только у него и он не имел возможности передать его третьему лицу…за ранее всех откликнувшихся благодарю за помощь! Ссылка
Николай Павлов
23.12.2017 20:55:16
Такое можно только с помощью макросов — при первом запуске или открытии книги макрос привязывается к серийному номеру материнской платы или процессора и на других ПК потом не работает. Макрос не для начинающих, конечно, но, в принципе, такое возможно. Родитель Ссылка
Олег Мезенцев
14.11.2017 18:14:35
недавно забыл пароль от своего же файла. Но запоролены были только листы и структура. Сам же файл открывается без пароля. Так вот файл на взлом структуры и листов я потратил 15 минут, и даже не устанавливал никаких программ. А сделал это «подручными» средствами. Слабовато конечно, Микрософт… Ссылка
Николай Павлов
23.12.2017 20:53:09
Ну, защита листов и структуры откровенно слабая, да. Вот защита книги (шифрование файла) уже посерьезнее — на коленке за 15 мин не взломаешь (алгоритм шифрования AES-128). Родитель Ссылка
Дмитрий Занкизов
23.12.2017 16:12:06
Николай добрый день. Можно ли снять защиту книги не зная пароля? Появилась необходимость удалить лишние листы, а пароль пропал вместе с уволившимся сотрудником. Ссылка
Николай Павлов
23.12.2017 20:51:59
Дмитрий, сломать можно все Гуглите «программы для подбора забытых паролей» — таких очень много и на любой кошелек. Родитель Ссылка
Дмитрий
09.01.2018 13:57:07
Николай, здравствуйте. Подскажите, пожалуйста, возможно ли с помощью «защиты листа» защитить конкретный столбец умной таблицы, при том, что число строк в ней должно меняться? Ссылка
Николай Павлов
09.01.2018 21:34:27
Боюсь, что не получится. Умные таблицы с защитой не очень дружат. Родитель Ссылка
sirius0211
13.03.2018 00:09:33
Здравствуйте Николай! Выше Вы сообщили, что можно макросом защитить определённые столбцы в умной таблице Цитата: «К сожалению, умные таблицы с защитой не взаимодействуют. Т.е. надо заранее снимать флажок Защищаемая ячейка
для пустых ячеек, куда умная таблица будет расширяться. И защитить столбец с формулами внутри умной таблицы не получится, к сожалению. Или писать макрос, который будет перед изменением таблицы снимать защиту листа, а потом ставить обратно.» Возможно настало время создать решение? Т.к. эта тема интересует многих и она актуальна. Большинство пользователей создают умные таблицы, в которых в определённых столбцах прописаны формулы, но т.к. этими таблицами могут пользоваться коллективно, то и хотелось бы иметь возможность отделить столбцы для ввода данный от столбцов производящих расчёты по ним. Ну и защитить их! Ссылка
dredd812 Frant
25.07.2018 09:01:17
Уважаемые форумчане! Доброго времени суток! Подскажите пожалуйста, как исключить из макроса который перебирает все листы в в книге и ставит на них защиту, лист, который скрыт и не нуждается в защите?
| Sub () Dim sh As Worksheet: Application.ScreenUpdating = False For Each sh In ThisWorkbook.Worksheets sh.Protect «тут пароль» Next sh Range(«A1048557»).Select End Sub |
Заранее благодарю за помощь в решении вопроса.
Ссылка
Анастасия Устинова
03.06.2019 17:32:24
Здравствуйте! А как защитить страницу, но оставить возможность выделения отдельных столбцов (без возможности редактирования) Ссылка
Дмитрий Кузьмин
30.08.2019 12:00:28
Добрый день. При защите файла паролем он открывается в режиме для чтения не спрашивая пароль. Можно как то сделать так чтобы запороленый файл мог открыть только владелец пароля? Ссылка
Мария Суворова
03.12.2019 11:15:43
Здравствуйте. Подскажите, как защитить ячейки, запрограммированные на автоматический ввод данных с помощью VBA. При включении защиты обычным способом код перестает работать. Ссылка
Павел Эксель
11.12.2019 10:03:16
Вам нужно в самом макросе использовать прием снятия пароля -выполнения процедуры- установка пароля Пример Sub ‘ снимает пароль с активного листа книги ActiveSheet.Unprotect Password:=»пароль который нужно снять» ‘ тут чето происходит после снятия пароля ‘ставим пароль на активный лист книги ActiveSheet.protect Password:=»пароль под которым желаете запоролить книгу» End sub Родитель Ссылка
Павел Эксель
11.12.2019 10:11:16
Николай а не подскажете в таком вопросе? Есть 2 ячейки, обе заблокированные (с возможностью выделения заблокированных) но при нажатии на одну выскакивает предупреждение о том что ячейка заблокирована и сценарий на этом заканчивается, а при нажатии на вторую появляется окно с возможностью ввода пароля. Так вот, может подскажете как сделать чтоб было просто предупреждение и не предлогало ввести пароль? гугл тут фиг поможет) при вводе запроса выскакивает пара милионов как взломать пароль)))) и нужной информации нет). Пытался проанализировать обе ячейки но расхождений не нашел. Вариант без выделения заблокированных тоже не подходит, так как по таблице потом перемещатся не удобно. Решил проблему так ctrl+C ctrl+V из правильной ячейки в не правильную, потом работа (необходимая) над не правильной ячейкой и вуаля, работает как надо — — — Но это не вариант. Понял что надо копать гдето в форматах или особенностях, но повторюсь…. различий увы не нашел. Ссылка
Юлия
23.01.2020 12:24:40
Добрый день! возможно мой вопрос уже задавался ранее, мне сложно оценить и понять — я еще только начинаю свое исследование Excel, поэтому прошу подсказать: можно ли сделать таким образом, чтобы только я и доверенные лица могли полноценно работать и вносить изменения в большой массив данных (применяя формулы, строя на их основании диаграммы), …а любой другой человек, открыв данный файл — не мог бы видеть формул и иных хитростей, а лишь финальные значения…? вариант с разрешением для чтения по паролю не подходит. «Чужак» не должен и подумать, что файл «запаролен», он просто должен видеть финальные значения в ячейках… Очень нужно… Ссылка
Как снять защиту ячеек Эксель от редактирования содержимого
Если попытаться банально отредактировать ячейку, немедленно появляется диалоговое окно, предупреждающее о том, что лист защищен. Что же можно сделать, чтобы убрать блокировку содержимого ячеек или целого листа?
- Найти вкладку «Рецензирование» на панели меню в верхней части экрана. Там можно найти интересующую нас кнопку.
- После внесения изменений нужно проверить, изменив содержимое разных ячеек этой книги, расположенных на различных листах. Например, можно попробовать переименовать лист в качестве теста. Если нажать правой кнопкой мыши по названию, появится контекстное меню, но все возможные опции будут серые, и по ним нельзя кликнуть. Это говорит о том, что они не активны.
Чтобы снять защиту в этом случае, нужно проделать те же действия, только наоборот. Системой будет предложено окно для ввода пароля, который был назначен в первом пункте.
Метод первый, блокировка через меню файл
- Выделяем всю страницу, нажав по левому верхнему краю нашей таблицы, над координатами 1- 1. Затем, нажимаем правой клавишей мышки на этот же край таблицы. У нас появляется ниспадающее меню, в ней мы ищем пунктик «Формат ячеек…»;
- У нас открывается новое окошко. Выбираем меню «Защита». Затем, нам необходимо убрать галочку рядом с командой «Защищаемая ячейка». Жмём Ок;
- Выделяем ряды ячеек, нужные нам для блокировки (или целый лист). Затем, кликаем по выделенной области правой клавишей мышки, в ниспадающем меню снова выберем «Формат ячеек»;
- Снова у нас появляется знакомое окошко, где в меню «Защита» теперь нам нужно поставить галочку «Защищаемая ячейка». Но, после этих действий выделенные ячейки ещё не защищены. Чтобы они стали защищены, нам необходимо включить «Защита листа». Что интересно, заблокированными окажутся только те ячейки, которые мы выделили вначале. Все прочие остались подвержены редактированию;
- Итак, входим опять в файл. В меню «Сведения» левой колонки. В открывшемся окошке выберем «Защитить книгу». Затем, в ниспадающем меню нам нужен пункт «Защитить текущий лист»;
- Итак, у нас открылась функция «Защита листа». В новом окошке необходимо поставить галку рядом с командой «Защитить лист и содержимое…». Если вам нужно, есть возможность для дополнительной блокировки и ряда прочих действий. В этом случае советую внимательно прочитать все команды в нижнем окошке и над нужным поставить галочку. Но, нам сейчас это не важно. Обращаем внимание на строчку «Пароль для отключения…». В это поле вводим любой пароль. Если документ важный, пароль подбираем посложней (запишите его на отдельном листе). Нам же достаточно ввести простенький пароль. После ввода пароля, кликнем Ок.
- У нас снова появляется окно, где нам предлагают заново ввести тот же пароль. Я думаю, вам понятно, что повторение пароля необходимо для проверки того, как вы запомнили первый. Если вы уже успели забыть пароль, который ввели ранее, повторить его вы уже не сможете. Поэтому, не сможете себе навсегда поставить блок на данный документ, над которым вы так старались. Но, мы пароль помним, вводим его снова и жмём Ок.
- После этого, те ячейки (или лист), которые мы заблокировали, никто изменить уже не сможет, и наш документ теперь защищён от нежелательного изменения. По крайней мете та его часть, которую мы заблокировали.
Как скрыть формулу заблокированной ячейки
В верхней строке всегда указывается формула, даже если в ячейке демонстрируется результат. И если ячейка заблокирована, может потребоваться скрыть ее от просмотра. Особенно если формула сложная, и она является секретом. Чтобы выполнить эту задачу, необходимо поставить флажок возле меню «Скрыть формулы» на вкладке «Защита» окна «Формат ячеек».
После того, как мы нажмем кнопку «Защитить лист», формула будет автоматически скрыта от просмотра.
Есть еще один метод – просто запретить пользователю выделение ячеек. Для этого нужно защитить лист способом через меню «Рецензирование». В настройках в окне ввода пароля следует снять флажок возле опции «Выделение заблокированных ячеек». После этого подтверждаем свои действия и вводим пароль повторно.
После этого человек не сможет даже выделить ячейку, что автоматически защищает ее от просмотра формулы.
Ограничение от редактирования
Используя эту функцию, вы можете чётко указать конкретные клетки или группы, которые необходимо уберечь от изменения. Это можно сделать для:
- Всех элементов рабочей области — нажмите Ctrl + «A»;
- Конкретных — выберите их вручную, используя Ctrl для добавления ячейки в перечень и Shift для того, чтобы включить в него сразу несколько по горизонтали, вертикали или поперёк;
- Определённых групп элементов, например, только клетки с формулами, примечаниями или любые другие.
Ограничение всей рабочей области:
- Выделите все элементы — нажмите Ctrl + «A» или кликните на область, где пересекается нумерация строк и столбцов на рамке таблицы (пустая клетка без цифры и буквы).
- На выделенной области нажмите правой клавишей мыши, чтобы открыть контекстное меню.
- Выберите «Формат ячеек», в окне перейдите в «Защита» и активируйте пункты «Защищаемая ячейка» (установлен по умолчанию, опционально или взамен), «Скрыть формулы».
- Кликните «ОК», чтобы применить настройки.
- После этого вам необходимо активировать сохранную функцию страницы.
Выделяя всю таблицу либо её часть, ограничиваем доступ.
Ограничение прав к клеткам, выбранным вручную:
- Выделите элементы, которые предохранять не нужно, кликая по ним, удерживая Shift (для включения в перечень группы) и Ctrl (для включения конкретной, в том числе несмежной ячейки).
- На выделенной области нажмите правой клавишей мыши, чтобы открыть контекстное меню.
- Выберите «Формат ячеек», в окне перейдите в «Защита» и снимите галочку с «Защищаемая ячейка» — все остальные отмеченные элементы будут ограничены в редактировании при активации предохранения листа.
- Кликните «ОК», чтобы применить настройки.
- После этого вам необходимо активировать опцию.
Ограничение доступа к определённым группам клеток нужно в том случае, если необходимо ограничить редактирование одной или нескольких групп с конкретными свойствами содержимого:
- Укажите элементы, принадлежащие к одной или нескольким группам, которые нужно уберечь. Для этого перейдите по пути «Главная» — «Редактирование» — «Найти и выделить» — «Выделение группы ячеек».
- Укажите необходимые опции и нажмите «ОК», чтобы изменения вступили в силу.
- После этого вам нужно активировать функцию предохранения.
Пример выбора содержимого с определенными свойствами.
Защита книги Excel от редактирования
Книга Excel – это то же самое, что и файл. Как и стандартная книга, она состоит из листов, каждый из которых в свою очередь состоит из столбцов, ячеек и строк. Каждый из этих элементов может защищаться описанным выше способом.
Но что делать для защиты книги в целом? Логично, что последовательность действий та же самая, что и в разделе про файл, потому что книга и файл – это одно и то же. То есть, последовательность действий следующая:
- Переходим на вкладку «Файл».
- Нажимаем кнопку «Защита книги» и выставляем защиту с помощью пароля.
- Ввести пароль.
- Подтвердить введенный на прошлом этапе пароль. Этот пункт нужен для того, чтобы проверить, правильно ли человек ввел пароль на предыдущем этапе. Если бы его не было, то легко было бы совершить ошибку. А поскольку в программу был введен неверный код, то разблокировать книгу не было бы возможно. Подтверждение пароля помогает решить эту проблему.
Таким образом, защита книги – это простая задача, которая не требует особых усилий. То же самое касается отдельных ячеек, строк, столбцов.
Оцените качество статьи. Нам важно ваше мнение:
Как установить пароль для защиты от редактирования
Ограничения, установленные в документе Excel, может отменить любой пользователь, имеющий права (по умолчанию). Для того, чтобы лишить возможности других юзеров отключать функцию предохранения от редактирования или ввода неверных данных, можно установить пароль. Для этого:
- Укажите клетки или листы, к которым хотите ограничить доступ.
- Перейдите в «Рецензирование» и кликните «Разрешить изменение диапазонов».
- В новом окне создайте диапазон или укажите существующий.
- Укажите пароль, сохраните настройки.
После активации функции документ не сможет быть изменён человеком, не знающим кода доступа к файлу. Будьте аккуратнее, так как пароль от Excel восстановить невозможно — он будет утерян со всеми данными.
Как снять защиту листа в Excel если забыл пароль
Как я писал выше, снять защиту с листа, если вы не знаете пароль, не самая сложная задача. Для того, чтобы снять защиту паролем с листа Excel воспользуйтесь способами описанными ниже.
Снять защиту листа Excel без пароля с помощью VBA кода (для Excel 2010 и ниже)
Если вы используйте версию Excel 2010 и ниже, то вы можете снять защиту листа без пароля с помощью макроса. Если вы используете версию Excel 2013 или 2020, то сохраните защищенный файл в формате xls (Книга Excel 97-2003). Затем проделайте следующие действия:
- Откройте файл и перейдите на лист с защищенным паролем листом. Важно чтобы лист был активным, для этого рекомендую кликнуть по любой ячейке на защищенном листе;
- Нажмите комбинацию клавиш Alt + F11, тем самым, вызвав меню Microsoft Visual Basic;
- В открывшемся окне найдите раздел “Project – VBAProject” => кликните правой клавишей мыши по пункту раздела (VBAProject (название файла.xls));
- В выпадающем меню выберите пункт “Insert” => “Module”;
- В открывшемся окне введите код:
Sub PasswordBreaker() ‘Breaks worksheet password protection. Dim i As Integer, j As Integer, k As Integer Dim l As Integer, m As Integer, n As Integer Dim i1 As Integer, i2 As Integer, i3 As Integer Dim i4 As Integer, i5 As Integer, i6 As Integer On Error Resume Next For i = 65 To 66: For j = 65 To 66: For k = 65 To 66 For l = 65 To 66: For m = 65 To 66: For i1 = 65 To 66 For i2 = 65 To 66: For i3 = 65 To 66: For i4 = 65 To 66 For i5 = 65 To 66: For i6 = 65 To 66: For n = 32 To 126 ActiveSheet.Unprotect Chr(i) & Chr(j) & Chr(k) & _ Chr(l) & Chr(m) & Chr(i1) & Chr(i2) & Chr(i3) & _ Chr(i4) & Chr(i5) & Chr(i6) & Chr(n) If ActiveSheet.ProtectContents = False Then MsgBox «Password is » & Chr(i) & Chr(j) & _ Chr(k) & Chr(l) & Chr(m) & Chr(i1) & Chr(i2) & _ Chr(i3) & Chr(i4) & Chr(i5) & Chr(i6) & Chr(n) Exit Sub End If Next: Next: Next: Next: Next: Next Next: Next: Next: Next: Next: Next End Sub
- Нажмите клавишу F5 или кликните “Run” для запуска кода. Excel “зависнет” на 3-5 минут и после этого выдаст окно с паролем.
- Это не фактически существующий пароль, а тот что сгенерировала система. Кликните “ОК” – ваш лист разблокирован!
Если ваш файл содержит несколько защищенных листов – используйте этот макрос для каждого листа по отдельности.
Снять защиту с листа Excel с помощью копирования данных на другой лист
Еще одним способом снятия защиты с листа Excel является копирование содержимого защищенного листа на новый лист Excel. Для этого проделайте следующие действия:
- Откройте файл Excel с защищенным листом;
- Перейдите на защищенный лист и выделите левой клавишей мыши ячейку А1;
- Нажмите сочетание клавиш Shift + Ctrl + End для выделения всего содержимого на листе;
- Создайте новый лист в рабочей книге Excel (Ctrl + N);
- Левой клавишей мыши нажмите на ячейку А1 на новом листе;
- Нажмите сочетание клавиш Ctrl + V и вставьте скопированные данные.
Данный метод будет работать, при условии, что выделение заблокированных и не заблокированных ячеек будет разрешено автором файла.
Еще больше полезных приемов в работе со списками данных и функциями в Excel вы узнаете в практическом курсе “От новичка до мастера Excel“. Успей зарегистрироваться по ссылке!
Включение блокирования ячеек
В Экселе не существует специального инструмента, предназначенного для блокировки отдельных ячеек, но данную процедуру можно осуществить с помощью защиты всего листа.
Способ 1: включение блокировки через вкладку «Файл»
Для того, чтобы защитить ячейку или диапазон нужно произвести действия, которые описаны ниже.
- Выделите весь лист, кликнув по прямоугольнику, который находится на пересечении панелей координат Excel. Кликните правой кнопкой мыши. В появившемся контекстном меню перейдите по пункту «Формат ячеек…».
- Откроется окно изменения формата ячеек. Перейдите во вкладку «Защита». Снимите галочку около параметра «Защищаемая ячейка». Нажмите на кнопку «OK».
- Выделите диапазон, который желаете заблокировать. Опять перейдите в окно «Формат ячеек…».
- Во вкладке «Защита» поставьте галочку у пункта «Защищаемая ячейка». Кликните по кнопке «OK».
Но, дело в том, что после этого диапазон ещё не стал защищенным. Он станет таковым только тогда, когда мы включим защиту листа. Но при этом, изменять нельзя будет только те ячейки, где мы установили галочки в соответствующем пункте, а те, в которых галочки были сняты, останутся редактируемыми.
- Переходим во вкладку «Файл».
- В разделе «Сведения» кликаем по кнопке «Защитить книгу». В появившемся списке выбираем пункт «Защитить текущий лист».
- Открываются настройки защиты листа. Обязательно должна стоять галочка около параметра «Защитить лист и содержимое защищаемых ячеек». При желании можно установить блокирование определенных действий, изменяя настройки в параметрах, находящихся ниже. Но, в большинстве случаев, настройки выставленные по умолчанию, удовлетворяют потребностям пользователей по блокировке диапазонов. В поле «Пароль для отключения защиты листа» нужно ввести любое ключевое слово, которое будет использоваться для доступа к возможностям редактирования. После того, как настройки выполнены, жмем на кнопку «OK».
- Открывается ещё одно окно, в котором следует повторить пароль. Это сделано для того, чтобы, если пользователь в первый раз ввел ошибочный пароль, тем самым навсегда не заблокировал бы сам себе доступ к редактированию. После ввода ключа нужно нажать кнопку «OK». Если пароли совпадут, то блокировка будет завершена. Если они не совпадут, то придется производить повторный ввод.
Теперь те диапазоны, которые мы ранее выделили и в настройках форматирования установили их защиту, будут недоступны для редактирования. В остальных областях можно производить любые действия и сохранять результаты.
Способ 2: включение блокировки через вкладку «Рецензирование»
Существует ещё один способ заблокировать диапазон от нежелательного изменения. Впрочем, этот вариант отличается от предыдущего способа только тем, что выполняется через другую вкладку.
- Снимаем и устанавливаем флажки около параметра «Защищаемая ячейка» в окне формата соответствующих диапазонов точно так же, как мы это делали в предыдущем способе.
- Переходим во вкладку «Рецензирование». Кликаем по кнопке «Защитить лист». Эта кнопка расположена в блоке инструментов «Изменения».
- После этого открывается точно такое же окно настроек защиты листа, как и в первом варианте. Все дальнейшие действия полностью аналогичные.
Урок: Как поставить пароль на файл Excel