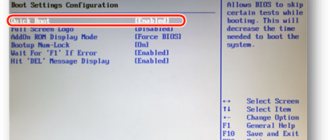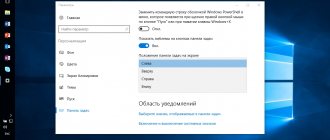«Как скрыть панель задач в Windows 10?» — именно такой вопрос очень часто возникает у многих пользователей, которые перешли на новую версию операционной системы от компании Microsoft. По сравнению с прошлыми версиями «Виндовс» — семёркой (7) и восьмёркой (8 и 8.1), интерфейс у десятки изменился, и некоторые функции «переехали» из привычных мест в отдельные пункты меню и подменю. В сегодняшней статье мы подробно рассмотрим несколько способов того, как же всё-таки скрывать значки на панели задач Windows 10.
Для чего нужно
Причины, по которым необходимо скрывать таскбар, могут быть разными. Одним, может просто не нравиться, что внизу экрана находится какая-то тёмная полоса с различными значками. Другие, наоборот, не против того, что в нижней части расположена панель, но, например, во время просмотра фильма она может просто отвлекать. Тем более что в Windows 10 частенько случается неприятный сбой, из-за которого таскбар постоянно находится поверх многих приложений, в том числе медиаплееров, даже если они развёрнуты в полноэкранный режим.
Ну и в конце концов у третьих лиц уже вошло в привычку то, что панелька постоянно скрывается из поля зрения, а при наведении мыши на нижнюю часть экрана, т. е. при возникновении необходимости, появляется.
Как исправить ошибку
Данную неисправность в Windows 7, 8, 10 можно устранить несколькими способами. Можно выбрать наиболее подходящий, если пользователь знает, в чем именно заключается проблема. Ели же нет, стоит попробовать несколько вариантов.
Перезапуск Проводника и перезагрузка компьютера
Самым простым и наиболее эффективным, будет перезапуск компьютера или проводника. После перезагрузки панель задач не будет отображаться в полноэкранном режиме. Чтобы перезапустить панель задач, нужно:
- Нажать на сочетание клавиш «Ctrl+Alt+Del» и выбрать «Диспетчер задач». Эту же команду можно найти, если кликнуть правой кнопкой мыши на панели.
- Перейти в раздел «Процессы».
- Из списка необходимо выбрать пункт «Проводник» и перезапустить его, нажав правой клавишей мыши.
Что делать, если Айтюнс не видит Айфон
Данный метод помогает исправить проблему. Но многие пользователи отмечают, что поле перезагрузки, неисправность возвращается. Поэтому рекомендуется перезагрузить проводник, а затем компьютер. Если ошибка возвращается, значит стоит воспользоваться другим способом.
Автоматическое скрытие панели в Windows 10
Операционная система Windows 10 предоставляет возможность полностью скрыть панель. Так, она не будет отображаться на рабочем столе. Ее появление вызывает курсор мыши, который подведен к нижнему краю экрана.
Таким образом, нижняя панель не будет мешать при просмотре видео в полноэкранном режиме. Чтобы привыкнуть к такой функции, пользователю понадобится время. Но здесь есть и преимущества, данный способ позволяет расширить место на рабочем столе.
Чтобы включить автоматическое скрытие панели, необходимо воспользоваться следующей инструкцией:
- Кликнуть по свободному месту и выбрать пункт «Параметры».
- Здесь есть два параметра, которые можно настроить. Нижнюю область можно убрать в режиме рабочего стола или планшета. Для настройки требуется переместить ползунок нажатием мышки.
После этого, панель задач свернется вниз. Это поможет решить проблему с ее появлением при использовании браузера.
Переносим панель задач
Рабочая область закреплена в нижней части экрана. Но пользователь может переместить ее к другому краю. Так, если она будет слева, то панель задач не помешает просмотру видео и фильмов, даже если она не будет скрываться. Многие отмечают, что в таком случае она скрывается в полноэкранном режиме.
Для перемещения, следует для начала ее открепить. Это возможно, если нажать правой кнопкой мыши на панели. Здесь нужно снять галочку с пункта, который отвечает за закрепление.
Теперь пользователю остается только переместить данную область. Достаточно зажать левую кнопку мыши. Затем, нужно перенести курсор к нужному краю экрана.
Будь в курсе всех мероприятий в своем городе с Яндекс Афишей
Смена темы по умолчанию
В операционной системе за оформление рабочего стола отвечают различные темы. Пользователь может настроить персонализацию в настройках компьютера. Существует несколько встроенных тем от Windows. Также, пользователь может добавлять свое оформление, загрузив его с интернета.
Если пользователь не менял тему, значит она установлена по умолчанию. Ее смена поможет решить проблему. Чтобы поменять оформление, следует:
- Перейти в панель управления. Сделать это можно через поиск или настройки компьютера.
- Открыть «Персонализация».
- Здесь находятся все настройки, пользователь может изменить тему и некоторые объекты проводника.
В это же меню можно попасть, если кликнуть правой кнопкой мыши на свободном месте рабочего стола. В списке нужно выбрать пункт «Персонализация».
Комбинации клавиш
Пользователь может перейти на другой рабочий стол. Для этого существуют специальные сочетания клавиш.
- Win+B. Для начала стоит воспользоваться именно этой комбинацией. Она показывает панель задач, особенно если она скрыта. Она пригодится и в случае, если эта область не скрывается. Функция вызывает перерисовку всех окон и помогает перезапустить панель.
- Win+T. Сочетание используется для перехода между различными задачами, которые отображены в нижней части экраны. С его помощью можно восстановить панель задач, а значит, она будет скрываться в полноэкранном режиме.
Проверка целостности файлов
Если ни один из вышеперечисленных способов не помог устранить проблему, можно говорить о том, что некоторые файлы операционной системы повреждены. Чтобы это проверить, пользователь может запустить стандартную утилиту, которая помогает обнаружить повреждения.
Для начала необходимо открыть командную строку. Сделать это можно при помощи комбинации «Win+R». В открытом окне следует ввести команду «cmd» и нажать на «ОК».
Как узнать, какая видеокарта стоит на компьютере Windows
Затем нужно ввести команду «sfc /scannow», которая запустит сканирование компьютера на поврежденные файлы. Ели они существуют, то система самостоятельно их восстановит. В некоторых случаях, может отобразится сообщение, что файлы невозможно восстановить. Тогда, рекомендуется переустановить ОС, так как ошибки могут содержаться не только в данной области.
Способ первый: автоматическое скрытие
Автоматическое скрытие — это самый простой способ добиться того, чтобы таскбар (панель задач) скрылся из вида. С этим методом знакомы многие ещё с прошлых версий операционки «Виндовс», правда, в десятке кое-что немного изменилось, но это не имеет особого значения.
Как скрыть панель задач в Windows 10 и добиться того, чтобы она исчезала автоматически? Всё просто.
Для начала необходимо навести указатель мыши (курсор) в любую область таскбара (панели задач) и щёлкнуть в этом месте ПКМ (правой кнопкой мышки). Из появившегося меню следует выбрать пункт «Параметры панели задач». Через несколько секунд откроется небольшое окошко с некоторыми настройками.
Здесь интересует лишь один пункт, точнее, переключатель, который находится на второй строчке (подчёркнуто красным на скриншоте). Данный переключатель необходимо активировать.
Таким образом будут скрыты значки на панели задач в Windows 10 и сама панель, отображаться они не будут.
Перезапуск процесса Проводника
Панель задач иногда не скрывается при переходе в полноэкранный режим просмотра через проблемы с Windows 10 после обновления Anniversary Update. Рассмотрим, как можно убрать панель задач при просмотре видео, которая перестала скрываться после установки вышеуказанного обновления. Эта ошибка возникает через процесс Explorer.exe и решением является перезапуск Проводника, то есть интерфейса Window.
Это очень просто и не требует перезагрузки компьютера, вы можете это сделать, а пару секунд. Нажмите правой кнопкой мыши на панели задач и выберите «Диспетчер задач». В новом окне Диспетчера задач нажмите «Подробнее», чтобы отобразить все процессы.
В списке процессов найдите вкладку «Процессы Windows». В ней вы найдете процесс «Explorer.exe». Кликните на нем правой кнопкой мыши и выберите «Перезагрузка».Панель задач на секунду исчезнет и появится снова. Теперь, когда вы зайдете в Chrome на YouTube или другой видео сервис и включите полноэкранный режим, панель задач уже не будет отображаться во время воспроизведения видео. Если в дальнейшем неполадка с браузером возникнет снова, просто перезапустите Проводник Windows.
Taskbar AutoHide Control
Как скрыть панель задач в Windows 10, также знает крошечная программка Taskbar AutoHide Control. Весит она крайне мало, распространяется бесплатно. Весь интерфейс состоит из одного небольшого окошка, в котором нужно лишь указать комбинацию горячих клавиш, которая будет скрывать и отображать панель задач. Установки программа не требует.
Вот, собственно, и всё, что касается скрытия панели задач в Windows 10. Удачи!
Что можно размещать на панели задач?
Помимо того, что уже есть по умолчанию, панель задач в семерке позволяет дополнительно размещать на ней ряд стандартных и пользовательские панели инструментов. Так, на ней можно расположить:
- адресную строку для быстрого перемещения по папкам;
- панель рукописного ввода (для планшетных ПК);
- папки “Ссылки” и “Рабочий стол”.
Чтобы сделать доступным что-то из этого списка, раскройте контекстное меню панели задач, щелкните кнопку “Панели” и выберите нужный пункт. Для создания пользовательской панели, нажмите “Создать панель инструментов”. Найдите через проводник то, что желаете здесь видеть – к примеру, библиотеку видео, и щелкните “Выбор папки”.
Как убрать панель задач на Windows 10 в браузере
Вы собираетесь посмотреть очередной фильм, который рекомендовал ваш друг. Находите его на сайте, включаете просмотр в полноэкранном режиме и усаживаетесь поудобнее. Но замечаете, что фильм показан не на весь экран. Внизу так и осталась отображаться панель задач (ПЗ). Такое поведение ОС может проявляться не только в 10 версии.
Для отображения картинки во весь экран попробуйте не нажимать на кнопку раскрытия экрана, а сделать это двойным щелчком мыши по середине монитора. Есть еще одни способ — нажмите при просмотре в полноэкранном режиме на клавиатуре кнопку F11. Она должна работать во всех браузерах для Windows. Чтобы выйти из этого режима, достаточно снова нажать ту же клавишу. Смените браузер и попробуйте снова запустить свой видеофильм.
Узнайте, Что делать, если пропала языковая панель Windows.
Панель задач в windows 7
Панель задач в windows 7 получилась очень красивой, и довольно функциональной, но к сожалению с ней могут происходить различные неприятности. В данной статье будет затронуто несколько нюансов связанных с панелью задач, например такие как “зависшая” панель задач, а также ее настройки.
Я всегда устанавливаю в свойствах панели задач опцию “автоматически скрывать панель задач”, во первых экономится место на экране, а во вторых так намного красивее получается. Но по каким то причинам панель задач может сама по себе развернуться, и никак не хочет сворачиваться обратно (к слову сказать такая же проблема наблюдалась и в windows xp). Причины могут быть разные, например у меня это часто происходит после того, как я вынимаю флешку из компьютера.
Почему это происходит и как вылечится от этой болезни навсегда мне пока неизвестно, но есть способ возвращения панели задач в нормальное состояние, который займет максимум секунд 20 – 30. Запускаем диспетчер задач (ctrl+shift+Esc) или правой кнопкой мыши по панели задач и пункт запустить диспетчер задач. Далее идем во вкладку процессы и находим процесс “explorer.exe” выделяем и нажимаем завершить процесс. Затем в диспетчере задач пункт меню “файл” и открываем “новая задача (выполнить…)”, пишем explorer и нажимаем Ok. После таких несложных манипуляций панель задачь вновь станет послушной и будет сворачиваться как и прежде.
Для того, чтобы по максимуму ускорить этот процесс, можно создать специальный файлик, как его создать читайте в статье «Перезапуск проводника windows».
Настройка панели задач
Если у вас широкоформатный экран, то первым делом я советую переместить панель задач от нижней части экрана к левой боковой. Это мож,но сделать двумя способами:
а) На свободной части панели задач нажимаете правую кнопку мыши и заходите в свойства, далее из ниспадающего меню “положение панели задач на экране” выбираете ту сторону, к которой хотите прикрепить панель задач.
б) На панели задач нажимаете правой кнопкой мыши, и снимаете галочку с пункта “закрепить панель задач”. Далее нажимаете левой кнопкой мыши на панель задач, и не отпуская кнопку перемещаете курсор к той части экрана, к которой вы хотите закрепить панель задач.
Если вы часто открываете какую либо папку, для быстрого доступа к ее содержимому можете поместить ее на панель задач. Нажимаем правой кнопкой мыши на панели задач, и задерживаем курсор на меню “панели”, через мгновение раскроется дополнительный список меню, нажмите на самый нижний “создать панель инструментов…”. Здесь находите и выбираете нужную вам папку. Совет: создайте папку, закрепите ее выше описанным способом в панели задач, а в папку скопируйте ярлыки часто используемых вами программ.
На панели задач можно закреплять отдельные программы, две важные программы, которые стоит закрепить, это проводник и ваш любимый браузер. Это делается простым перетаскиванием, нажмите левой кнопкой мыши на элемент, который хотите переместить и не отпуская кнопку подведите курсор к панели задач.
Управлять закрепленными программами очень просто, щелчок левой кнопки мыши по значку программы запускает ее, щелчок правой кнопки мыши открывает меню, нажатая клавиша shift + щелчок правой кнопки мыши дает доступ к альтернативному меню.
Наведя курсор на закрепленный заначек, можно увидеть сколько окон открыто (выводятся миниатюры окон), можно перейти в любое окно, либо закрыть его нажав на миниатюре красный крестик.
Как видно из правого скриншота, меню состоит из трех частей часто используемые, задачи и третьей, в которой можно запустить второй раз эту программу (новое окно), изъять программу из панели задач и закрыть окно. Вы можете добавить четвертый тип меню “закреплено”, что бы закрепить элемент нужно нажать вот на такой значок:
Что делать если панель задач не закрывается при просмотре видео
В Google Chrome некоторое время была проблема — во время просмотра видео в полноэкранном режиме не скрывалась панель задач windows. Официально проблема была исправлена путем обновления браузера, но по-прежнему есть пользователи, которые сталкиваются с этой неполадкой. Что делать для в этом случае?
Отображается панель задач в полноэкранном режиме – как убрать?
Когда вы включаете видео в YouTube и переключаетесь на полный экран, то конечно же ожидаете, что никакие панели и прочие элементы не будут заслонять его и мешать просмотру. Но в результате оказывается, что у части пользователей полноэкранный режим не работает должным образом, особенно в windows 10. По-прежнему отображается панель задач поверх просматриваемого видеоролика, скрывая его нижнюю часть.
Google несколько месяцев назад официально устранил эту ошибку в Chrome с выпуском одного из обновлений. Но все равно оказывается, что есть пользователи, у которых эта неполадка продолжает оставаться, несмотря на обновление браузера. Если вы также относитесь к числу тех пользователей, у которых при просмотре видео в полноэкранном режиме не скрывается панель задач, то, возможно, следующие советы помогут вам решить эту неисправность.
Принудительно включить полноэкранный режим в Chrome
Первый способ является больше вариантом обхода проблемы, таким себе запасным путем для обеспечения правильной функциональности системы при наступлении аварийного состояния, нежели её исправления. Он отличителен от тех, которые предлагают видео плееры на сайтах.
Для этого зайдите на страницу с видео, которое хотите воспроизвести (например, на YouTube), запустите его, потом как обычно переключите просмотр на полный экран с помощью значка на плеере.
Затем, когда видео или фильм раскроется на весь экран, но с отображаемой панелью задач, нажмите клавишу F11 на клавиатуре. Включается все содержимое браузера во весь экран, но без дополнительного интерфейса. Эта функция скрывает элементы интерфейса браузера, а также панель задач windows. Когда закончите просмотр, просто снова нажмите на F11, чтобы вернуться в обычный режим просмотра.
Перезапуск процесса Проводника
Панель задач иногда не скрывается при переходе в полноэкранный режим просмотра через проблемы с windows 10 после обновления Anniversary Update. Рассмотрим, как можно убрать панель задач при просмотре видео, которая перестала скрываться после установки вышеуказанного обновления. Эта ошибка возникает через процесс Explorer.exe и решением является перезапуск Проводника, то есть интерфейса Window.
Это очень просто и не требует перезагрузки компьютера, вы можете это сделать, а пару секунд. Нажмите правой кнопкой мыши на панели задач и выберите «Диспетчер задач». В новом окне Диспетчера задач нажмите «Подробнее», чтобы отобразить все процессы.
В списке процессов найдите вкладку «Процессы windows». В ней вы найдете процесс «Explorer.exe». Кликните на нем правой кнопкой мыши и выберите «Перезагрузка».Панель задач на секунду исчезнет и появится снова. Теперь, когда вы зайдете в Chrome на YouTube или другой видео сервис и включите полноэкранный режим, панель задач уже не будет отображаться во время воспроизведения видео. Если в дальнейшем неполадка с браузером возникнет снова, просто перезапустите Проводник windows.
Черные квадратики при просмотре страниц в Chrome
Иногда после установки обновления Anniversary Update и решения вышеуказанной проблемы в Chrome возникают черные квадратики при просмотре страниц. Эта ошибка, связана с отображением сайта и, в частности, указывает на отсутствие аппаратного ускорения в браузере. Посмотрите, как ее можно исправить?
Для начала можно попробовать самое простое решение, очистить кеш-память. Не беспокойтесь, очистка не затронет ваши пароли и закладки. Кликните на меню Chrome в правом верхнем углу окна, а затем перейдите по следующему пути:
«Дополнительные инструменты > Удаление данных о просмотренных страницах»
В открывшемся окне выберите данные для удаления.
Обратите внимание на то, что не следует отмечать следующие пункты, такие как история скачиваний, пароли, данные для автозаполнения — эти элементы лучше не удалять.
Важно, чтобы были отмечены следующие две позиции, как указано на рисунке:
- Файлы cookie, а также другие данные сайтов и плагинов;
- Изображения и другие файлы, сохраненные в кеше.
Нажмите кнопку «Очистить историю», затем перезапустите браузер и проверите, устранена ли ошибка.
Следующим шагом следует проверить, включено ли аппаратное ускорение. Для этого перейдите в меню Chrome и выберите «Настройки».
В списке настроек кликните внизу на ссылку «Показать дополнительные настройки». Затем найдите раздел «Система» и убедитесь, что включена опция «Использовать аппаратное ускорение (при наличии)». Если нет, то её следует включить. В свою очередь, если опция была включена, но черные квадратики имели место на страницах, то отключите ее и проверьте, принесет ли это какой-либо эффект.
Кроме того, на отображение страницы могут влиять установленные расширения. Откройте меню браузера, выберите «Дополнительные инструменты» — «Расширения» и проверьте, что в списке нет какого-то ненужного дополнения. Также можно удалить все дополнения, которые не используете.
Если вышеуказанные способы не помогли, то можно сбросить настройки по умолчанию. Для этого зайдите в «Настройки» > «Показать дополнительные настройки» и в самом низу выберите пункт «Сброс настроек».
InstComputer.ru