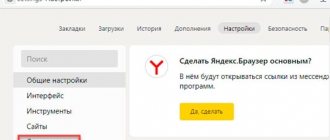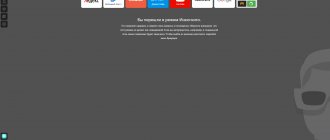Что такое история запросов и посещений в Яндексе
Просмотр любой страницы в браузере фиксируется и добавляется запись об этом действии в специальное хранилище программы на жестком диске компьютера. Благодаря этому, вы можете, когда угодно посмотреть историю поиска Яндекса и посещенных сайтов. Сохраняются данные как для мобильной версии браузера в телефоне, так и на компьютере.
Благодаря этому в результатах выдачи по искомому запросу, посещенные вами сайты подсвечиваются другим цветом. Смотрите пример ниже:
Посмотреть историю в Яндексе можно двумя способами:
- найти ее в специальном разделе настроек браузера;
- с помощью другой программы открыть файл истории, который хранится на компьютере.
Обратите внимание! Что данные истории посещений и запросов не защищаются паролями не хранятся в зашифрованном виде. Посмотреть их может любой желающий, у кого есть доступ к вашему компьютеру или телефону.
Сейчас разберем, что такое список поисковых запросов. Если говорить простым языком — это набор слов и словосочетаний, которые вы вводили в поисковую строку, чтобы найти ответ на тот или иной интересующий вас вопрос.
Вот пример на картинке:
Как видите там подсвечены фиолетовым цветом фразы, которые уже искали, а также поисковик предлагает подсказки искомого запроса, по которым ищут информацию другие пользователи.
С компьютера
На данный момент отключить сохранение истории в Яндекс Браузере невозможно — в последних версиях поисковика такая опция отсутствует.
Обеспечить анонимность при работе с поисковиком можно только следующими способами:
- Включать режим “Инкогнито” перед началом работы.
- Удалять данные о своих действиях по окончании работы.
Ниже мы расскажем, каким образом это выполняется.
Режим “Инкогнито”
Сейчас это единственный способ, как не сохранять историю в Яндексе Браузере. Если включить этот режим, то в поисковике не останется никаких следов вашей деятельности. История поисковых запросов, переходов по ссылкам, авторизации в аккаунтах — после выхода из “Инкогнито” все данные будут автоматически удалены без возможности восстановления.
Чтобы временно отключить запись истории в Яндекс Браузере нужно:
- Нажать на кнопку “Настройки” — три горизонтальные черты на панели вверху, справа.
- Кликнуть на строку “Режим инкогнито”.
- Откроется отдельное от основного окно браузера. В нем вы можете работать в обычном режиме.
- Чтобы отключить режим “Инкогнито”, закройте дополнительное окно поисковика, нажав на “Х” в правом верхнем углу (как если бы вы закрывали его в обычном режиме).
Обратите внимание: таким образом не сохраняется только история в Яндекс Браузере. А все ваши действия и время присутствия в соцсетях, в которых вы авторизируетесь, будут регистрироваться, сохраняться и отображаться системой этих соцсетей в обычном режиме.
Очистка истории
Историю просмотров, загрузок, кэш, куки и прочие данные можно убирать вручную через настройки поисковика. Как это делается:
- Нажать на кнопку “Меню”.
- Затем “История” и еще раз “История”.
- На открывшейся странице вы можете отметить и удалить только данные посещений, либо воспользоваться кнопкой “Очистить историю” и “прибраться” по максимуму.
- Просто выберите период и что именно удалять.
Нужно помнить, что после полной очистки, скорее всего, придется заново проходить авторизацию в соцсетях, почтовых сервисах и других сайтах — везде, где вы ранее были залогинены.
Как открыть историю в Яндексе
Сейчас мы посмотрим, где находится история браузера Яндекс и как ее открыть для просмотра. Есть 3 варианта для перехода в хранилище браузера:
- Чтобы посмотреть историю на компьютере в Яндексе нажмите комбинацию клавиш на клавиатуре Ctrl + H. Это так называемые горячие клавиши доступа.
- Второй способ – меню. Кликните по иконке в виде 3 горизонтальных полосок (находится вверху справа), в раскрывшемся меню наведите курсор мыши на пункт «История» и в следующем меню кликните по одноименному пункту левой кнопкой мыши.
- Третий – кликнуть по этой ссылке browser://history.
Обратите внимание! Если у вас включена синхронизация данных, то список дополнительно копируется на Яндекс облако. В таком случает просмотреть историю можно со всех устройств, которые между собой синхронизированы. Это могут быть как ПК, так и мобильные гаджеты.
Здесь вы можете посмотреть историю по времени суток и по всем дням:
Если вам часто необходимо очистить историю поиска Яндекс, запомните комбинацию горячих клавиш для Ctrl + H для быстрого доступа.
Чтобы стереть историю просмотров, нажмите на ссылку под «Очистить историю». Для выборочного удаления кликните по ссылке «Удалить» напротив строки нужного сайта.
Возможно вам будет интересно, как удалить данные о просмотренных сайтах в других браузерах, смотрите ниже:
- Гугл Хром
- Мозилла
- Опера
Как автоматически очищать историю при закрытии браузера
К сожалению, автоматической очистки историй в Яндекс браузере не существуют, она действует только в Google Chrome. Однако, для этого вы можете установить специальное расширение Close&Clean из интернет-магазина. Рассмотрим на примере как это сделать.
На компьютере
- В Яндекс браузере нажимаем на три параллельные линии и переходим в раздел «Дополнения».
- Пролистываем в самый низ страницы и открываем вкладку «Каталог расширений для Яндекс.Браузера».
- В открывшемся окне вводим в поиске Close&Clean. Затем загружаем указанное дополнение.
- Затем в браузере появится значок в виде красного креста. Если вы на него нажмете, то закроется страница, а вместе с ней и история посещений данного сайта.
Как удалить историю запросов поиска в Яндексе
Как известно, поисковые системы собирают информацию о том, что ищет тот или иной человек в интернете, чтобы потом ему показывать рекламу на основе, его интересов. Также, когда вы повторно через некоторое время вводите ключевое слово в поиске, вам выдают подсказки, а также подсвечивают ранее использованные комбинации слов в качестве запроса.
Далее мы рассмотрим, как удалить набранные запросы в поисковой строке Яндекс.
На главной странице в Яндексе, в поисковой строке, кликните левой кнопкой мыши и вам покажут последние запросы, которые вы искали. Чтобы очистить историю запросов в Яндексе придется удалять каждый отдельно, нажимая на крестик справа в строке этого запроса.
Чтобы стереть историю поиска по всем фразам, придется покликать мышкой, если вы никогда не удаляли их. О функции очистить сразу все фразы одним кликом будет рассказано ниже.
Как посмотреть историю поисков и просмотров в Яндексе?
Как я уже упоминал выше, историю ведет не только браузер, но и поисковые системы. Например, в Яндексе за ее хранение отвечает специальный набор инструментов под названием «Мои находки».
P.S. К сожалению, разработчики Яндекса посчитали этот функционал не нужным (невостребованным пользователями) и полностью его удалили. Теперь покопаться в истории своих поисков не получится. Хотя, возможность очистить этот список, вроде бы оставили.
Приведенную ниже информацию я решил не удалять, чтобы можно было увидеть, как это все выглядело раньше, если кому-то сие окажется интересным.
Именно там можно будет удалить всю историю вашего общения с этим поисковиком и, при желании, вообще отказаться от того, чтобы велся журнал ваших просмотров и посещений (хотя он может пригодиться, например, для того, чтобы восстановить утерянную в закладках страницу, на которую вы попали из Яндекса, что очень удобно).
Яндекс — это в первую очередь поисковая система, которой пользуется более половины пользователей рунета. Недавно мы с вами уже рассматривали его настройки, в частности, подробно поговорили про настройку виджетов на главной странице Яндекса, а также подробно обсудили вопрос: как искать в Яндексе на профессиональном уровне. Но этим настройки этой поисковой не ограничиваются, ибо есть еще настойки истории ваших посещений, которых обязательно стоит коснуться.
Итак, для начала вам нужно будет перейти на главную страницу этого поисковика. Именно с нее можно будет попасть в нужный нам раздел настроек, которые доступны из выпадающего меню шестеренки, живущей в правом верхнем углу.
Выбираем самый нижний пункт «Другие настройки», а на отрывшейся странице нам будут интересны, в плане изучения истории ваших действий в Яндексе, два пункта приведенного там меню:
При клике по пункту «Настройки результатов поиска» вы сможете в самом низу открывшейся странице разрешить или запретить поисковику вести журнал с историей ваших поисковых запросов, посещенных страниц, поиска товаров в Яндекс Маркете, а также отдельно можете запретить или разрешить использовать эти данные для формирования результатов поиска и поисковых подсказок.
Здесь вы можете только как бы отключить или включить запись истории, а вот посмотреть то, что уже было записано, можно будет кликнув по надписи «Мои находки» (на обоих приведенных выше скриншотах). Здесь вы найдете много чего интересного и сможете восстановить ранее найденную, но затем утерянную информацию. История Яндекс поиска — это довольно-таки мощный инструмент:
Здесь с помощью расположенного в левом верхнем углу переключателя опять же можно будет остановить или снова включить запись журнала событий. В левой колонке можно будет отдельно просмотреть историю ваших поисковых запросов, историю поиска картинок, товаров в магазине Яндекс Маркет, а также все эти данные при необходимости сможете сохранить и скачать (экспортировать).
В самом верху расположена временная линия, которая очень оперативно позволит переместиться на тот момент, где вы что-то желаете найти или, наоборот, удалить из истории ваших посещений на Яндексе. Если у вас накопилось огромное число запросов, просмотров и других обращений, то можете воспользоваться поиском по истории, строка которого расположена прямо над временной линией. Как ни странно, но это вовсе не очевидное действие — поиск по результатам поиска.
Очистка журнала истории браузера
Вся сохраняемая информация о посещаемых страницах очень полезна. Ведь вы с ее помощью можете дочитать интересную статью, которую изучали несколько дней назад. Либо доделать незавершенную работу (актуально для тех, кто работает в интернете).
Но благодаря сохраненной истории, посторонние люди могут узнать вашу конфиденциальную информацию. С такой ситуацией можно столкнуться на работе в офисе, если одним компьютером пользуются несколько сотрудников. И поэтому, чтобы избежать подобных ситуаций, важно научиться очищать историю посещений. Далее мы по порядку расскажем вам об основных способах, как это можно сделать.
На компьютере и ноутбуке
Если вы хотите удалить лишь часть истории посещений, то сделать это можно следующим образом:
- нажмите на кнопку «настройки браузера», выглядит она как 3 горизонтальные черточки, а располагается в верхнем правом углу;
- теперь выберите «история» (эту же операцию можно выполнить сочетанием клавиш Ctrl+H (англ.));
- выберите сайты и запросы, которые вы хотите стереть. Для этого нужно нажимать на пустые квадратики. В окошках появится галочка;
- нажать на удаление. Находится эта кнопка в нижней части экрана, она окрашена в синий цвет;
- далее надо подтвердить, что вы хотите стереть эти запросы, просто нажмите на кнопку «удалить».
Процедура очистки истории выполняется по одному алгоритму, и это не зависит от операционной системы windows (виндовс).
Все записи посещения удаляются так:
- зажмите комбинацию клавиш Ctrl+H (англ.);
- выберите «очистить историю», располагается он в нижней левой части монитора;
- в самой первой строчке можно выбрать период. Допустим, вы пользовались компьютером только полчаса. Достаточно выбрать пункт «за последний час». Тогда удалится исключительно ваша история посещений, а остальная останется. Аналогичным образом можно удалить историю за 1 день, либо за месяц.
Такой метод можно использовать в том случае, если у вас в семье общий ноутбук или компьютер. Но если вы хотите полностью стереть все набранные запросы и сайты (все, что искали), то выберите «за всё время»:
- отметьте, что следует удалить (нужно внимательно посмотреть), поставьте галочки везде (просмотры, загрузки, данные автозаполнения форм и т.д.), либо в отдельных пунктах;
- нажмите «очистить». Если в браузере накопилось много данных, то процесс очистки может занять 2 минуты. А если вы удаляете информацию о посещении ежедневно, то весь процесс займет не более 5-10 секунд.
Можно использовать комбинацию клавиш. Это один из самых быстрых вариантов очистки кэша и данных Yandex browser.
Чтобы убрать историю:
- нажмите комбинацию клавиш Ctrl+Shift+Delete. После этого сразу откроется специальное окно;
- если вы уже ранее отмечали галочками какую информацию нужно стереть, то повторно вам это делать не нужно. Если нет, отметьте галочками «список загрузок», «просмотры», «файлы cookie» и так далее;
- потом нажмите кнопку «очистить», и все накопленные конфиденциальные данные будут удалены.
Если вы хотите все выполнять в автоматическом режиме, можете установить в браузер плагин Click&Clean или CCleaner, о которых мы расскажем ниже.
На телефоне c андроид и ios
Удалять историю на андроид устройствах нужно через вкладки всех открытых страниц, далее мы разберем все варианты удаления накопленных данных. Подойдут эти методы для любых смартфонов, будь то Xiaomi, Asus, Samsung (самсунг), Honor и прочие.
Чтобы сделать выборочную очистку:
- нажмите на иконку браузера, для того чтобы открылось приложение;
- теперь обратите внимание на нижнюю поисковую строку. Справа в ней находятся открытые вкладки, например, если у вас 5 открытых страниц, то будет цифра 5, обрисованная квадратиком;
- нажмите на кнопку с открытыми вкладками, и перед вами появится дополнительная нижняя панель. Вам нужна кнопка с нарисованным циферблатом часов. Перед вами предстанет вся история запросов и посещенных сайтов;
- зажимая определенные строчки с сайтами, можно выборочно их убирать, без удаления общей истории.
Выполняем удаление за все время:
- правее кнопки открытых вкладок, есть еще одна кнопка в виде 3 точек, нажмите на неё;
- затем выберите «настройки»;
- потом пролистайте до раздела «конфиденциальность», и там вы увидите строчку «очистить данные»;
- выберите то, что вы хотите удалить, и затем нажмите желтую кнопку «очистить данные».
На айфоне та же очистка отнимает куда меньше времени, чем на смартфонах с ОС андроид.
Выборочная очистка в ios:
- откройте поисковик Яндекс, а затем нажмите кнопку с тремя точками;
- далее перейдите в раздел «история»;
- если вы хотите удалить историю поискового запроса, то просто зажмите ее, и сдвиньте влево;
- появится красная надпись «удалить», нажав на которую можно будет удалить пункт.
Полная чистка в IOS:
- нажмите на клавишу с 3 точками;
- выберите «настройки»;
- отметьте галочками «кэш», «история», «cookie» и т.д., и только потом нажмите «очистить данные».
У Яндекса есть собственный голосовой помощник Алиса. Поэтому если вы не знаете, как очистить историю, то просто попросите ее об этом. Скажите следующее: «Привет Алиса! Удали историю». Автоматически удалять ее она пока что не умеет, но она подскажет вам, как это можно сделать.
Очистка поиска при входе в браузер и при выходе
Многие считают удобным функцию, когда история браузера стирается при входе в него. Пока разработчики еще не внедрили такую фишку в программу, поэтому придется пользоваться дополнительным ПО.
Настроить его очень просто:
- нажмите на 3 черточки в правом верхнем углу браузера;
- выберите «дополнения»;
- пролистайте вниз, и там выберите «каталог расширений»;
- в поиске введите название расширения «Auto History Wipe», а затем нажмите «добавить»;
- после установки плагина откройте его настройки, и выберите то, что должно удаляться при входе. Программа на данный момент только на английском языке, поэтому если вы не сильны в нём, то воспользуйтесь гугл переводчиком.
Встроенной опции удалять историю при выходе нет, поэтому нужно установить расширение Click&Clean. Читайте далее статью, и мы подробно расскажем, как ей пользоваться.
Используем расширение Click&Clean
Этот плагин используют многие юзеры уже несколько лет, так как он помогает стирать историю в автоматическом режиме. С его помощью можно настроить удаление посещаемых сайтов и поисковых запросов.
Для этого:
- перейдите в каталог расширений браузера, и там скачайте плагин Click&Clean;
- после установки нажмите на значок этого расширения в верхней панели;
- затем перейдите в настройки, там вы можете настроить приложение под себя, а также установить автоматическую очистку данных при выходе.
Чем поможет CCleaner
Если вы читали наши ранние статьи, то вам наверняка известна программа CCleaner. Она избавит вас от истории запросов браузера. Также с помощью этого приложения вы сможете удалить ненужные файлы, которые подгружаются в память. Вообще это делается для ускорения работы браузера.
Как настроить удаление посещенных страниц:
- скачайте CCleaner с официального сайта;
- запустите программу, а затем перейдите в раздел «очистка»;
- выберите «приложения»;
- найдите Яндекс, и после этого отметьте галочками, что необходимо удалить;
- далее нажмите «анализ» и клавишу «очистка».
Вариант 2: Установка расширения
Альтернативный метод, по своей надежности уступающий предыдущему, но гораздо более прост в реализации — использование специального расширения. Минус такого подхода в том, что иногда дополнения перестают работать, поэтому в маркете можно встретить много подобных вариантов. В нашем примере будет использоваться расширение History Disabler, вы же вправе выбрать любое другое из интернет-магазина Google, если это в будущем утратит свою актуальность. В поиске по расширениям достаточно вписать что-то вроде «disable history» или «off history».
Перейти на страницу History Disabler в Google Webstore
- Откройте ссылку выше и нажмите «Установить». Напоминаем, что расширения из интернет-магазина Google полностью совместимы с Яндекс.Браузером.
- Подтвердите инсталляцию.
- После установки откроется окно с режимом функционировать, менять который не нужно. Можете лишь дополнительно поставить галочку о запрете сохранения истории скачивания файлов. Кнопки, выводящейся справа от адресной строки, у расширения нет, других настроек — тоже. Поэтому теперь проверьте, записывается ли история, не забывая о том, что здесь, как и в Варианте 1, по-прежнему будет сохраняться перечень недавно закрытых вкладок. Однако в основной истории они отражаться не будут.
На наличие ранее сохраненной истории это расширение не влияет.