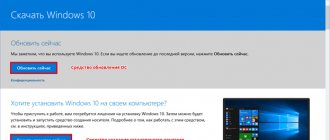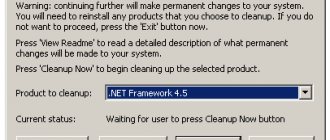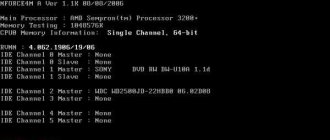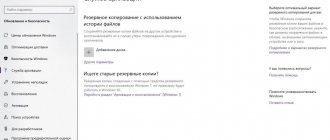Что за операционная система?
Для начала узнаем, что это за операционная система. Споров по поводу какая ОС лучше, всегда были, есть и будут.
Для тех кто привык к Виндовс 7 и ранним версиям ОС, вначале будет непривычно видеть пуск в Виндовс 8.1.
Но кому-то, такой вид пуска, наоборот будет удобней, так как все программы видно сразу, и не надо их искать во Всех программах и в папках, как на семерке например.
Как переустановить Windows 8 на ноутбуке?
Причин, которые стимулируют переустановить или сменить операционную систему, весьма много и некоторые из них легко решаемы, с другими придется немного повозится. Так, если вы хотите установить просто Windows отличную от предустановленной версии или у вас вообще нет заводской системы, то проблем возникнуть не должно. Также не редкость ситуации, когда пользователи не могут установить систему такой же версии как и предустановленная, так как выходит ошибка о невозможности активации. Сразу скажу, что все ситуации решаемы, поэтому перейдите к разделу, содержащему инструкцию по вашему случаю.
Предварительно, в любом случае, вам следует сохранить важные данные системы на сторонний носитель, который не будет поддаваться форматированию, дабы сохранить информацию.
Вход в BIOS
Что же друзья, пришла пора установить Windows 8.1. Делается это просто.
- Первым делом вставьте USB флешку в комп. После этого включите пк и зайдите в BIOS. Это очень важный шаг! Сразу же после включения начинаем нажимать клавишу Delete, жмем несколько раз до тех пор, пока не окажемся в BIOS. Примерно так он выглядит.
Обращаю ваше внимание, что вход в BIOS на различных компах может немного отличаться. Например, я использую для этого клавишу Delete , а у вас это может быть F8, F11 или даже F2.
Обращайте внимание на надписи внизу экрана во время включения пк. Там может быть указана клавиша, которая используется для входа в BIOS.
- Перемещаемся с помощью стрелок на клавиатуре и клавиши Enter. И так, после того как мы попали в BIOS, выполняем некоторые изменения, чтобы ПК грузился с нашей USB флешки. Это очень просто, используя стрелки на клавиатуре, переходим на вкладку Boot, и здесь открываем Hard Disk Drivers.
- Выбираем «1st Drive» и нажимаем Enter.
- Откроется окно, выбираем «USB:SandDisk Cruzer».
- Теперь флешка стоит на первом месте.
- Затем нажимаем ESC и выбираем «Boot Device Priority».
- Обратите внимание, что и здесь наша флешка стоит на первом месте.
- Если у вас стоит дисковод, то нажимаем на «1st Boot Device» и выбираем USB флешку.
Для сохранения данных изменений, жмем F10 и клавишу Enter. Теперь ПК загрузится с вашего USB-накопителя и предложит установить ОС Виндовс 8.1. Самое сложное мы сделали. Поздравляю!
Переустановка Windows 8 с системы
Существует простой способ как переустановить виндовс 8 на ноутбуке, но в нём присутствует одно ограничение, а именно необходимо, чтобы система запускалась. Вариант подойдёт для пользователей, которые переустанавливают Windows не вынужденно, из-за того, что она не загружается, а из других причин.
Для выполнения переустановки вам нужно:
- Откройте правое меню «Чудо-панель»;
- Кликните по значку «Параметры»;
- Далее вы увидите кнопку «Изменение параметров компьютера», нажмите на неё;
- Теперь нажмите на «Обновление и восстановление»;
- В меню слева нажмите «Восстановление»;
- Нужный нам пункт называется «Удаление всех данных и переустановка Windows».
Затем, следуя инструкции, вы сможете без проблем установить чистую систему. Практически всё будет произведено в автоматическом порядке.
Для многих пользователей подойдёт незамысловатый способ, заложенный производителем ноутбука, который позволяет восстановить систему к состоянию, в котором она была на момент выпуска компьютера и для этого не требуется запуск системы, установка возможно из БИОС.
Процесс установки Windows 8.1
После загрузки пк появится такой экран. Первым делом выбираем язык и нажимаем «Далее».
Затем нажимаем «Установить».
Следующий шаг. Принимаем Условия лицензионного соглашения, ставим галочку и нажимаем «Далее».
После этого выбираем тип установки. Если мы устанавливаем винду на новый комп или переустанавливаем, то выбираем второй пункт «Выборочной установки».
Затем очень ответственный шаг! Здесь нужно выбрать диск, на котором будет установлен Windows:
- Если у вас до этого уже была установлена система, то здесь будет 2 или 3 раздела. На том диске, на котором уже была установлена Виндовс, стоит пункт Системный. Нажимаем Форматировать, для этого есть соответствующая кнопка и после этого нажимаем Далее.
- А если у вас новый пк, то вы здесь увидите всего лишь один диск. Нужно будет этот диск разбить на два раздела. Один для ОС и программ, второй для хранения данных, фото, музыки и прочее.
Для этого здесь есть кнопка «Создать». Затем появится поле, в которое будем вводить размер раздела. Для Windows 8.1 и программ рекомендуется размер от 60 до 200 Гб.
А фото и музыку лучше устанавливать на другой раздел. Вносим цифру 102750 Мб в поле Размер, нажимаем «Применить» и «ОК».
Видим, что теперь 2 раздела.
Осталось незанятое пространство на диске 365,4 Гб, на котором создадим еще один раздел для хранения данных. Для этого выбираем диск с Незанятым пространством и мышкой нажимаем «Создать».
Автоматически предлагается под него подвести всё оставшееся свободное место. Оставляем без изменений и нажимаем «Применить».
Потом выбираем последний раздел «Диск 0 Раздел 3» и нажимаем «Форматировать», иначе в Виндовс вы его не увидите. Нажимаем «Далее».
Установка началась. Она проходит 5 шагов, напротив каждого появляется зеленая галочка. После того как видите, что проходит последний шаг, приготовьтесь, компьютер перезагрузится и вам в это время нужно будет вытащить из компьютера флешку. Иначе установка Windows 8.1 начнется по новой.
Как настроить?
Как правильно установить Windows 8 на компьютер. Начнем с системных требований Windows 8. Необходимые условия для запуска Windows 8 на компьютере: — Процессор: 1 ГГц или выше; — ОЗУ: 1 ГБ (32-бит) / 2 ГБ (64-бит). — Свободное дисковое пространство: 16 ГБ (32-бит) / 20 ГБ (64-бит). — Видеоадаптер: поддержка DirectX 9.
Для установки Windows 8 Вам потребуется мультизагрузочный диск с дистрибутивом Windows 8.
Вы можете его купить либо скачать на торрент-трекере образ и записать его на dvd диск либо USB-флешку с помощью программы Ashampoo Burning Studio:
Так же можно воспользоваться программой UltraISO:
В случае записи образа на USB-флешку — Метод записи выбирайте — USB-HDD+
Так же обязательно скачайте заранее все необходимые драйверы, иначе после установки системы Вы рискуете получить наполовину рабочий компьютер.
Перед установкой операционной системы обязательно перенесите все важные документы из раздела C:\ (особенно с Рабочего стола(Desktop) и папки Мои документы(My Documents)) на другой логический раздел ( например, D:\), или перенесите их на внешние накопители( Флешка, DVD).
Установка Windows 8. Первым делом нам необходимо настроить БИОС (BIOS) для загрузки компьютера с CD/DVD-привода или USB-носителя. Для этого перезагружаем компьютер и в момент появления белых надписей на черном фоне сращу наимаем на клавиатуре кнопку Delete несколько раз (Если у Вас ноутбук — нажимайте кнопку F2. После входа в БИОС вставляем диск с Windows 8 и следуем дальше по пунктам.
Вариант 1. Если у Вас БИОС от Awards (фон синего цвета). Переход по пунктам производится с клавиатуры кнопками со стрелочками Вверх и Вниз. Выбираем строчку Advanced BIOS features и жмем ENTER.
Перед нами появляется новый список, находим строчку First Boot Device. Для загрузки с диска нужно поставить значение CDROM справа от этой строчки. Чтобы это сделать — наводим стрелками на строчку, выделяем и выставляем надпись CDROM как на рисунке выше. Нажимаем клавишу F10 на клавиатуре — появится окошко с запросом на подтверждение. Нажимаем клавишу Y затем Enter. После этого компьютер перезагрузится.
Вариант 2. Если у Вас БИОС от AMI (фон серого цвета).
Передвигаться по меню можно стрелками вправо, влево, вниз, вверх. Стрелкой вправо выбираем раздел Boot наверху. И стрелкой вниз выбираем пункт Boot Device Priority. Нажимаем кнопку Enter.
Выбираем пункт CD/DVD-ROM если устанавливаем Windows 8 с диска или USB-HDD — если с флешки. Нажимаем на клавиатуре кнопку F10 и затем Enter. Компьютер перезагрузится.
После перезагрузки компьютера появится надпись:
Press any key to boot from cd…
Нажимаем кнопку Enter — начнется процесс установки Windows 8.
Первым загрузится вот такое окно:
Устанавливать Windows 8 будем в русской локализации — Устанавливаемый язык выбираем Русский(Россия), Формат времени и денежных единиц — Русский(Россия), Метод ввода(раскладка клавиатуры) — Русская. Нажимаем Далее.
Нажимаем кнопку Установить.
Соглашаемся с условиями и нажимаем кнопку Далее.
Тип установки выбираем — Выборочная.
Теперь необходимо выбрать логический диск на который будем устанавливать Windows 8. Если жесткий диск у Вас уже размечен — просто выберите диск на который хотите установить операционную систему. Затем нажимаем ссылку Форматировать а затем кнопку Далее.
Если диск не размечен — как в примере, тогда нажимаем ссылку Настройка диска.
Выбираем нужный размер диска (желательно не менее 20 ГБ. (20000 МБ.)) Нажимаем Применить. После того как диск будет создан — выбираем его и нажимаем Далее.
После этого пойдет автономный процесс установки в процессе которого идет копирование файлов, установка компонентов и обновлений. По завершении установки Windows, компьютер автоматически перезагрузится.
После перезагрузки компьютера у Вас должна загрузиться Windows 8 в режиме первого запуска:
В первую очередь система попросит выбрать цветовую гамму. Затем вводим Имя компьютера и нажимаем Далее.
Нажимаем кнопку Использовать стандартные параметры.
На этом нажимаем кнопку Локальная учетная запись.
Теперь надо ввести адрес свое Имя пользователя и Пароль. Нажимаем кнопку Готово. Windows 8 проведет последние приготовления и загрузится в штатном режиме.
Установка Windows 8 завершена.
Интересное по теме:
- Как установить экранную заставку Windows 10
- Несовместимое оборудование: ваш компьютер оборудован…
- Компьютер не виден в сети после обновления Windows…
- Как установить флеш плеер на Яндекс браузер
- Проверка антивирусом без установки на компьютер
- Почему мой мощный компьютер тормозит?!
Завершение установки Windows 8.1
Ожидаем некоторое время, пока компьютер перезагружается. Появляется окошко, здесь нужно выбрать цветовую схему и Имя компьютера, лучше вписать английскими буквами. Нажимаем далее.
Затем нам нужно выбрать параметры. Совет! Нажимаем кнопку Использовать стандартные параметры. Затем идет настройка Учетной записи Майкрософт.
Пол пути разобрали, а именно, как установить Виндовс 8.1 с флешки. Продолжаем дальше.
Если возникнет ситуация, где надо определить какой Windows стоит у вас на пк, то не переживайте. Эта статья спасет вас.
Как переустановить Windows 8 с флешки на ПК или ноутбуке
Не знаете, как переустановить Windows 8 на ноутбуке? На самом деле это очень просто. Для этого требуется иметь в наличии рабочий дисковод или флешку, найти носители с драйверами или сделать их бекап на всяких случай и скопировать все важные данные с системного диска.
Неважно какой у вас ноутбук – Asus, Lenovo, HP или Асер – со временем дисковод выходит из строя. Или же под рукой может не оказаться пустой «болванки» для записи образа. Разумеется, можно пойти купить установочный диск с Windows в магазине. Но, как правило, каждый пытается сэкономить.
Создание учетной записи
Появляется надпись Вход в учетную запись Майкрософт, если нет учетной записи, то зарегистрироваться. Можно зайти без регистрации. Для этого нажимаем Создать учетную запись.
Вот здесь у нас появляется форма для регистрации. Опускаемся в самый низ, где есть ссылка Войти без учетной записи Майкрософт, вот такая вот хитрость, жмем по этой ссылке и далее вводим Имя пользователя, пароль на ваше усмотрение. Готово.
На заключительном этапе вы должны видеть окно с меняющимся цветом фона с указанием текущей операции.
Сброс системы к заводским настройкам
Наиболее простой способ, чтобы переустановка Windows 8 на ноутбуке прошла беспроблемно – это воспользоваться восстановлением. Изначально производитель вносит на жесткий диск скрытый раздел предназначенный для переустановки, сброса или восстановления Windows. Благодаря этому вы сможете легко заменить ОС без дополнительных инструментов.
Основная сложность в данном пункте – это отсутствие общепринятых норм по процедуре восстановления. Из-за данной проблемы у каждого производителя свои горячие клавиши, которые позволяют получить доступ в нужный раздел. Вкратце рассмотрим для популярных марок ноутбуков:
- Samsung – при загрузке ноутбука вам следует нажать F4;
- Asus – первым делом в БИОС или UEFI нужно выключить быструю загрузку. Находится параметр на странице «Boot», измените опцию «Boot Booster» в положение Disabled. Затем при запуске нажмите F9;
- HP – горячая клавиша F Нажимая её вы сможете попасть в меню восстановления;
- Acer – следует зажать Alt и постоянно нажимать F10 в момент запуска компьютера. Также вам потребуется ввести пароль, стандартный 000000;
- Toshiba – удерживайте цифру 0, не в правом блоке клавиатуры.
После выполнения этих действий начнётся автоматическое восстановление или вас перебросит в соответствующее меню. Следуйте инструкции восстановления и вы получите чистую предустановленную Windows. Сразу после первого запуска системы автоматически начнётся установка программ, которые шли в комплекте с системой.
Данный способ не подходит тем, кто уже переустанавливал Windows, так как данный скрытый раздел, который позволяет восстанавливать систему был удалён. В этом случае, вам придется либо искать нужный раздел, довольно часто он продаётся производителем ноутбука, либо просто воспользоваться дистрибутивом ОС.
Переустановка системы Windows 8 с помощью установочного носителя
Установка операционной системы Windows 8, не является затруднительной. Всё что вам нужно, получить диск или флешку с нужным нам дистрибутивом. В идеале, конечно же, просто купите его или загрузите с торрентов. Для последнего варианта, вам ещё потребуется самому записать загруженную систему на носитель. Будьте бдительны, чтобы Windows изначально не содержала вирусы, для этого качайте с проверенных сервисов.
В случае с флеш накопителем, вам потребуется ещё одна программа (вообще можете использовать и предыдущую), которая поможет сделать флешку установочной, называется WinSetupFromUSB или можете использовать другое приложение.
После создания установочного носителя, вам нужно в момент загрузки системы, обычно при показе окна Bios, нажать F9. Это вызовет окно, позволяющее задавать устройство, с которого будет производиться установка Windows. В нём выберите нужное оборудование (привод или флешку). Далее нажмите в меню установка Windows, затем следуя инструкции будет производится установка системы.
Может возникнуть одна сложность, так как уже давно ключ Windows вшивается в UEFI или BIOS, то возникает конфликт. Только, если вы устанавливаете систему той же версии, но другой комплектации. Обычно предустановленная Windows 8 Single Language и если вы ставите 8-ку максимальную, то возникнет ошибка активации. Так как используется ключ вшитый в систему, который не подходит под устанавливаемую версию. Решением будет добавление файлов EI.cfg и PID.txt в папку Source на установочном носителе. EI.cfg – это файл с информацией о редакции Windows, а PID.txt – содержит ключ к системе. Заполните файлы соответствующими данными и положите в каталог Source.
Если у Вас остались вопросы по теме “Как переустановить Windows 8 на ноутбуке?”, то можете задать их в комментариях