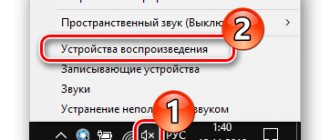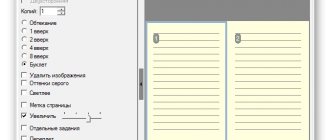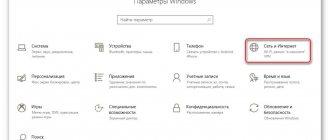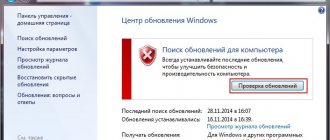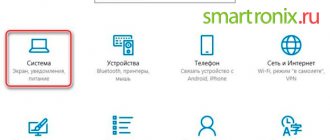Удалить очередь через свойства принтера
- Зайдите в «Пуск».
- Откройте раздел «Устройства и принтеры»
- Из списка выбираете печатающий принтер.
- Кликаете по названию правой кнопкой мыши. Чтобы посмотреть все документы, отправленные на распечатку, выбираете соответствующую опцию из выпавшего списка.
Для обнуления всего списка печатающихся материалов, нажмите на пункт «Принтер» — «Очистить очередь печати».
Если в очередь отправлено много документов и нужно отменить печать конкретного, то выберите его и через контекстное меню сделайте отмену.
В Windows 10 функцию можно использовать в окне параметров.
Чистим очередь печати
1.
Щелкаем правой кнопкой мыши по значку «Мой компьютер» и выбираем пункт «управление».
2.
В появившемся окне, дважды щелкаем по пункту «Службы и приложения» затем дважды по пункту «Службы».
3.
В правой части окна появится список служб среди которых нам нужно найти «Диспетчер очереди печати». Щелкаем по нему правой кнопкой мыши и выбираем пункт «стоп».
4.
Затем нам нужно удалить все файлы из папки:
C:WINDOWSsystem32spoolPRINTERS
5.
Теперь возвращаемся в службы и снова находим «Диспетчер очереди печати» Щелкаем по нему правой кнопкой мыши и выбираем пункт «пуск».
6.
Готово, теперь можно зайти в «Принтеры и факсы» и убедиться, что список заданий печати пуст.
Принудительная очистка
Если отменить очередь через меню аппарата не получается, сбросить задачи необходимо принудительно. При этом очищается список на всех устройствах, подключённых к сети. Такая методика применяется к отдельным моделям HP, Canon.
Перезапуск службы печати
- Нажмите «Пуск».
- Выберите пункт «Панель управления». На Windows 10 начните вводить название в поиске, который находится возле меню Пуск.
- Переходите в раздел «Система и безопасность» — «Администрирование».
- Выберите «Управление компьютером».
- В открывшемся перечне найдите пункт «Службы и приложения».
- Кликните на «Диспетчер печати».
- Нажмите «Перезапустить».
Для Windows 7, 8 и 10 быстрый доступ «Службам» возможен через окно «Выполнить», которое запускается комбинацией кнопок Win+R.
Введите команду services.msc. Очистка диспетчера произойдёт после нажатия клавиши «Перезапуск».
Очистка временной папки Printers
Документы для дальнейшей обработки создают два временных архива.
- Первый с расширением .SHD хранит настройки.
- Расширение второго файла .SPL. В нём хранится рабочая информация.
Автоматическая чистка стэка с непостоянными данными происходит при выключении или перезагрузке оборудования. Если очередь не очищается, архивы нужно почистить вручную в системной папке C:\Windows\System32\Spool\Printers.
При попытке удаления может появиться уведомление, что файл уже используется.
Тогда остановите диспетчер печати. Удалите файлы и запустите службу.
После удаления данных из папки восстановить их обратно нельзя. Информация появится в очереди только при повторной передаче на принтер.
Снятие очереди через командную строку
Метод используется, если список в диспетчере не удаляется предыдущими методами. Для входа в строку Windows 7 необходимо через «Пуск» раскрыть «Стандартные». В выпадающем меню выбирается «Командная строка». Для 8 и 10 версии ОС в поиске введите команду cmd.
Управление делается от имени админа:
- net stop spooler – остановить распечатывание;
- del %systemroot%\system32\spool\printers\*.shd/F/S/Q – удаление архива с настройками;
- del %systemroot%\system32\spool\printers\*.spl/F/S/Q – удаление файлов с отображаемой информацией;
- net start spooler – запуск диспетчера.
Если команды не сработали, проверьте настройки оборудования. Узнайте адрес сохранения текущих данных и отредактируйте код под себя.
Очищаем очередь печати в Windows 10
В рамках данной статьи будет рассмотрено два метода очистки очереди печати. Первый является универсальным и позволяет удалить все документы или только выбранный. Второй же полезен тогда, когда произошел системный сбой и файлы не удаляются, соответственно, и подключенное оборудование не может начать нормально функционировать. Давайте разберемся с этими вариантами более детально.
Способ 1: Свойства принтера
Взаимодействие с печатающим устройством в операционной системе Windows 10 происходит с помощью стандартного приложения «Устройства и принтеры». В него встроено множество полезных утилит и инструментов. Один из них и отвечает за формирование и работу с очередью элементов. Удалить их оттуда не составит труда:
- Найдите значок принтера на панели задач, кликните на нем правой кнопкой мыши и выберите в списке используемое устройство.
Откроется окно параметров. Здесь вы сразу увидите перечень всех документов. Если требуется удалить только один, нажмите на нем ПКМ и выберите «Отменить».
В случае когда файлов много и по отдельности очищать их не совсем удобно, разверните вкладку «Принтер» и активируйте команду «Очистить очередь печати».
К сожалению, не всегда упомянутый выше значок отображается на панели задач. В этой ситуации открыть меню управления периферией и очистить очередь через нее можно так:
- Перейдите в «Пуск»и откройте «Параметры», нажав на кнопку в виде шестеренки.
Отобразится перечень параметров Windows. Здесь вас интересует раздел «Устройства».
На панели слева перейдите в категорию «Принтеры и сканеры».
Теперь вы попадаете в окно с параметрами. Работа в нем происходит точно так же, как это было показано в предыдущей инструкции.
Как видите, первый способ достаточно прост в исполнении и не требует много времени, очищение происходит буквально за несколько действий. Однако иногда случается так, что записи просто не удаляются. Тогда рекомендуем обратить внимание на следующее руководство.
Способ 2: Ручная очистка очереди печати
За корректную работу принтера отвечает служба «Диспетчер печати». Благодаря ей создается очередь, документы отправляются в распечатку, а также происходят дополнительные операции. Различные системные либо программные сбои в самом устройстве провоцируют зависание всего алгоритма, из-за чего временные файлы никуда не деваются и только мешают дальнейшему функционированию оборудования. При возникновении подобных проблем вам нужно вручную заняться их удалением, а сделать это можно следующим образом:
Перезапуск или отмена печати как отдельных документов так и всех сразу
Вы можете очистить очередь печати, перезапустить или убрать из печати определенный документ в настройках самого принтера.
1. Зайдите в меню «Пуск», откройте «Параметры» => Устройства => с левой стороны выберите «Принтеры и сканеры» => с правой стороны нажмите левой клавишей мыши на принтер в котором нужно отменить или перезапустить печать => после нажатия на принтер, ниже него появятся дополнительные варианты действий, выберите «Очередь» (вы также можете найти на панели задач значок принтера, нажать на него правой клавишей мыши и еще раз нажать на название самого принтера, чтобы открыть диспетчер очереди печати).
2. В данном списке вы увидите список всех отправленных документов на печать, если печать не идет — смотрите на документ, который был отправлен по времени раньше остальных, может он огромных размеров, тогда покажет, что идет его загрузка (будет меняться его объем) и нужно немного подождать. Если напротив него написана ошибка — попробуйте документ перезапустить, нажмите на него правой клавишей мыши и выберите «Перезапустить».
3. Если и после перезапуска печать документа не началась — вы можете его отменить, нажав на него правой клавишей мыши и выбрав из меню «ОДа». После чего документ исчезнет из очереди печати.
4. Если вы хотите убрать из очереди печати все документы — зайдите слева вверху в «Принтер» и выберите «Очистить очередь печати». Подтвердите удаление всех документов из очереди печати, нажав на «Да».
На сегодня всё, если вы знаете другие способы или у вас есть дополнения — пишите комментарии! Удачи Вам