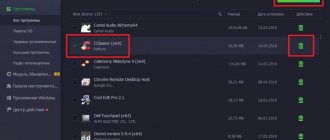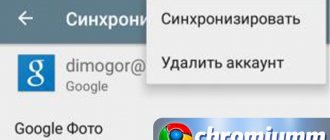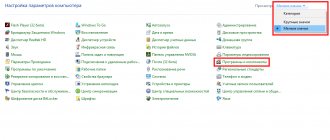Наверное, каждый из пользователей интернета знает или слышал, что такое расширение для браузера. Если вы не в курсе – то это приложение, которое устанавливается в ваш интернет-обозреватель из специального встроенного магазина и добавляет ему дополнительных функций и возможностей. Например, с помощью разного рода расширений можно получить возможность скачивать видеоролики с различных сервисов вроде YouTube, моментально получать уведомления из социальных сетей, даже когда они закрыты, а также многое другое.
В том случае, если же вы уже установили в свой браузер то или иное дополнение, а теперь желаете перестать им пользоваться и вам нужно узнать, как удалить плагин из FireFox, то это зависит от того как он был установлен. Здесь может быть два сценария, при первом из которых приложение было установлено официальным способом из магазина, а при втором – использовался внешний установщик в виде файла *.exe или *.msi.
Дополнение из магазина
Если приложение было установлено из магазина, то для его удаления не потребуется использовать ничего, кроме встроенных возможностей самого браузера. Чтобы в Mozilla удалить плагин, вам необходимо:
- Запустить браузер двойным кликом по ярлыку на рабочем столе, или одиночным, если значок программы расположен на панели задач или в меню «Пуск».
- Щелкнуть по кнопке с иконкой из трех параллельных друг другу полос, известное также как «гамбургер-меню». Данная кнопка расположена в правом верхнем углу окна FireFox, а по наведению на нее появляется подсказка «Открыть меню».
- В появившемся списке выбрать пункт «Дополнения», на кнопке которого нарисована иконка с пазлом.
- Открыть вкладку «Расширения» в левой части открывшейся страницы.
- Напротив ненужного плагина нажать на кнопку «Отключить», если он не нужен лишь на какое-то время, либо «Удалить», если вы собираетесь избавиться от него навсегда, потеряв все его настройки.
Для того, чтобы у вас не возникло каких-либо сложностей, и вы без труда смогли найти все нужные кнопки внутри запутанного меню FireFox, я подготовил данную иллюстрацию, на которой отметил все упомянутые в инструкции выше элементы и названия:
В большинстве случаев достаточно простого отключения расширения, без полного удаления. Как правило, они не занимают много дискового пространства, и если вам просто временно не нужен функционал того или иного плагина, то его можно просто отключить.
Удаляем вручную
Удаление браузера вручную можно разбить на несколько этапов: стандартное удаление с использованием системных средств, удаление из папки AppData и удаление из реестра. Давайте поочередно рассмотрим каждый из способов.
Удаление браузера
Мы покажем как удалить браузер в windows 10 и windows 7.
windows 10
Деинсталлируем браузер через настройки системы:
- Кликаем правой кнопкой мыши по меню «Пуск», которое находится в нижнем левом углу, и переходим в раздел «Параметры».
- В отобразившемся окне переходим в подраздел «Приложения».
- Далее находим приложение Mozilla Firefox и кликаем по нему левой кнопкой мыши. Затем нажимаем на кнопку «Удалить».
После этого будет запущено удаление приложения. В некоторых случаях данной процедуры достаточно, но бывает и такое, что некоторые файлы остаются в памяти компьютера. Поэтому стоит пройтись еще по некоторым местам, что мы и сделаем далее.
Windows 7
- Кликаем на значок «Пуск», расположенный на Панели задач. Затем выбираем графу «Панель управления».
- Далее одним щелчком выбираем пункт «Удаление программы».
- Теперь из перечня в столбике «Имя» выбираем браузер Mozilla Firefox и жмем кнопку «Удалить».
- В новом диалоговом окне «Удаление Mozilla Firefox» один раз кликнем на кнопке «Далее».
- Ставим пометку возле графы «Удалить личные данные, профили и настройки Firefox» и нажимаем кнопку «Удалить».
- Для выхода из программы удаления нажимаем кнопку «Готово».
Удаление из папки AppData
Папка AppData в основном сохраняет настройки различных приложений, в список которых входят различные браузеры. Таким образом после удаления Firefox все еще могут храниться его данные, которые нужно удалить. Чтобы это сделать, воспользуемся следующей инструкцией:
- Открываем в компьютере проводник «Этот компьютер» и переходим в тот локальный диск, в котором находится папка пользователя. По умолчанию это Локальный диск С, но он может быть изменен.
- Далее переходим в папку «Пользователи».
- В отобразившемся окне выбираем папку с именем пользователя, под которым вы вошли в систему.
- В данной директории находится нужная нам папка AppData, но по умолчанию она скрыта. Для того, чтобы ее открыть, кликаем по кнопке «Вид» в верхней части проводника и о.
- Теперь перед нами открыта скрытая папка AppData – открываем ее.
- Следующим шагом переходим в папку «Roaming».
- Если в этой папке есть раздел «Mozilla», то значит не все файлы браузера были удалены. Для полной очистки обозревателя кликните правой кнопкой мыши по папке и выберете «Удалить».
- После этого все удаленные файлы попадают в корзину – ее также нужно очистить. Для этого находим корзину на рабочем столе и кликаем по ней правой кнопкой мыши, затем выбираем опцию «Очистить корзину».
Таким образом вы можете удалить пользовательские настройки браузера Firefox.
Удаление из реестра
Остаточные файлы также могут храниться и в реестре компьютера. Чтобы от них избавиться, необходимо выполнить следующее:
- Используем сочетание клавиш «Win+R», где Win – это кнопка с логотипом Windows, которая расположена в нижнем левом углу клавиатуры. В отобразившемся окне вводим запрос regedit и кликаем по кнопке «ОК».
- Далее открываем меню «Правка» и используем функцию «Найти…».
- В отобразившемся окне вводим запрос Firefox и нажимаем «Найти далее».
- Если файлы браузера до сих пор есть, то нас перенаправит в папку с ними. Удаляем из папки все файлы и нажимаем на клавишу «F3» – так будет запрос обработан заново, и, если файлы еще есть, вас перенаправит в еще одну папку. Делайте так до сих пор, пока не удалите все файлы.
Панель управления
Если используемое расширение браузера было установлено через исполняемый файл *.exe, то есть скачивалось не из каталога FireFox, удаление плагинов происходит в таком случае через интерфейс панели управления Windows. Процедура стандартная, и для ее выполнения вам потребуется всего лишь:
- Закрыть окно браузера, если оно открыто.
- Открыть меню «Пуск».
- Перейти в раздел «Панель управления».
- Открыть категорию «Программы и компоненты».
- Найти в списке ненужное дополнение».
- Щелкнуть по нему правой кнопкой мыши.
- Выбрать пункт «Удалить» и следовать дальнейшим инструкциям по деинсталляции приложения. Чаще всего все происходит в автоматическом режиме, и вам потребуется лишь дождаться сообщения о том, что удаление прошло успешно.
Yandex Browser
Чтобы выполнить установку и удаление расширения в Яндекс браузере, откройте его главное меню вверху справа и в выпадающем списке выберите пункт «Дополнения».
В открывшейся вкладке пролистайте предустановленные расширения вниз до появления кнопки «Каталог расширений для Яндекс.Браузера», после чего нажмите ее.
В каталоге расширений выберите подходящий модуль и щелкните по нему. На следующей вкладке нажмите «Добавить в Яндекс.Браузер».
После этого иконка модуля появится справа от адресной строки, как и в случае с Chrome. Чтобы удалить расширение, нажмите на иконку правой кнопкой мыши и выберите удалить.
Кроме того, удалить расширение можно из меню дополнений. Просто наведите курсор мыши на название модуля, после чего справа появится кнопка «Удалить».
Сброс FireFox
В той ситуации, если после проделанных действий ненужное или мешающее нормальной работе браузера расширение все еще показывается в списке установленных, и корректно не удаляется по причине какой-либо ошибки, можно попробовать сделать сброс FireFox. Данное действие также отвечает на вопрос о том, как удалить плагины в мозиле, так как полностью возвращает обозреватель к состоянию по умолчанию. Чтобы выполнить такой откат к стандартным настройкам, потребуется:
- Запустить FireFox.
- В адресную строку (туда, где вписывается адрес сайта) вписать слова «about:support» и нажать клавишу «Enter», чтобы осуществить переход на системную страницу браузера.
- На этой странице нажать на кнопку «Очистить FireFox» и подтвердить выполнение данной процедуры во всплывающем сообщении.
После того, как пользователь дает разрешение на проведение операции, браузер закрывается и производит свою перезагрузку. Буквально в течение минуты работа обозревателя восстанавливается, и он предстает в своем первозданном виде так, будто только что был установлен на компьютер. Заново произойдет проверка того, является ли FireFox браузером в системе по умолчанию, а в первом сообщении будет сказано, что все настройки были сброшены в стандартное состояние. Все пользовательские данные будут помещены в специально созданную папку на рабочем столе. В целом – этот способ больше похож на отчаянный шаг, когда другие решения уже не помогают избавиться от ненужного расширения.
Я думаю, сегодня мы разобрались с тем, как удалить плагин из FireFox. Надеюсь, описанных способов будет достаточно для решения проблемы, а к третьему способу вам не доведется обратиться никогда.
Как удалить плагины из Mozilla Firefox? Этот вопрос волнует множество пользователей. И речь здесь идет вовсе не о расширениях, а о тех плагинах, которые нужны для работы некоторых сайтов. Мы попробуем рассказать обо всем в этом материале.
В Firefox установлено определенное количество плагинов, позволяющих ему правильно отображать тот или иной контент. Но часть из них совершенно бесполезна и попросту занимает место. Вот поэтому пользователи и хотят их удалить.
Деактивация плагинов
Это самое простое, что можно сделать. По сути, деактивация – это практически то же удаление. Плагин полностью прекращает работу и больше не потребляет оперативную память. Он просто висит в списке установленных.
Многим пользователям вполне будет достаточно и такого результата. Причем сделать это гораздо проще, чем полностью удалить компонент. Итак, приступим. Вот подробная инструкция с правильным алгоритмом действий.
- Нажимаем на кнопку с тремя горизонтальными полосками. Она находится в верхнем правом углу главного окна.
- Затем в появившемся меню кликаем пункт «Дополнения».
- В левом столбце выбираем вкладку «Плагины».
- Теперь выбираем из списка установленных компонентов нужный и жмем на кнопку с тремя точками, расположенную напротив названия элемента.
- Появится контекстное меню, в котором нужно выбрать «Никогда не включать».
- Перезапускаем браузер.
После рестарта веб-обозревателя плагин полностью прекратит работу. По большому счету, это все равно, что деинсталлировать его полностью. Но если вас это не устраивает, и вы твердо решили удалить плагин полностью, то вам нужна следующая глава.
Удалить дополнение из Mozilla Firefox
Mozilla Firefox отличается гибкой настройкой, скоростью работы и адаптивностью под конкретные нужды пользователей, что позволяет получать максимальный комфорт при работе с правильной настройкой.
Однако существуют нюансы, которые серьёзно влияют на итоговые показатели, так как за прошедшие годы разработчиками были выпущены тысячи дополнений, которые могут загрузить даже этот скоростной браузер, и требуется срочно отключать лишнее. Как удалить плагин из Mozilla Firefox, читайте ниже
Типы дополнений
Прежде всего, они бывают разными, поэтому стоит определиться, что именно вам не нравится и требует устранения. Есть три типа дополнений:
- Расширения. Здесь устанавливаются специальные надстройки, увеличивающие возможности самого браузера и упрощающие использование. Пример – это блокировщик рекламы Adblock Plus или различные вариации VK-saver, позволяющие скачивать музыку из популярной социальной сети на жёсткий диск.
- Плагины. Это, как правило, программы, которые скачиваются на компьютер и уже затем интегрируются в интерфейс и работу Мозиллы. Один из самых популярных – Adobe Flash Player, который обеспечивал поддержку игр во всех средах.
- Темы. Просто визуальное оформление, помогает отразить ваш внутренний мир.
Менеджер сессий для Mozilla Firefox — полезное дополнение
Как удалить из Фаерфокс лишнее
Система удаления зависит от того, что вы удаляете. Расширения и темы удаляются так:
- Самый простой способ: заходим через меню, то есть пиктограмму с тремя горизонтальными чертами, в дополнения.
- Выбираем те программы или темы оформления, что потеряли актуальность.
- Кликаем на надпись «отключить» и по желанию перезагружаем браузер с сохранением всех вкладок, чтобы он включился уже без мешающего ПО.
Как удалить из Фаерфокс дополнения, знают многие. Так как плагины обычно устанавливаются обособленно от браузера, а только интегрируются в среду, то и процедура деинсталляции происходит независимо, силами Windows или Linux, смотря чем вы пользуетесь. Как правило, утилита для удаления идёт в комплекте, также чистим реестр, чтобы удалить все следы
Прежде чем сносить полностью, требуется отключить расширение. С этой целью выбираем «Плагины» в меню и жмём опцию «Никогда не включать». Таким образом можно проверить, не нарушится ли привычная работоспособность сайта без него.
Google Translator для Mozilla Firefox
Проблемные надстройки
Очень часто необходимость удаления дополнений возникает по причине того, что нарушается совместимость, используются устаревшие программные и технические решения, загружается работа FF сверх меры.
Поэтому Mozilla Firefox принимает решение отсоединить их от системы
Проблемы начинаются и тогда, когда само расширение нарушает чьи-то права, что бывает нередко. Всем разработчикам, претендующим на добавление в каталог разрешённых к использованию программ и надстроек, предъявлено жёсткое требование – делать свои сервисы на технологии WebExtensions API.
Пользователям рекомендуется регулярно проверять список дополнительных функций, отключая и удаляя потерявшие актуальность, так как браузер берет часть функционала в качестве базовой составляющей работы.
Также можно скачать новые расширения, настроенные под конкретные задачи с современными технологиями.
| Рекомендуем! InstallPack | Стандартный установщик |
| Официальный дистрибутив Firefox | |
| Тихая установка без диалоговых окон | |
| Рекомендации по установке необходимых программ | |
| Пакетная установка нескольких программ |
firefox-browsers.ru рекомендует InstallPack, с его помощью вы сможете быстро установить программы на компьютер, подробнее на сайте.
Пробуем удалить плагин
Стоит сразу предупредить, что процесс довольно сложный и чреват серьезными последствиями даже при малейшей ошибки. Для полной деинсталляции плагина придется воспользоваться скрытыми настройками Mozilla Firefox. А это довольно опасно.
Разработчики не зря скрыли эти параметры. Неправильная настройка даже одного из них способна повесить браузер. Но если вас это не пугает, тогда приступим. Вот подробная инструкция, от которой нельзя уклоняться.
- В адресной строке вводим about:plugins и жмем «Enter».
- У каждого плагина на странице есть строки «Файл:» и «Путь:», указывающие имя и расположение файла плагина.
- Скопируйте путь к плагину и откройте его в проводнике.
- Перейдите на уровень выше, и просто переименуйте папку, добавив в начало символ X (например 1.8.1 в X1.8.1)
Вот так можно удалить элементы из Mozilla Firefox. Стоит, однако, заметить, что такой способ работает не всегда и не со всеми плагинами. Если у вас не получилось, то проще действительно деактивировать данный компонент, чем пытаться его удалить.
Как просто удалить браузер Mozilla Firefox
Одним из самых популярных браузеров является Mozila Firefox. Среди его преимуществ можно отметить удобное управление данными (закладками) и быстрое открытие страниц (благодаря кешированию). Последнее время из-за функциональности и удобности Google Chrome люди начали переходить к работе на нем. Но осталась проблема удаления Firefox. Как оказалось это не так просто. Сейчас я объясню вам, как совершить эту процедуру.
Шаг 1: удаление с помощью утилиты “Программы и компоненты”
Для этого нам стоит:
В результате проделанных действий откроется мастер удаления данного браузера. По ходу удаления не забудьте отметить флажок “Удалить личные данные, профили и настройки моего Firefox”.
У меня на Windows 8.1 нет флажка (рисунок с Windows 7).
Совет! Не всегда после осуществления выше указанных действий папка программы, находящаяся на диске пропадает – стоит проверить это и, если нужно, удалить ее (находится по адресу С:\Program Files\Mozilla Firefox).
Также стоит проверить были ли удалены профили и личные данные. Если нет, то удалить следующие папки:
- для Windows XP: \Documents and Settings\Имя пользователя\Application Data\Mozilla \Documents and Settings\Имя пользователя\Local Settings\Application Data\Mozilla;
- для Windows 7, 8, 8.1, Vista: \Users\Имя пользователя\AppData\Local\Mozilla \Users\Имя пользователя\AppData\Roaming\Mozilla\.
Шаг 2: Очистка реестра
Реестр компьютера – это база данных, в которой находятся адреса и параметры файлов. И, конечно же, небольшая часть данных о Mozilla Firefox осталась в нем. Следует удалить следующие директории:
- HKEY_CLASSES_ROOT\FirefoxHTML;
- HKEY_CURRENT_USER\Software\Mozilla;
- HKEY_CURRENT_USER\Software\MozillaPlugins;
- HKEY_LOCAL_MACHINE\SOFTWARE\Mozilla;
- HKEY_LOCAL_MACHINE\SOFTWARE\MozillaPlugins.
Другие способы:
Важно! Для более ранних версий ОС, чем Windows XP можно использовать команды appwiz.cpl или control.exe appwiz.cpl (для вызова окна “Установка и Удаление программ”).
Вспомогательные программы
Есть ряд программ позволяющих осуществить все эти действия одним щелчком. Одними из самых удобных (а главное проверенных мною) являются:
- Uninstall Tools – на мой взгляд, самая удобная и мощная утилита.
- CCleaner – поможет очистить кэш и реестр.
- Revo Uninnstaller – мощное средство для принудительной очистки.
Любая из этих программ поможет без излишних усилий стереть все, что осталось на вашем компьютере или планшете от Mozilla Firefox. Однако намного надежнее будет выполнить ручное удаление. Как это сделать, я написал. Всем удачи!
computerologia.ru
Как остановить работу плагина Firefox
Для того чтобы остановить работу какой-нибудь утилиты, вам необходимо проделать следующие манипуляции:
- запустить веб-браузер;
- открыть меню;
- нажать на кнопочку «Дополнения».
В левой части окна необходимо выбрать пункт «Плагины», в перечне ищем не работающие дополнения. Они помечены красным знаком предупреждения. Видим приложение, требующее обновления, нажимаем на функцию «Обновить сейчас».
Открылась новая вкладка, текст на ней говорит нам о том, что в целях безопасности Pluggin был заблокирован и, следовательно, актуальных обновлений для него нет.
Возвращаемся во вкладку плагинов, и справа от дополнения кликнем по кнопочке «Включать по запросу», из предлагаемого списка выбираем пункт «Никогда не включать».
Как удалить плагины из Firefox
Чтобы удалить плагин из Firefox вручную, вам нужно:
- запустить интернет-браузер;
- в адресной строке ввести «about:plugins» без кавычек;
- нажать кнопку «Enter» на клавиатуре или мышкой выбрать функцию «Посетить».
Открылась веб-страница «Установленные плагины», на ней находите необходимое расширение и правой кнопкой мыши копируете «Путь» без названия файла.
В любой открытой папке на компьютере в адресной строке вставляете «Путь» и нажимаете «Enter».
Находите необходимый файл по названию из «Пути», кликнете на него правой кнопкой мышки и выбираете пункт «Переименовать». В начале названия файлика добавляете – «X», без кавычек и жмете Enter.
После того как вы проделаете вышеперечисленные действия, данный Pluggin будет удалён из браузера Mozilla Firefox.
Vivaldi
Чтобы добавить какой-либо модуль в этот многообещающий браузер, щелкните по иконке приложения в левом верхнем углу. В выпадающем списке перейдите по пути «Инструменты» -> «Расширения». В дальнейшем вы можете осуществлять доступ к расширениям с помощью комбинации клавиш «Ctrl + Shift + e».
Доступ в магазин аналогичен таковому в Chrome. Просто щелкните по иконке гамбургерного меню вверху слева, после чего выберите пункт «Открыть Интернет-магазин».
В магазине расширений выберите подходящий модуль и щелкните по нему, чтобы перейти на его персональную страницу. Затем нажмите «Установить» вверху справа.
В случае успешной установки ярлык расширения добавится на панель браузера в область справа от адресной строки. Удалить модуль можно тут же, щелкнув по иконке правой кнопкой мыши и выбрав пункт «Удалить расширение» в выпадающем меню.
Удалить расширение можно и на соответствующей вкладке. Для этого вбейте в адресную строку значение «vivaldi://extensions», после чего нажмите «Удалить» рядом с модулем, от которого желаете избавиться.
Если вы читали или уже знакомы с установкой/удалением расширений в браузере от Google, то, наверное, заметили, что данные процессы в Chrome и Vivaldi практически идентичны.