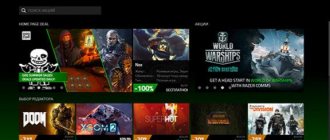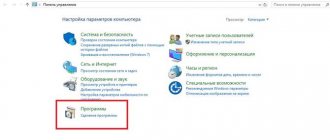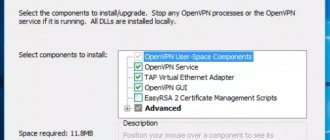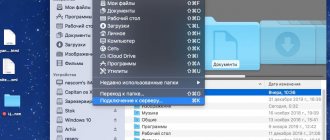Что даёт Game Mode?
Не все могут сразу же ощутить разительные отличия в геймплее. Объяснить это можно по-разному.
- У вас очень мощный игровой компьютер. В таком случае никаких дополнительных режимов и не надо — машина отлично справляется со своими задачами без дополнительных средств.
- Запуск игры для вас сопровождается отключением большинства программ и процессов. Максимальную эффективность игровой режим имеет, когда компьютеру приходится справляться сразу со множеством задач — установленный Game Mode выключает их или убирает на второй план и всю мощь процессора и видеокарты оставляет для игр. Если же запущена одна программа, то ПК просто не может найти, где бы что урезать, чтобы её оптимизировать.
Поэтому не ждите, что ваш старенький ноутбук вдруг станет монстром производительности, как только вы установите Game Mode. Нет, функция лишь оптимально распределяет имеющиеся ресурсы, но не добавляет новые.
Как запустить Game Mode?
Сделать это сейчас не так-то просто. Дело в том, что официальная версия обновления, в которой присутствует игровой режим, пока что находится в разработке, по крайней мере для российских пользователей. Поэтому и самого Game Mode пока нет. Однако Виндовс предлагает пользователям обновиться заранее, отчасти на свой страх и риск. Тем, кто уже сильно искушён, можно попробовать. Обновление называется Creators Update.
Установка обновления
- Открываем меню «Настройки» через «Пуск».
- Выбираем пункт «Обновления».
- Если у вас не установлена самая последняя версия Windows 10, для начала нужно обновиться до неё. После этого в разделе будет предложено получить обновление для дизайнеров. Нажимаем «Да, покажите, как это сделать».
- Открывается сайт Microsoft. Там скачиваем «Помощник по обновлению», а затем следуем его инструкциям.
Обновление Windows 10 через помощника
- Ждём, пока система устанавливает обновления.
Запуск Game Mode
Если Windows у вас теперь самой новой версии, можно активировать игровой режим. Разберём подробно, как включить игровой режим в Windows 10. Делается это разными способами.
Первый
- Открываем настройки.
- Открываем раздел «Игры».
- Там находим ползунок «Включение Game Mode» и переводим его в активное положение.
Параметры геймерского режима
Второй
- Запускаем игру.
- Нажимаем сочетание клавиш Win+G.
- Ставим галочку «Использовать игровой режим для этой игры.
Включить режим, как видите, легко, а отключить новую функцию можно такими же способами: снимаем маркер во внутреннем меню или переводим ползунок через настройки.
Что ещё полезного?
Наличие игрового режима — серьёзный шаг на пути к превращению ПК в полноценный геймерский центр. На Windows 10 уже существует приложение Xbox, с помощью которого компьютер можно соединить с консолью, а также покупать игры, зарабатывать достижения, играть по сети и общаться с другими пользователями. Кроме того, и без Xbox (приложения) вы можете воспользоваться некоторыми полезными штуками. Для этого в открытой игре нужно нажать сочетание клавиш Win+G.
- Запись стримов. Активируется нажатием одной кнопки.
- Съёмка скриншотов. Делается по тому же принципу.
- В настройках можно выставить запись в фоновом режиме, установить качество звука, установить запись звука с микрофона.
С Creators Update все эти фичи, вероятно, будут работать ещё удобнее.
Параметры ночного света в Windows 10
Разработчики из Microsoft делают всё больше для того, чтобы Windows полюбили как простые юзеры, так и геймеры. Ещё одной ступенькой к признанию со стороны скептически настроенных пользователей стал созданный режим игры.
Game Mode в Windows 10 — игровой режим для ПК на Windows от Microsoft
Многие настройки уже есть, их можно видеть в соответствующем меню. Но сам Game Mode пока что не работает Несколько недель назад некоторые внимательные пользователи заметили некий «Game Mode» в билде Windows 10 Insider Preview. После того, как результаты своих наблюдений пользователи выложили в сеть, в интернете разгорелась дискуссия о том, что может собой такой режим представлять.
Пользователям удалось определить, что новый режим будет работать с приложениями Win32 и UWP (Universal Windows Platform). Game Mode, что логично, будет оптимизировать работу ПК для того, чтобы запуск игр шел более гладко, для чего игре будет выделяться больше ресурсов. Это будет достигаться за счет отключения ненужных фоновых процессов и некоторых других приемов.
Excited to share that the new Windows 10 Game Mode will include /both/ Win32 and UWP game (now w/ link) https://t.co/Dv14gWAjt9
— Larry Hryb (@majornelson) January 13, 2017
Корпорация Microsoft в скором времени обещала более подробно рассказать о том, как все работает. Пока что представители компании лишь заявляют, что все это позволит геймерам чувствовать себя более комфортно при игре благодаря большему количество свободных ресурсов ПК, выделяемых для игр.
«Наша цель — сделать Windows 10 лучшей версией Windows для игр», — заявил Майк Ибарра (Mike Ybarra). «С Creators Update мы представим новую функцию, которая получила название Game Mode. Новые возможности вскоре будут уже доступны. Мы видим основную задачу Game Mode как оптимизацию вашего компьютера на Windows 10 для повышения производительности в играх».
В последнем билде (15007) этот режим уже появился, но, к сожалению, галочку пока поставить нельзя. Но зато есть объяснение тому, что это такое и зачем создано. Похоже на то, что вся оптимизация будет заключаться лишь в завершении излишних фоновых процессов, о чем и говорилось выше.
Изучение режима несколькими пользователями (нужно не забывать, что это всего лишь тестовая функция в предрелизе) показало, что ничего особо интересного ждать здесь не стоит. Так, Game Mode проявляется лишь тогда, когда активна функция Game DVR. Вызвать режим в настоящий момент можно при помощи сочетания клавиш Win+G. Всплывающая подсказка при этом указывает на то, что «Game Mode устанавливает игровой режим в качестве приоритетного для улучшения процесса игры».
Многие сайты рекомендуют отключать функцию Game DVR для обеспечения более производительной работы компьютера. Сейчас Microsoft активирует Game DVR по умолчанию, и процесс работает в фоне, что отнимает драгоценные fps у игр на не самых мощных системах. Возможно, Game Mode что-то сможет улучшить, но на мощных игровых ПК и так все хорошо с играми, а на слабых — «вытянуть» намного больше fps вряд ли получится.
То, что Microsoft активирует Game DVR по умолчанию не слишком хорошо, ведь не так и много пользователей ПК на Windows играют в производительные игрушки, которым нужно большое количество ресурсов. Для того, чтобы поиграть на ПК с Windows, существуют аппаратные решения от AMD и Nvidia. Программное решение, завязанное на использовании определенного количества ресурсов ПК — вряд ли это слишком уж хороший вариант.
Вот так выглядит иконка, которая будет запускать трансляцию игр
Кроме Game Mode, пользователи Windows 10 с выходом нового обновления должны получить еще одну функцию, Beam. Это — неплохая возможность для стримеров транслировать процесс прохождения игр. Причем новый режим будет доступен как для пользователей ПК с Windows 10, так и для пользователей Xbox One. Для того, чтобы запустить трансляцию, нужно лишь нажать на соответствующую иконку в панели Game DVR.
В целом, корпорация действительно старается перетянуть на свою сторону хотя бы небольшую часть геймеров, которые предпочитают другие консоли и программное обеспечение. Возможно, у компании получится это сделать, хотя ей, конечно, придется очень постараться.
Если же хочется отключить DVR, сделать это можно следующим образом. Необходимо зайти в Xbox приложение, в котором перейти в настройки. И уже в настройках мы выбираем вкладку «DVR для игр», где перемещаем ползунок до появления надписи «выкл». Все, после этого эта функция отключена, и оттягивать на себя драгоценные ресурсы не будет. Если же она когда-либо понадобится, то включить ее можно будет аналогичным образом.
Оптимизация Windows 10 с игровым режимом
Ищете другой вариант, чтобы выжать лучшую игровую производительность из Windows 10?
Более поздние выпуски операционной системы имеют игровой режим, встроенные оптимизации для геймеров Windows 10. Чтобы узнать больше, нажмите клавишу Windows + I, введите игровой режим, затем нажмите «Управление игровым режимом» для оптимизации вашего ПК для игр.
На экране Gaming нажмите Game Mode. Переключитесь на Вкл, чтобы воспользоваться игровым режимом. Если ваш компьютер поддерживает игровой режим, обновление Windows будет приостановлено, а игры и ресурсы будут управляться для достижения оптимальной частоты кадров.
По общему признанию, игровой режим не идеален, и доступно множество других оптимизаций для игр под Windows 10, которые мы рассмотрим в оставшейся части этого руководства.
Полезен ли режим игры Windows 10 и когда он может помешать
С учетом того, что игровой режим появился в Windows 10 достаточно давно, накопилось немало тестов его эффективности для игр, общая суть которых сводится к следующим пунктам:
- Для компьютеров с хорошими аппаратными характеристиками, дискретной видеокартой и «стандартным» количеством фоновых процессов (антивирус, что-то еще небольшое) прирост FPS незначительный, в некоторых играх его может вообще не быть — нужно проверять.
- Для компьютеров с интегрированной видеокартой и сравнительно скромными характеристиками (например, для не игровых ноутбуков) прирост более значительный, в некоторых случаях — в полтора-два раза (также зависит от конкретной игры).
- Также значительный прирост может быть заметен в системах, где всегда запущено много фоновых процессов. Однако более правильным решением в данном случае будет — избавиться от ненужных постоянно работающих программ (для начала, например, убрать ненужное из автозагрузки Windows 10 и проверить компьютер на наличие вредоносных программ).
Также возможны случаи, когда игровой режим вредит игре или сопутствующим задачам: например, в случае если вы ведете запись игрового видео с экрана с помощью сторонних программ, игровой режим может помешать правильной записи.
Так или иначе, если есть жалобы на низкий FPS в играх, попробовать режим игры стоит, к тому же сообщают, что в Windows 10 1709 он стал работать лучше, чем раньше.
Игровой режим помогает оптимизировать ваш ПК для улучшения производительности игры. В сегодняшней статье рассмотрим как включить или отключить игровой режим в Windows 10.
Если ранее вы могли включать игровой режим в параметрах системы, то сейчас там только пишет поддерживает ваш компьютер данный режим или нет, есть другие способы его включения (отключения) и мы рассмотрим их ниже.
«Игровой режим»
Game Mod обещает прирост к производительности в 2-5%. Происходит такая магия за счет ограничения фоновых процессов и оптимизации системы специально для гейминга. Благодаря этому режиму пользователь может создавать клипы, делать скриншоты и настраивать запись звука без дополнительных программ.
Включить его просто. Необходимо зайти в параметры через «Пуск» или нажать комбинацию Win+I на клавиатуре.
Далее перейти в «Игры», там вы увидите меню, состоящее из «Меню игры», «Трансляции», «Сеть Xbox» и т.д. Зайдя в «Меню игры», включаете игровой режим и регулируете, как вам нравится.
Что такое игровой режим в Windows 10 и зачем он
Это уже встроенная в систему опция под названием Game Mode. Ничего скачивать и устанавливать для использования не нужно. Он внедрен, чтобы создать для геймеров супервозможности для игровых забав на компьютере.
В чем суть «Гейм Мод»? Геймплей получает максимальный приоритет после запуска на компе. Это должно обеспечить потрясающее качество графики и суперпроизводительность компьютерных игр. Кроме того, разработчики обещают поднять FPS за счет стопа ненужных, фоновых процессов во время геймплея.
На заметку: Как узнать модель монитора на компьютере