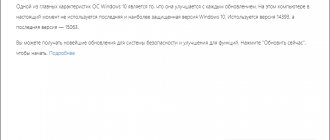Наверно все пользователи хотят, чтобы их компьютеры могли выполнять требуемые действия намного быстрее, чем в текущий момент. Процесс обработки информации можно ускорить разными способами. К подобным вариантам относится оптимизация работы винчестера. Для подобного процесса в Виндовс имеется огромное количество настроек и инструментов. Давайте рассмотрим, как ускорить работу жесткого диска и в целом работу компьютера.
Отключение индексирования
Данный способ подойдет для тех, кто не использует функцию поиска в операционной системе.
Основой метода является закрытие раздела винчестера от индексирования, что обеспечит ускорение его работы. Для этого:
- Переходим в «Мой компьютер». Там нужно вызвать контекстное меню на главном диске, зачастую это диск С:\. Затем нажимаем «Свойства».
- В меню «Общие» выбираем пункт «Разрешить индексировать содержимое…». Нужно снять галочку и подтвердить действие.
- После данных действий появится оповещение, где будет сообщаться про возможность использования новой политики только к определенным файлам. Выбираем «Продолжить», а затем «Пропустить все».
Оптимизируем работу диска HDD
- Входим в «Панель управления», вписав в поисковой строке «Панель…». Затем переходим по появившемуся файлу;
- Далее, выбираем «Крупные значки» и «Диспетчер устройств;
- У нас открывается новое окошко, где мы выбираем свой HDD диск. Затем, нужно кликнуть по нему правой клавишей и в ниспадающем меню нажать команду «Свойства»;
- Переходим в меню «Политика. Если у вас стационарный компьютер, ставим верхний флажок, нижний оставляем пустым. Если ноутбук, ставим обе галочки (если у вашего стационарного ПК есть блок бесперебойного питания, ставим обе галочки).
ЖД после этого, должен начать функционировать более лучше, а с ним станет быстрее работать и система.
Отказываемся от ведения журнала
В стандартных настройках в системе имеется функция ведения журнала. Там отображаются все сбои и произведенные изменения. Если данную систему Вы не используете или даже не понимаете, что это значит, то можете смело ее отключить.
Инструкция по отключению:
- Запуск командной строки. Наиболее простейший способ: нажатие «Win+R», а в появившемся окне «Выполнить» ввести «cmd».
- Откроется приложение, где требуется ввести: fsutil usn deletejournal /D С:, где С – это буква необходимого жесткого диска.
- Для подтверждения своих намерений нужно нажать на «Enter». Затем командную строку необходимо закрыть.
- Для вступления в силу изменений, компьютер необходимо перезагрузить.
Очистка от ненужных файлов
Довольно часто показатели скорости работы жестких дисков заметно улучшаются после удаления ненужных файлов, которые за длительное время могли собраться на накопителе. Чем больше свободного пространства на винчестере, тем быстрее будет происходить поиск файлов, а это ускорит работу.
Если этот процесс рассмотреть более подробно, то получается, что система не будет производить долгий поиск в своих таблицах адреса определенных единиц информации. При удалении не нужных данных количество таких таблиц уменьшится, чем при заполненном пространстве.
Поэтому нужно чаще удалять файлы с компьютера, которые не используются. Если они важные, то можно просто их собрать в одну папку и заархивировать. Подобная процедура освободит место, а в параметрах основной таблицы будет только один адрес.
Чтобы очистить диски в Виндовс 7 и иных версиях, используются специальные инструменты. Они располагаются в меню «Пуск» в категории служебных программ. Точное название – «Очистка диска». Программа производит поиск неиспользуемых файлов в разделе, а затем предлагает пользователю их удалить.
Кроме этого существует большое количество программ, обеспечивающих проведение данной процедуры.
Как выполнить дефрагментацию и оптимизацию жёсткого диска
- Откройте меню «Пуск» и в поиске наберите «Дефраг…». Нажмите на соответствующее приложение.
- Нажмите на SSD и выберите «Оптимизировать» для начала процесса очистки прежде хранившихся в нём данных. Это должно повысить скорость работы SSD. Твердотельный накопитель (SSD) не может быть дефрагментирован, поскольку в нём нет движущихся частей.
- Дождитесь завершения процесса.
- Когда вы выбираете жёсткий диск или его раздел, доступна команда «Анализировать». Нажмите на неё.
- Система проанализирует выбранный жёсткий диск.
- Нажмите «Оптимизировать» для дефрагментации выбранного раздела, если в результатах анализа сказано, что требуется оптимизация. Можно автоматизировать этот процесс и запускать его еженедельно или ежемесячно. Для этого нажмите на кнопку «Изменить параметры».
- Поставьте галочку «Выполнять по расписанию (рекомендуется)». Нажмите OK для сохранения изменений.
Дефрагментация
Когда производится запись новой информации на устройство, она не всегда размещается рядом. Размещение отдельных пакетов производится по свободному месту тома. После проведения многочисленных записей, одни файл может быть расположен по всему носителю. Это приводит к тому, что система постоянно обращается к разным секторам. Используя дефрагментацию, можно искать подобные данные и собирать их вместе. Затем система будет обращаться к соседним местам, что увеличит скорость работы.
Подобный инструмент способен помочь только при использовании HDD дисков.
Функция имеется в различных программах, которые предлагают сервисы по ускорению работы компьютера.
Операционные системы от Microsoft имеют возможность проводить дефрагментацию с использованием встроенных возможностей. Для этого в «Компьютере» необходимо выбрать необходимый диск и произвести запуск контекстного меню. Затем выбирается «Свойства», там пункт «Сервис» и указать «Оптимизировать». Затем ОС предложит выполнить дефрагментацию.
Действия с виртуальной памятью
Наконец, давайте посмотрим, как ускорить работу жесткого диска с Windows 10 на ноутбуке или стационарном ПК за счет изменения параметров виртуальной памяти, за использование которой отвечает файл подкачки. В случае ее задействования вместо оперативной памяти резервируется дисковое пространство самого винчестера. При завышенном значении размера файла подкачки к жесткому диску производится чрезмерно частое обращение, что и снижает скорость его работы в целом. По большому счету, от использования файла подкачки можно отказаться вообще. Мнения специалистов по этому поводу расходятся. Одни считают, что отключать его полностью можно только при наличии 8 Гб оперативной памяти и выше. Другие считают, что даже при 1 Гб ОЗУ ничего страшного не случится. А специалисты Microsoft утверждают, что выбор размера лучше оставить операционной системе. Кто прав? Как ни странно, правы все.
Но исходя из практических соображений можно посоветовать отключать использование виртуальной памяти только в том случае, если компьютер или ноутбук пользователю нужен исключительно для работы с офисными пакетами или для доступа в интернет. А вот при использовании ресурсоемких инженерных программ, графических, звуковых или видеоредакторов с такими настройками лучше не шутить.
Переразметка
В случаях, когда компьютер используется длительное время и работает винчестер на полную мощностью, можно произвести переразметку. Это поможет при наличии двух и более разделов.
Это форматирование диска, а некоторые разработчики указывают, что заново «режется» жесткий диск на сектора и дорожки.
Идеальным является вариант, когда в системе применяется один жесткий диск с единственным томом. Нормальной считается система с двумя разделами. При большем количестве – система будет более медленно работать, тратя время на поиск необходимых файлов. В данном процессе поиск осуществляется по всем жестким дискам поочередно. Можно один жесткий диск использовать для установки ОС и софта, на другой записывать фильмы и прочие мультимедийные файлы.
Как ускорить работу жесткого диска через БИОС?
Теперь перейдем к практическим действиям. Для начала давайте посмотрим, как ускорить работу жесткого диска на ноутбуке или стационарном компьютерном терминале, пока не учитывая использование инструментария операционных систем. В данном случае речь, конечно же, идет о первичных системах ввода/вывода BIOS и UEFI. Вторые являются более новыми, однако настройки, касающиеся работы винчестеров в них практически идентичны.
Первым делом при включении компьютера или ноутбука нужно зайти в параметры первичной системы, используя для этого клавишу Del (для стационарных компьютеров) или предусмотренные для этого комбинации на ноутбуках (разниться они могут достаточно сильно). Здесь нужно найти пункт, отвечающий за режим работы контроллера SATA. Он может находиться в конфигурации оборудования или присутствовать в параметрах периферийных устройств (все зависит от производителя чипа и разработчика программного обеспечения BIOS/UEFI. Как ускорить работу жесткого диска?
Советы большинства экспертов сводятся к тому, чтобы включить режим AHCI, который, если можно так сказать, является более продвинутым по сравнению с IDE. Правда, в этом случае следует приготовиться к появлению возможных проблем при загрузке системы, а выполнять установку такого режима рекомендуется исключительно при наличии соответствующих знаний. Кроме того, при отключении режима IDE в случае повторной инсталляции операционной системы будут появляться ошибки, или Windows не установится вообще.
Отключение автозагрузки программ
Наличие лишних программ в автозагрузке существенно замедляет работу компьютера и использует его процессор и память. Если их отключить, то можно увеличить скорость работы диска и в целом производительность системы.
В разных версиях Виндовс управление автозагрузкой располагается в разных местах. Наиболее удобно для подобной цели использовать утилиту «CCleaner». Требуется осуществить запуск утилиты и перейти в меню «Сервис/Автозагрузка».
В автозагрузке нужно оставить только те программы, которые нужны для работы компьютера, например, антивирус. Остальные компоненты можно отключить кнопкой «Выключить» в правой панели.
Любую из отключенных программ можно всегда снова запустить вручную. Если пропадет значок в системном трее, то ее запуск можно вернуть с использованием кнопки «Включить».
Обновление драйвера контроллера диска
От актуальности драйверов зависит стабильность всей системы. Рекомендуется обновлять драйверы до новейшей версии, особенно это касается SSD дисков.
Для проверки версии установленных драйверов нужно зайти в «Диспетчер устройств». Необходимо вызвать командную строку, а в ней ввести «devmgmt.msc» и нажать «Enter». Затем нажать правой кнопкой мыши по SATA контроллеру и выбрать пункт «Свойства».
Если используется старый драйвер, то новый можно найти на официальном сайте производителя системной платы или ноутбука, скачать и обновить его.
Существуют специальные утилиты, которые позволяют обновить драйверы. Можно выбрать софт «Driver Booster», который при запуске покажет список драйверов, для которых требуется обновление.
Данная информация поможет Вам оптимизировать жесткий диск и повысить его работоспособность.
Диспетчер устройств Windows
В свойствах вашего накопителя в Диспетчере устройств есть вкладка «Политики», где расположены опции кэширования. Проследите, чтобы кэширование было включено, так как оно ускоряет работу за счет более быстрого считывания данных из кэша.
Чтобы проверить это, проделайте следующие действия:
- Кликните правой клавишей мышки на кнопку «Пуск» и выберите пункт «Диспетчер устройств».
- В списке найдите раздел «Дисковые устройства» и раскройте его.
- Правым кликом на HDD-диске откройте контекстное меню и выберите пункт «Свойства».
- В появившемся окне переключитесь на вкладку «Политика».