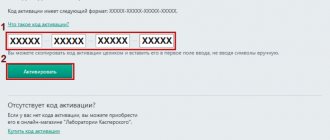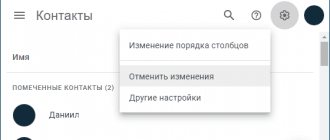Одной из ошибок, возникающих при использовании ОС Windows 10, является ошибка 0xc000021a, характеризующаяся остановкой загрузки операционной системы и выдачей синего экрана смерти (BSOD).
В сообщении об ошибке указывается, что ПК столкнулся с проблемой и нуждается в перезагрузке. Однако проблема не устраняется и после перезагрузки ПК, восстановление системы также часто не работает.
0xc000021a Windows 10 как исправить, если компьютер не запускается?
Причины появления ошибки 0xc000021a
В операционной системе Windows имеется два файла, повреждение которых является основной причиной возникающей проблемы:
- Winlogon.exe, отвечающий за операции входа и выхода из Windows. Этот файл может повреждаться из-за конфликта системных файлов или сторонних программ.
- Csrss.exe, относящийся к серверной подсистеме и консольным приложениям. При повреждении этого файла также возможно появление указанной ошибки.
Два системных файла, повреждение которых является основной причиной возникающей проблемы
Ошибка возникает при:
- повреждении файлов операционной системы;
- сбое секторов жесткого диска или воздействии вирусов;
- неудачной установке обновлений Windows (в т.ч. KB3004365);
- неполной установке или конфликте стороннего программного обеспечения.
Справка! Ошибка может спровоцировать повреждение файловой структуры Windows.
Причины
Причин, из-за которых на компьютерах пользователей возникает эта проблема, множество:
- Произошел непредвиденный сбой при инсталляции драйверов или программ на устройство.
- Файлы, которые установлены на устройство, не соответствуют Windows. Или они созданы посторонним разработчиком, поэтому конфликтуют с ОС.
- При восстановлении прежней версии ОС архивация выполнена с ошибками.
- Вредоносное или вирусное ПО повредило файлы Windows или удалило их.
- Произошло повреждение RAM или HDD.
- Обновление kb3004365 вызывает сбой в работе устройства и появление ошибки 0xc000021a.
Отключение периферии
Во время загрузки операционной системы некоторые драйверы могут конфликтовать с ядром системы, вызывая остановку ее загрузки.
Чтобы исключить эту возможность, необходимо отключить все неиспользуемые внешние устройства: флеш-накопители, принтер, сканер, и т.д. (кроме указателя «мышь», клавиатуры и монитора), и перезапустить ПК, проверив, загружается ли компьютер.
Отключаем все неиспользуемые внешние устройства от компьютера
Справка! Если отключение устройств приведет к устранению ошибки, необходимо подключать их по одному, выявив устройство, вызывающее ошибку.
Откат к точке восстановления
Самым простым способом исправления проблемы является откат системы к рабочему состоянию, но для этого должна быть включена точка восстановления Windows 10. Для этого нужно войти в безопасный режим одним из двух способов:
- При включении ПК нажмите F8 и выберите соответствующий пункт.
- Когда компьютер будет включаться, нажмите Reset, после чего появится меню выбора способа загрузки – выберите в нем безопасный режим.
Нажмите комбинацию Win+R и введите команду sysdm.cpl. В открывшемся окне перейдите во вкладку «Защита системы» и нажмите «Восстановить», а затем выберите последнюю рабочую точку восстановления, нажмите «Далее» и «Готово». Компьютер перезагрузится, и ошибка 0xc0000221 должна исчезнуть.
Если система не запускается, воспользуйтесь установочной флешкой с Windows 10. Добравшись до меню установки, выберите «Восстановление системы».
Принудительная загрузка Windows
Настройка BIOS(UEFI) ПК
Чаще всего при указанной ошибке Windows не может загрузиться в безопасном режиме. В этом случае загрузить систему можно с установочного DVD/USB диска, отключив функцию проверки цифровой подписи драйверов.
Примечание! Проверка цифровой подписи выполняется для защиты системы от неподписанных или измененных драйверов.
Чтобы загрузить Windows с установочного диска, нужно выполнить соответствующую настройку в BIOS(UEFI).
Шаг 1. Вставить установочную флешку в USB-порт ПК (пример).
Вставляем установочную флешку в USB-порт
Шаг 2. Включить ПК и сразу после запуска нажимать клавишу «Del», «F2» (или «F1+Fn») для открытия меню BIOS.
После включения компьютера нажимаем клавишу «Del»
Примечание! Кнопку для входа в BIOS возможно узнать на экране компьютера при его загрузке или в его технической документации.
Шаг 3. После входа в BIOS(UEFI) выбрать щелчком мыши в «Приоритет загрузки» установочный USB-флеш накопитель.
Выбираем щелчком мыши в «Приоритет загрузки» установочный USB-флеш накопитель
Шаг 4. Нажать «Дополнительно» или клавишу «F7».
Нажать «Дополнительно» или клавишу «F7»
Шаг 5. Щелкнуть «OK».
Щелкаем «ОК»
Шаг 6. Нажать «Загрузка», прокрутить список до графы «Очередность загрузки жестких дисков» и в строке «Параметр загрузки #1» в раскрывающемся меню выбрать установочный USB-накопитель.
Нажимаем «Загрузка», прокручиваем список до графы «Очередность загрузки жестких дисков», в строке «Параметр загрузки #1» выбираем USB-накопитель
Шаг 7. Нажать «Выход» и щелкнуть «Сохранить изменения и выполнить сброс».
Нажимаем «Выход» и щелкаем«Сохранить изменения и выполнить сброс»
Загрузка Windows с установочного диска
Шаг 1. После перезагрузки ПК нажать любую клавишу для загрузки с установочного диска.
Шаг 2. Выбрать язык установки и нажать «Далее».
Выбираем язык установки и нажимаем «Далее»
Шаг 3. Щелкнуть «Восстановление системы».
Щелкаем «Восстановление системы»
Шаг 4. Нажать по иконке «Поиск и устранение неисправностей».
Нажимаем по иконке «Поиск и устранение неисправностей»
Шаг 5. Щелкнуть по иконке «Дополнительные параметры».
Щелкаем по иконке «Дополнительные параметры»
Шаг 6. Выбрать «Параметры загрузки».
Выбираем «Параметры загрузки»
Шаг 7. Щелкнуть «Перезагрузить».
Щелкаем «Перезагрузить»
Шаг 8. Нажать «F7» для запуска режима «Отключить обязательную проверку подписи драйверов». Компьютер будет загружен для диагностики и ремонта.
Нажимаем «F7» для запуска режима «Отключить обязательную проверку подписи драйверов»
Важно! При перезагрузке компьютера и загрузке Windows с жесткого диска необходимо доставать из разъема установочный USB-диск.
Как исправить проблему 0xc000021a
Когда вы узнали эту проблему в вашем случае поломки, несомненно вы будете искать пути решения сбоя. К сожалению, существует множество причин, из-за которых происходит конфликт. Именно поэтому пошаговых инструкций не существует, каждый случай считается по своему уникальным. Ниже предлагаются варианты решения по общим рекомендациям к неполадке.
Делаем откат системы
Сделать откат системы по точкам восстановления, когда аппарат работал стабильно. Чтобы провести данную операцию необходимы следующие действия: правой кнопкой мыши нажимаем на кнопку Пуск, затем переходим на Панель управления и следующем окне выбираем Восстановление, в котором выбираем точку в Запуске восстановления системы, где следуем инструкции.
Для выполнения этого варианта, можно еще перейти в Параметры, далее выбрать Обновление и безопасность, Восстановление и откатить систему до приемлемого состояния, либо откатить до более ранней сборки.
Использование командной строки
Не торопиться переустанавливать Windows или отключать необходимую вам программу или утилиту. Система предполагает наличие специального кода, по которому можно обнаружить системную ошибку и излечить ее. Ключевое в работе данной схемы является работа с системными файлами, поэтому ваши сторонние программы будут не затронуты.
Чтобы обнаружить эти ошибки, открывается командная строка комбинацией клавиш Win+x, так, вы вводите следующую фразу от имени администратора: sfc /scannow. С помощью этой команды, система полностью проверяется и исправляет неполадки и сбои. После окончания процесса, необходимо перезагрузить систему. Помимо этого, существует еще 6 команд для сканирования системы:
- sfc /ENABLE– это прописывается для активной защиты файлов.
- sfc /scanonce– данная словесная комбинация запускает незамедлительную проверку защищенных файлов, когда запустите в следующий раз систему.
- sfc / PURGECACHE– прописав это в строку происходит анализ файлов и очистка файлового кэша.
- sfc /CAHESIZE=x– файловый кэш имеет свой размер, который можно установить через код.
- sfc /scanboot– во время загрузки проверяются зачищенные файлы системы.
- sfc /REVERT– параметры выставляются по умолчанию.
О чем пищит биос – звуковые сигналы и расшифровка
Установка обновления
Один из самых простых вариантов – найти обновление KB3004365 и удалить его. Поскольку эта проблема безопасности без вмешательства может негативно повлиять на системные файлы и систему в целом.
Отключение автозагрузки
Загрузить Windows чистой. Для выполнения зажимается комбинация клавиш Win+R, после в появившемся окне вводится msconfig. В свою очередь – это запускает конфигурацию системы. Перед нами открывается окно, где находим вкладку «Общие» и нажимаем на выбор «Диагностический запуск» и «ОК».
Следующий шаг – переход на «Службы». Где написано «Не отображать службы Microsoft» жмем на кнопку «Отключить все».
После проделанных операций перезапускаете ваш ПК. Если не возникнет проблем с загрузкой системы – значит вы обнаружили местонахождение неполадок в программе или службе.
Проверяем память на ошибки
Оперативную память и память жесткого диска необходимо проверить на ошибки, возможно где-то в поврежденном участке данных происходит сбой.
Ищем вирусы
Проверка антивирусными средствами, сервисами и программами системных дисков, оперативной памяти и жестких дисков на вирусы. При обнаружении – удаляем его и корневого хранилища и чистим кэш, после проверяем повторной проверкой на наличие вирусов. Если они не найдены – перезапускаем систему. Если запуск успешен – значит проблема была в вирусе, который не давал нормально функционировать Windows 10, либо уже переходил к ее файловым источникам.
Отключение ненужных драйверов
Отключение драйверов в безопасном режиме может помочь. Удерживайте клавишу Shift во время запуска компьютера и ожидайте появления окна. Не получили желаемого результата – поможет флешка с загруженной операционкой.
Когда высветится окно – в нем есть кнопка «Установить» и «Восстановление системы». Выбираем второй вариант и следуем по разделам Диагностика – Дополнительные параметры и Параметры загрузки. Перезагружаем и появится особенное окно загрузки, где выбираете 7 пункт «Отключить обязательную проверку подписи драйверов» путем нажатия F7.
Как исправить ошибку 60-02 в Сбербанк Онлайн
Делаем проверку диска
Если winlogon.exe и csrss.exe были повреждены – это свидетельствует о проблеме жесткого диска. Исправить ситуацию может утилита Windows – CHKDSK, она проверяет диск. Ввод синтаксиса можно увидеть на фото ниже и в данной записи «chkdsk <�буква_диска> /F /R»
Ключи /F и /R исправляют ошибки диска и проводят полноценную проверку целостности файлов.
Последний вариант – это переустановка системы, при условии, что все ранее описанные варианты решения неполадок были использованы. Чтобы сохранить важные данные можно запуститься через безопасный режим и закинуть на флеш-память или другой носитель памяти необходимые файлы.
И также, не стоит отменять такой вариант, как отнести компьютер или ноутбук в сервисный центр, где на нем все тщательно проверят и сделают, с возможным сохранением файловой и операционной системы.
Сканирование SFC системного диска Windows 10
Если работа Windows не восстановлена, или системе не удается загрузиться, можно выполнить проверку и исправление системных файлов Windows с помощью утилиты SFC.
Для этого необходимо запустить консоль командной строки, используя установочный носитель Windows 10.
Шаг 1. Выполнить Шаги 1-7 раздела «Загрузка Windows с установочного накопителя», нажать «Командная строка».
Нажимаем «Командная строка»
Шаг 2. Напечатать в строке поочередно указанные команды, нажимая после ввода каждой кнопку «Enter»:
- «diskpart»;
- «list volume»;
- «exit»;
- «sfc /scannow /offbootdir=C:\ /offwindir=C:\Windows».
Вводим поочередно, указанные команды в консоль «Командной строки», нажимая после каждой «Enter»
Справка! Сканирование может длиться довольно долго, о ее прогрессе сообщает мигающий указатель подчеркивания на экране.
Шаг 3. По окончании сканирования закрыть командную строку, напечатав «exit» и нажав «Enter». Перезагрузить ПК.
По окончанию сканирования печатаем команду «exit», нажимаем «Enter»
Причина возникновения ошибки с кодом 0xc0000221
Есть несколько причин, которые могут сгенерировать ошибку 0xc0000221:
- Неполадка на аппаратном уровне, возникшая после недавнего добавления новой планки ОЗУ или второго жесткого диска.
- На компьютере установлены две и более видеокарт, которые объединены по технологии SLI или CrossFire.
- Недостаточная мощность блока питания для поддержки всех подключенных устройств.
- Неполадка на системном уровне, связанная с повреждением файлов.
- Ошибка вызвана сторонней службой, которая прерывает запуск и приводит к синему экрану BSOD.
Восстановление файла BCD
Если Windows по-прежнему не удается загрузиться, можно восстановить файл конфигурации загрузки (BCD) из командной строки, запустив компьютер, используя установочный накопитель.
Шаг 1. Выполнить Шаги 1-7 раздела «Загрузка Windows с установочного накопителя» и нажать «Командная строка».
Нажимаем «Командная строка»
Шаг 2. Напечатать в строке поочередно указанные команды, нажимая после ввода каждой кнопку «Enter»:
- «bootrec /fixMBR»;
- «bootrec /fixBoot»;
- «bootrec /rebuildBCD».
Вводим команды, нажимая после каждой «Enter»
Система выполнит восстановление файла BCD.
Шаг 3. Извлечь USB-диск и перезагрузить ПК, проверив, исправилась ли ошибка и может ли Windows нормально загружаться.
Перечисленные шаги должны помочь устранить ошибку 0xc000021a при загрузке Windows.
Восстановление системы
Если ни один из способов не позволил обойти ошибку 0xc0000221, возможно придется сделать чистую установку Windows. Но прежде, чем это сделаете и потеряете все личные данные, можно попробовать восстановить систему.
Восстановление системы заменит все поврежденные компоненты Windows, которые могут вызывать неполадки, свежими копиями. В отличие от чистой установки не удаляет личные файлы пользователя (документы, фотографии, видео, музыку) и установленные приложения.
Ошибка 0xc000021 в Windows 10
Когда появляется ошибка 0xc000021 в Windows 10, то можно с полной уверенностью заявить, что в 99% случаев, основная масса пользователей ПК, которые сталкиваются с данной проблемой, сразу же опустят руки и погрузятся в уныние, так как они осознают, что самостоятельно справиться с данной проблемой, не смогут. Именно это и становится для нас очередной причиной для того, чтоб более глобально погрузиться в мир новой операционной системы Windows 10, которая хоть и хороша собой, но все же имеет некоторое количество проблем и ошибок с которыми до сих пор не кто и не как не сможет справиться, чтоб они не возникали то там, то тут. Но на сколько бы сложны не были проблемы с ОС в плане ошибок, с ними всегда можно попытаться справиться, а следовательно, мы предлагаем вам прочитать данную статью, чтоб у вас появились хоть какие-то шансы противостояния ошибке 0xc000021.
Как визуально выглядит ошибка 0xc000021 в Windows 10?
Тут все достаточно просто и даже банально, так как зачастую, данная ошибка вообще не как себя не проявляет ровно до того момента, пока пользователь не увидит соответствующее сообщение на синем экране монитора. Зачастую, получается, что вы пытаетесь запустить компьютера и во время загрузки системы видите то, что представлено ниже на скриншоте. Так же, ошибка периодически возникает из-за «конфликта софта».
Из-за чего появляется ошибка 0xc000021 в Windows 10?
- Одним из самых распространенных моментов из-за которого возникает данная проблема, кроется в том, что пользователь использовался на своем стареньком компьютере или ноутбуке с операционной системой Windows 7 или Windows 8, а с недавнего времени, перешёл без апгреда комплектующих ПК на Windows 10. В таком случае, не редко происходит конфронтация между теми комплектующими, которые уже морально и физически устарели, и совершенно новым ПО в лице «десятки».
- Стабильность во время обновления операционной системы – это залог ее долговечной работы в будущем. Если при обновлении произойдет хоть небольшой: сбой интернет соединения, скачек напряжения, вы выключите случайно компьютер из сети и тп., то готовьтесь к возникновению проблем.
- При использование современной операционной системы, не стоит пытаться устанавливать в нее устаревшие игры или программы, так как это может пагубно сказаться на работе ОС, что приведет к внезапному появлению ошибки 0xc000021 в Windows 10. Тут же стоит отметить, если при установке программы, вы заметили, что ОС отказывается полноценно взаимодействовать с установленным софтом, то лучше всего от этой установки отказаться.
- Попытка откатить ОС так же может стать для вашего компьютера большой проблемой. При откате, файл архива должен быть не поврежден, так как если он будет иметь повреждения, то следующий запуск операционки, станет проблематичным, ведь вы самостоятельно занесете в свою программу поврежденные фалы.
- Не оставляйте без внимания и проникновение вредоносного ПО в Windows 10, так как с его подачи, тоже может возникнуть ошибка 0xc000021 и как следствие, тотальная блокировка ОС.
Как удалить ошибку 0xc000021 в Windows 10?
- Начинаем мы с вами с того, что пытаемся перезагрузить операционную систему (можно даже несколько раз и смотрим, что из этого получается). Попытайтесь зайти в систему в «Безопасном режиме». Если у вас получится проникнуть в ОС, то непременно откатывайте программу до самой ранней точки восстановления.
- При условии, что у вас имеется такая возможность, можно еще и удалить обновление «kb3004365» (если оно у вас установлено). Если такого обновления у вас нет, то данный пункт к действию не для вас.
- Если причиной ваших проблем стали поврежденные системные файлы, необходимо произвести их проверку. Первоначально, вам необходимо с правами администратора войти вашу ОС, после чего, вы открываете любым доступным для вас способом командную строку и набираете в ней команду: «sfc /scannow». Так как работа утилиты требует немного времени, вы должны подождать, пока она все проверит и попытается внести корректировки в файлы, которые были повреждены. Как только будет окончено сканирование, тут же входите вновь в командную строку с правами администратора и прописывайте там еще одну команду к действию ОС: «DISM /Online /Cleanup-Image /RestoreHealth». При выполнение данного пункта, остается только ждать, пока полностью окончится сканирование и восстановление системы при помощи собственных возможностей.
- Очень хороший способ реанимации системы заключается в использование «загрузочного диска». Особенность данного способа заключается в том, что он дает возможность практически всегда без препятствий попасть на Рабочий стол ОС, который еще недавно не открывался. Этот способ хорош тем, что с его помощью, возможно: просканировать систему, удалить из нее все лишнее и сохранить все необходимое.
- Важно понимать, в какой именно момент появляется ошибка 0xc000021. Так как бывают ситуации, что «синий экран смерти» у компьютера появляется не сразу во время загрузки ОС, значит, причиной проблем может быть ранее установленное приложение в систему, которая загружается в автоматическом режиме. Так же, стоит обратить свое внимание и на то, что ошибка может появляться после вашего собственноручного запуска конкретного ПО. В обоих этих случаях, необходимо удалить программное обеспечение, которое вызывает ошибку в системе.
- Как вариант, можно прибегнуть к использованию стороннего ПО, в нашем случае прекрасно подходит «Доктор Ватсон». Единственным и достаточно важным моментом в использование данной программы является то, что ее необходимо устанавливать точно так же, как от вас этого требует установщик и не при каких условиях НЕ отключайте автозагрузку данного ПО, ведь именно в ней и кроется суть сканирования и поиска системных ошибок при условии одновременного старта программы с ОС. Кроме того, что можно запустить данное ПО еще и из командной строки, а для этого вам нужно просто скопировать путь до «.exe» файла (выглядеть путь должен приблизительно так: OSSystem32Drwtsm32.exe.), после этого, запускаем командную строку и вставляем скопированный путь до исполняемого файла, после чего, выбираем параметры, которыми должна руководствоваться программа для сканирования и выявления проблем в системе. В нашем случае, лучше всего выбрать что-то из разряда «визуальное оповещение, создание файла аварийной копии памяти и добавление в существующий файл журнала». Теперь, вы должны самостоятельно перезагрузить ОС и как только она начнет загружаться, нажать на клавишу «F», что даст возможность открыться окну, в котором присутствуют варианты загрузок системы, нас тут интересует «Последняя удачная конфигурация», как только система начинает загружаться, снова жмем на «F» и выбираем ту систему, с которой вы работаете в данный момент, после чего, еще раз санкционируете перезагрузку ОС самостоятельно.
- Не оставляйте без внимания и возможность сканирования системы при помощи лицензионного антивируса, так как этот способ устранения проблемы так же весьма действенный и от него отказывать уж точно не стоит.
Как настроить чистый запуск Windows 10
Иногда проблему вызывает программа или какой-либо компонент, который помещен в автозагрузку. Чтобы это проверить, необходимо выполнить чистую загрузку операционной системы. Для этого выполняют следующие шаги:
- Нажимают на сочетание клавиш «Win + R», чтобы открыть окно-утилиту «Выполнить».
- Прописывают в строке команду «msconfig» и нажимают «Ок» для открытия утилиты «Конфигурация системы». Также ее можно запустить из меню «Пуск».
- Переходят во вкладку «Общие» и устанавливают чекбокс возле надписи «Выборочный запуск».
- Убирают галочку с пункта «Загружать элементы автозагрузки».
- Переходят во вкладку «Службы» и отключают все, что не ввязано с «Майкрософт». Для их отображения есть специальная галочка.
- Переходят в «Автозагрузку» и отключают все элементы.
- Выполняют перезапуск и проверяют, появляется ли проблема.
Обновление драйверов и удаление лишних программ
Иногда избавиться от ошибки в Windows 10 помогает обновление драйверов устройств. Для этого необходимо загрузить систему в безопасном режиме и обновить драйверы устройств через автоматическое обновление ОС.
Также постарайтесь вспомнить, какие программы устанавливали в последнее время до того, как начала появляться ошибка. Удалите их и попробуйте перезагрузить компьютер.
Автор считает, что эти материалы могут вам помочь:
- 0x00000023: FAT_FILE_SYSTEM — инструкция по исправлению ошибки
- Windows 10 заблокировал приложение: Инструкция по исправлению
- Ошибка 0xc00000e9 при запуске Windows – решение
- Как отключить автоматическую перезагрузку Windows: инструкция с картинками
Удаление пакета обновлений KB3004365 на Windows 10: способы скрыть обновление KB3004365
Что делать с ошибкой «bootmgr is missing» Windows 7 и 10
Ошибка вполне могла появиться из-за неправильно установленного или кривого обновления. Чаще всего оно имеет номер KB3004365. Чтобы удалить все файлы, связанные с этим пакетом, необходимо:
- Нажать на меню «Пуск» и найти в нем «Панель управления».
- Выбрать соответствующую программу и дождаться ее запуска.
- Установить режим просмотра на «Мелкие значки».
- Найти пункт «Программы и компоненты» и перейти в него.
- Нажать на ссылку слева под названием «Просмотр установленных обновлений».
- Найти обновление под номером KB3004365 и удалить его.
- Дождаться удаления и выполнить перезапуск компьютера.
Важно! Нужно максимально аккуратно выбирать и удалять обновления по номерам, так как уничтожение не того пакета данных может привести к нестабильной работе системы и ее полному отказу.
Удаление обновления
Ошибка 0xc000021a и Синий экран BSoD – все методы восстановления обновлений Windows
BSoD – «Синий экран смерти», Blue Screen of Death – проблема только для опытных пользователей Windows. Если программист говорит, что никогда не сталкивался с BSoD, вероятность того, что он/она лжёт, составляет 99%. Ошибки BSoD очень популярны и могут рассказать о «здоровье» и производительности вашего ПК. Одной из них является BSoD/STOP ошибка 0xc000021a, которая возникает при обновлении или переустановке Windows.
Устранение ошибки 0xc000021a в Windows.
Что означает данная ошибка
Ошибка говорит, что ваш компьютер столкнулся с проблемой и нуждается в перезагрузке. Она появляется не отдельно, а внутри «синего экрана смерти». При этом могут возникнуть серьёзные проблемы, повреждающие внутреннюю структуру ОС Windows. Часто ошибку невозможно устранить даже после перезагрузки ПК. Код ошибки 0xc000021a обычно возникает на ПК с Windows 10 после обновления с предыдущей версии ОС или после запуска восстановления системы. При этом BSoD содержит следующую информацию:
Непредвиденное завершение системного процесса Windows Logon Process с состоянием 0xc0000034 (0x00000000 0x0000000)
Выполнено завершение работы системы.»
Возможные причины проблемы
В большинстве случаев система (Windows 10 и более ранние версии) не загружается и вместе с ошибкой 0xc000021a отображается синий экран смерти именно после обновления. Есть два файла, которые являются основной причиной появления этой ошибки:
- winlogon.exe – как видно из имени файла, он отвечает за операции входа и выхода из Windows. может быть повреждён из-за несоответствия системных файлов, удалён или заменён сторонним ПО.
- csrss.exe – принадлежит серверу или клиенту Microsoft, обрабатывает графические инструкции Windows 10. может быть удалён, повреждён или заменён сторонним ПО.
Эти два обязательных файла недоступны, если:
- Системные файлы при установке Windows были повреждены.
- Произошла неудачная загрузка обновления.
- Выполнена неполная установка ПО.
Менее популярные причины:
- Неверно настроенный драйвер программных файлов.
- Несоответствие системных файлов.
- Ограничения со стороны стороннего софта при запуске ОС.
- Повреждение подсистемы клиент/сервер времени выполнения (CSRSS).
- Повреждение WinLogon.
- В устройство проникло вредоносное ПО.
- Установлены несоответствующие системные файлы или процесс обновления системы завершился неудачно/всё ещё не завершён.
- Преждевременная выгрузка Wbemprox.dll.
- Недавно установленное стороннее программное обеспечение не совместимо с операционной системой.
- Повреждены, устарели или неправильно настроены драйверы устройств.
- Недостаточно места в системном разделе.
- Реестр Windows повреждён из-за изменения программного обеспечения или системы. Это означает, что есть записи реестра, которые после удаления приложений не очищаются.
Как её исправить
Есть несколько проверенных способов исправления ошибки 0xc000021a в Windows. Пробуйте их поочерёдно, пока не добьётесь желаемого результата.
Удаление недавно установленного ПО
Это решение является одним из наиболее эффективных. В первую очередь выполните следующие действия:
- Нажмите клавишу Windows, и, удерживая Shift, нажмите Питание/Перезагрузка. Начнётся загрузка в режиме восстановления.
- В окне восстановления в меню «Параметры восстановления» выберите «Устранение неполадок».
- Нажмите «Дополнительные параметры», затем «Параметры запуска».
- Выберите Перезагрузка.
- После перезагрузки нажмите клавишу F7 и в появившемся меню выберите «Включить безопасный режим», затем «Перезагрузка».
Если повезёт, то ПК загрузится на рабочий стол Windows 10. Затем:
- Нажмите Пуск, введите «программы» и выберите «Программы и компоненты».
- Отсортируйте программы по дате установки, затем удалите как можно больше недавно установленных приложений.
- В левой части окна найдите «Просмотр установленных обновлений» – откроются установленные обновления ОС.
- Удалите все недавно установленные обновления.
После удаления недавно установленных приложений/обновлений перезагрузите систему.
Сброс BIOS
Многие пользователи сообщают, что решить проблему им помог сброс настроек BIOS. Сделать это просто – нужно вынуть на пару минут батарею CMOS из материнской платы. Метод не работает с ноутбуками, так как их материнские платы недоступны. Для сброса BIOS ПК сделайте следующее:
- Выключите компьютер.
- Отключите все кабели питания от ПК, убедившись, что доступ компьютера к электричеству полностью отключен.
- Откройте корпус.
- Найдите аккумулятор CMOS (где-то на материнской плате) и извлеките его.
- Подождите 1-2 минуты и снова вставьте батарейку на место.
Соберите корпус, запустите компьютер и проверьте, успешно ли он загружается в Windows.
Замена всех повреждённых файлов реестра резервными копиями
Чтобы использовать этот метод на Windows 8 и других версиях:
- Вставьте установочный диск Windows или USB в ПК и перезагрузите его.
- Как только начнётся загрузка, войдите в настройки BIOS и переставьте приоритет загрузки с HDD/SSD на CD/DVD или USB-flash. Инструкции по загрузке в BIOS могут отличаться, но почти всегда будут отображаться на первом экране, который появляется при загрузке (с названием материнской платы).
- Сохраните изменения и выйдите из BIOS.
- Выберите язык и часовой пояс, нажмите «Далее».
- В окне «Установить сейчас» кликните «Восстановить компьютер» / «Устранение неполадок»/«Дополнительные параметры»/«Командная строка», после чего она откроется.
- Введите c: и нажмите Enter.
- Далее поочерёдно вводите команды и после каждой жмите Enter cd windowssystem32config
- dir
- ren (ИМЯ ФАЙЛА) (ИМЯ ФАЙЛА).old
Например, ren SYSTEM SYSTEM.old – для файла SYSTEM. ren SECURITY SECURITY.old – для файла SECURITY.
- Далее поочерёдно вводите в командной строке строки, нажимая после каждой Enter: cd RegBack
- dir
- copy /Y SOFTWARE
- copy /Y SAM
- copy /Y SYSTEM
После этого закройте командную строку, нажмите EXIT, затем ENTER. Извлеките установочный диск или USB с Windows и перезагрузите ПК. проверьте, может он успешно загрузиться без BSoD и ошибки 0xC000021A.
Восстановление BCD
Если ваш компьютер не может выполнить установку обновления или восстановление системы, есть высокая вероятность удаления загрузочного сектора или его повреждения. Восстановление данных конфигурации загрузки, сокращённо BCD, может помочь устранить повреждение в загрузочном секторе. Восстановление повреждённых секторов может позволить начать процесс переустановки. Если вы не знаете, как это сделать, выполните следующие действия:
- Вставьте установочный диск Windows 10 или USB.
- Перезагрузите компьютер.
- Зайдите в BIOS и переставьте приоритет загрузки с HDD/SSD на CD/DVD или USB.
- После загрузки файлов выберите язык, дату, время, раскладку и нажмите «Далее».
- В следующем меню выберите «Восстановить ПК»/«Устранение неполадок»/«Дополнительные параметры».
- Запустите командную строку от имени администратора.
- Далее поочерёдно вводите в командной строке строки, нажимая после каждой Enter:
- bootrec/FixMbr
- bootrec/FixBoot
- bootrec/ScanOs
- bootrec/RebuildBcd
Дождитесь окончания процесса и перезагрузите ПК.
Извлечение периферийных устройств
Периферийные устройства могут вызвать серьёзные проблемы с системными файлами. Наиболее логичная причина – их помехи в процессе загрузки или обновления. В результате это взаимодействие может привести не только к «Синему экрану смерти», но и к другим проблемам. Что касается ошибки 0xc000021a, необходимо обеспечить надлежащее извлечение всех USB или DVD и других периферийных устройств, кроме мыши и клавиатуры. Сначала отключите все устройства в диспетчере устройств (джойстик), затем проверьте панель задач возле часов – если есть значок «Безопасное извлечение устройства», нажмите на него правой кнопкой мыши и выберите «Отключить…». Перезагрузите ПК и проверьте его работоспособность.
Загрузка последней удачной конфигурации
Можно попытаться загрузить последнюю удачную конфигурацию, которая попытается использовать ранее безошибочную версию реестра вашей системы. Чтобы загрузить этот режим, выполните следующие действия:
- Перезагрузите или полностью выключите ПК, а затем нажмите кнопку питания, чтобы включить его.
- Прежде чем на экране появится логотип Windows, несколько раз нажмите F8 (именно нажимайте, а не держите нажатой).
- На некоторых моделях ноутбуков может понадобиться дополнительно удерживать нажатой клавишу Fn.
- Как только система загрузится в меню Advanced Boot Options, выберите Последняя удачная конфигурация (Last Known Good Configuration) из списка с помощью клавиш со стрелками.
- Нажмите Enter.
Проверка работоспособности жёсткого диска
Наконец, если ни один из вышеупомянутых шагов для вас не сработал, возможно, ошибку вызывает жёсткий диск. Тогда вы можете запустить диагностику жёсткого диска и проверить наличие дефектных или битых секторов. В интернете можно найти множество сторонних инструментов, но есть альтернатива Windows. Для этого подойдёт «Проверка на наличие ошибок», которая поможет определить точное состояние HDD. Если вы не уверены, как это сделать, выполните действия, указанные ниже:
- Откройте «Мой компьютер» или «Проводник».
- Щёлкните правой кнопкой мыши системный раздел и откройте «Свойства».
- Откройте вкладку «Сервис».
- Выберите «Проверка на наличие ошибок» и подождите, пока процедура завершит сканирование.
Преобразование диска или раздела из NTFS в GPT
Чтобы исправить код ошибки 0xc000021a в Windows 10, вам может потребоваться преобразовать раздел или диск из NTFS в GPT. Выполните следующие шаги:
- Выключите устройство и вставьте установочный USB или DVD-диск Windows.
- Загрузите ПК с USB или DVD в режиме UEFI.
- В программе установки Windows откройте окно командной строки, нажав Shift+F10.
- Введите diskpart в окне командной строки, чтобы открыть инструмент diskpart.
- Введите list disk, чтобы определить, какой диск нужно переформатировать.
- Выберите диск для переформатирования, набрав select disk в командной строке.
- После этого введите clean, затем нажмите Enter. Далее введите convert gpt, чтобы преобразовать диск из NTFS в GPT.
- Наберите exit и нажмите Enter. Теперь окно командной строки можно закрыть.
- После преобразования раздела или диска из NTFS в GPT можете продолжить установку Windows.
Если ни одно из решений вам не помогло или вы знаете ещё какие-либо способы, поделитесь об этом в комментариях под статьёй.