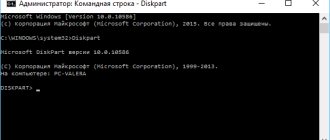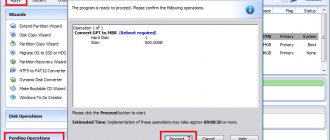Довольно часто при попытках инсталлировать современные модификации «Виндовс 7» стала возникать следующая ошибка: «На диске таблица MBR разделов». Именно из-за нее невозможно обычным методом установить Windows 7.
В более ранних модификациях «Seven» такой проблемы просто не существовало, а нынешняя «Семерка» стала оснащаться интерфейсом, связывающим ОС с оборудованием компьютера, под наименованием «Extensible Firmware Interface» (EFI), который пришел на смену старому и более дружелюбному БИОСу.
Поэтому такие модификации ОС и подвержены этой неприятной ошибке. Необходимо отметить, что приведенные ниже инструкции можно успешно использовать для решения подобной проблемы и в новых операционных системах с индексами «8» и «10».
Основные причины возникновения ошибки
В компьютерах с интерфейсом «EFI» применяется метод хранения таблиц разделов на винчестере с наименованием «GPT». Это отличает их от ПК с БИОС, где используется «MBR». Например, в случае когда ранее в компьютере работала Windows ХР с обычным БИОС с таблицами МBR, то после перехода на «Семерку» они тоже остались без трансформаций.
Заменить БИОС на «EFI» просто так не получится, этого не позволит сделать недостаточная функциональность самой исходной BIOS. Впоследствии и появляется на экране оповещение о проблеме.
Чтобы устранить ее, можно применить 2 различных метода. Оба успешно работают, но большинством специалистов рекомендуется использовать способ конвертации диска из МBR в GPT, поэтому далее рассмотрим эту методику первой.
Установка Windows на данный диск невозможна, как исправить ошибку?
Всё чаще новоиспеченные пользователи компьютеров сталкиваются с проблемой, что установка Windows на данный диск невозможна gpt. Что же это за таинственный gpt, который блокирует возможность установки системы?
GPT – это современный стандарт, который отвечает за структуру и архитектуру жесткого диска. Таким образом таблицы на HDD обрабатываются несколько иначе. В повседневной жизни сложно отличить стандартный mbr и новенький gpt, так как принцип их действия визуально не отличается. Причина создания gpt в том, что mbr не поддерживает жесткие диски свыше 2Тб, также разделить HDD на 4 и более раздела затруднительно.
Для Windows 10 или 8.1 такой ошибки не должно возникать, так как они правильно воспринимают оба типа микроархитектуры. Для более старой версии Windows 7, иногда даже восьмёрки, проблема насущна. Устранить сложившуюся ситуацию можно несколькими путями, первый заключается в обходе ограничителя gpt, а другой — в преобразовании структуры в mbr или наоборот.
Если смотреть в будущее, то однозначным выбором является GPT, так как этот стиль таблицы работает с большим объёмом винчестера и при этом лучше обрабатывает разделы. На сегодняшний день никакой существенной разницы между mbr и gpt просто нет, поэтому можно преобразовывать диск в любом направлении.
Быстрый способ: с удалением содержимого диска
Необходимо выполнить следующие действия:
Последовательно исполнить шесть команд.
Сначала требуется вызвать консоль, для этого в окне инсталляции «Виндовс 7» одновременно кликнуть «Shift» и «F10»;
- Diskpart;
- list disk;
- select disk N;
- clean;
- convert gpt;
- exit.
Закрыть консоль;
- В меню указания разделов кликнуть «Обновить»;
- Далее указать свободное место либо, при необходимости, разделить дисковое пространство на тома, кликнув «Создать»; продолжить устанавливать систему.
- Затем инсталляция уже завершится без появления ошибок.
Примечание: иногда после выполнения пункта 4 вышеописанной инструкции диск не появляется. Если такое произошло, то надо просто перезапустить ПК с помощью загрузочного внешнего носителя и вновь повторить процедуру инсталляции системы.
Что такое GPT и MBR?
Перед тем как продолжить устанавливать операционную систему на свой ПК и конвертировать стили раздела, стоит узнать, в чём заключается причина проблемы.
Так, большинство сравнительно старых материнских плат комплектовались программным обеспечением БИОС, задачи которого заключались в первичной диагностике и загрузке операционной системы.
Кстати, у нас на сайте вы можете прочесть детальное описание настройки работы в БИОС.
Работа ПО была рассчитана на работу только с загрузочными записями типа MBR.
Более новый вариант интерфейса, UEFI, позволяет работать и со старыми стилями, и с новыми, GPT.
Рис. 1. Ошибка при установке Windows на диск со стилем разделов GPT.
Преимуществами обновлённого программного обеспечения является повышение скорости загрузки и безопасности данных – за счёт более надёжной загрузки и поддержки аппаратного шифрования накопителей.
Кроме того, UEFI работает со стилем GPT, поддерживающим запись и чтение больших файлов. Это особенно важно при размерах жёсткого диска, превышающих 1 ТБ.
Следует знать: UEFI совместим и с БИОС, и с MBR. А, значит, при работе с новым интерфейсом стиль диска не имеет значения. В то же время BIOS не работает ни с UEFI, ни с GPT.
Рис. 2. Определение стилей дисков с помощью специальных утилит.
Более долгий метод, но без удаления информации
При необходимости обязательного сохранения файлов на диске придется воспользоваться вторым способом. При этом важнейшим условием является применение специальной сторонней программы: «Minitool Partition Wizard Bootable». Она свободно распространяется во всемирной паутине, и скачать ее образ не составит большого труда.
Последовательность действий состоит из нескольких шагов:
- Используя официальный ресурс разработчика приложения «www.partitionwizard.com», скачать ISO с утилитой;
- Создать загрузочный оптический диск либо USB-носитель с этой программой;
Примечание: в случае использования флешки следует ее предварительно отформатировать в стандарте «FAT32».
- Запустить ПК с созданного носителя и открыть приложение;
- Далее указать конвертируемый диск;
- Кликнуть «Convert MBR Disk to GPT Disk»;
- Щелкнуть «Применить»;
- Затем в отобразившемся окошке подтвердить свои желания;
- Подождать до полного окончания процесса;
- Готово.
Что делать, если диск имеет стиль разделов GPT — видео
В видео ниже показан лишь один из вариантов решения проблемы, а именно — конвертация диска из GPT в MBR, как с потерей, так и без потери данных.
В случае, если при конвертации продемонстрированным способом без потери данных, программа сообщает, что не может конвертировать системный диск, вы можете удалить с ее же помощью первый скрытый раздел с загрузчиком, после чего конвертация станет возможной.
Есть два способа решить проблему и произвести установку Windows 10, 8 или Windows 7 :
- Конвертировать диск из MBR в GPT, после чего установить систему.
- Изменить тип загрузки с EFI на Legacy в БИОС (UEFI) или выбрав его в Boot Menu.
Первый способ предполагает использование EFI-загрузки (а у нее есть преимущества и лучше оставить ее) и простую конвертацию диска в GPT (точнее конвертацию его структуры разделов) и последующую установку Windows 10 или Windows 8. Теперь о том как это сделать.
- В первом случае все данные с жесткого диска или SSD будут удалены !
- Второй способ сохраняет данные на диске и в разделах на нем, но потребует использования сторонней бесплатной программы и записи загрузочного диска или флешки с этой программой.
Конвертация диска в GPT с потерей данных
Нажмите клавиши Shift + F10 в программе установки Windows 10 или 8, в результате откроется командная строка. Для ноутбуков возможно Shift + Fn + F10.
В командной строке по порядку введите команды, нажимая Enter после каждой:
- diskpart
- list disk (после выполнения этой команды в списке дисков отметьте для себя номер системного диска, на который нужно установить Windows, далее — N).
- select disk N
- clean
- convert gpt
- exit
После закройте командную строку, в окне выбора разделов нажмите «Обновить», а затем выберите незанятое пространство и продолжите установку, она должна пройти успешно (в некоторых случаях требуется перезагрузка компьютера).
Еще также можно удалить все без исключения разделы с диска, выбрать незанятое пространство и нажать «Далее» — диск будет автоматически конвертирован в GPT и установка продолжится.
Если на жестком диске находятся данные, которые вы не хотите терять при установке системы. В этом случае вы можете использовать сторонние программы, из которых для данной конкретной ситуации я рекомендую Minitool Partition Wizard Bootable, представляющую из себя загрузочный ISO с бесплатной программой для работы с дисками и разделами, которая, в том числе, может конвертировать диск в GPT без потери данных.
Скачать ISO образ Minitool Partition Wizard Bootable можно бесплатно с официальной страницы https://www.partitionwizard.com/partition-wizard-bootable-cd.html после чего его потребуется записать либо на CD либо сделать загрузочную флешку (для данного образа ISO при использовании EFI загрузки достаточно просто переписать содержимое образа на флешку, предварительно отформатированную в FAT32, чтобы она стала загрузочной. Функция Secure Boot должна быть отключена в БИОС).
После загрузки с накопителя, выберите запуск программы. Проделайте следующие действия:
- Выберите диск, который нужно конвертировать (не раздел).
- В меню слева выберите «Convert MBR Disk to GPT Disk».
- Нажмите Apply, ответьте на предупреждение и дождитесь завершения операции конвертирования.
Если во втором действии вы получите сообщение об ошибке, что диск является системным и его конвертация невозможна, то можно:
- Выделите раздел с загрузчиком Windows, обычно занимающий 300-500 Мб и находящийся в начале диска.
- В верхней строке меню нажмите «Delete», а затем примените действие с помощью кнопки Apply (можно также сразу создать на его месте новый раздел под загрузчик, но уже в файловой системе FAT32).
- Снова выделите действия 1-3 для конвертирования диска в GPT, которые ранее вызывали ошибку.
Теперь вы можете закрыть программу, загрузиться с установочного накопителя Windows и произвести установку, ошибка «установка на данный диск невозможна, так как на выбранном диске находится таблица MBR-разделов. В системах EFI Windows можно установить только на GPT-диск» не появится, а данные будут в сохранности.
Видео инструкция
Кстати в первом рассмотренном случае нам придется распрощаться с данными, если они нам не так важны делать будем так:
- В программе установки выделите тот раздел, на который вы пробуете установить Windows 10 (обычно Диск 0 раздел 1).
- Нажмите «Удалить».
- Выделите «Незанятое пространство на диске 0» и нажмите «Далее». Подтвердите создание системных разделов, установка продолжится.
Как видите, все просто. Внимание: программе установки необходимо создавать системные разделы именно на диске 0, а не 1 и т.д.
Решение сопутствующих сложностей
Иногда во время выполнения процедуры конвертации появляется оповещение о том, что раздел системный, и поэтому процесс неосуществим. С целью успешного решения возникшей сложности рекомендуется произвести всего несколько следующих действий:
- Один раз кликнуть левой клавишей мыши по диску с загрузчиком «Виндовс 7»;
- Далее нажать на «удалить», т. е. «Del»;
- Щелкнуть «Применить»;
- Вновь выполнить пункты из инструкции «Долгого метода конвертации»;
- Готово. На этот раз ошибок возникнуть уже не должно.
Применить стандартную утилиту управления дисками
Если другая ОС доступна на вашем ноутбуке или есть возможность создать загрузочный Life DVD-диск, флешку. Можно будет воспользоваться стандартной программой в windows «управления дисками». Можно еще подсоединить свой винчестер HDD к другому компу.
- Для запуска программы нажмите «пуск», щелкните правой кнопкой мыши на мой «компьютер» или значок на рабочем столе, выбираете в контекстном меню «Управление» и «Управление дисками»
- Удаляйте все разделы или тома на диске по одному через правый клик, «удалить том». (Delete Volume)
Когда на диске становится незанятое пространство, щелкните на диск и выберите «преобразовать в MBR-диск» (Convert to MBR Disk). После этих шагов, оригинальный GPT диск будет преобразован в MBR диск, а затем вы можете перейти к установки Windows на этот диск.
Смотрите еще:
- Как конвертировать MBR в GPT без потери данных в Windows
- Как преобразовать диск GPT в MBR
- GPT или MBR — Как узнать разметку диска
- На выбранном диске находится таблица MBR-разделов
- Восстановление загрузчика Windows 10
comments powered by HyperComments
Установка Windows на GPT
Чаще всего с подобной неполадкой сталкиваются пользователи Windows 7, однако, это не исключает возможности появления этой проблемы в более новых версиях системы. Для инсталляции на GPT диск обязательно выбирайте 64-битную версию ОС. Загружать её следует в EFI режиме. Скорее всего, ошибка появляется именно из-за невыполнения последнего условия.
Первым делом откройте БИОС. Делается это путём нажатия определённой клавиши на клавиатуре, зависит от модели компьютера, в момент запуска ПК. Обычно это клавиши Del или F2. Как только вы оказались в БИОСе, поменяйте CSM на загрузку UEFI. Этот пункт вы найдёте в разделе «BIOS Features» либо «BIOS Setup». Следующим шагом будет выбрать «AHCI» в пункте «Выбор режима работы SATA». В обычном БИОСе перейдите на вкладку «Advanced», в разделе «AHCI Mode Control» установите «Manual», а в появившемся ниже пункте «Native AHCI Mode» поставьте «Disabled». Тем, у кого Windows 7 и старше, нужно выключить режим «Secure Boot».
Существуют различные варианты интерфейсов, поэтому названия некоторых пунктов могут незначительно отличаться, поэтому не пугайтесь, если у вас они совпали с указанными в статье. Не забудьте сохранить внесённые изменения перед выходом. После этого, если вы инсталлировали ОС с диска, ошибка больше не должна появляться.
Тем пользователям, кто устанавливает Windows с USB-накопителя, скорее всего, придётся создать загрузочную флешку заново, только теперь с поддержкой UEFI, чтобы ошибка исчезла. Для поддержки UEFI, уже после того, как вы создали загрузочную флешку, необходимо перенести на неё ISO образ с системой. Делать это нужно так:
- Смонтируйте образ;
- Выделите все файлы и папки образа;
- Щёлкните правой кнопкой мыши и из появившегося списка выберите «Отправить» и далее «Съёмный диск».
После этого проблемы при установке должны исчезнуть.