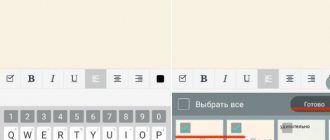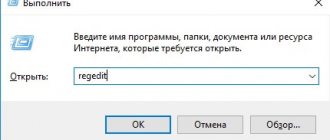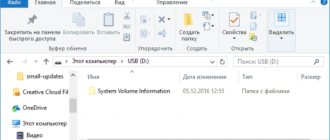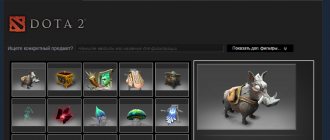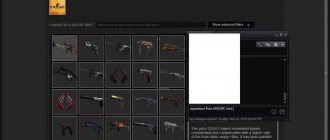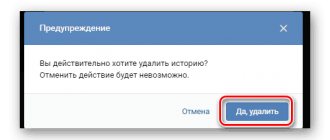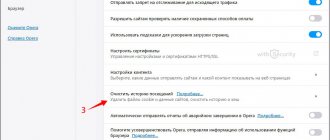Буфер обмена упрощает работу за компьютером. Вместо того чтобы перепечатывать текст, вы можете просто скопировать его с одного места, а потом вставить эти же данные в поле в другой программе. Скопированная информация временно хранится в буфере. Как открыть его в «Виндовс» 10 и посмотреть, что там сейчас находится?
- 2 Как посмотреть буфер обмена на Windows 10 и убрать оттуда данные
2.1 Можно ли сделать это встроенными ресурсами системы - 2.2 Какие утилиты можно использовать
Перезагружаем процесс dwm.exe
Процесс с описанием Диспетчер окон рабочего стола отвечает за графические эффекты типа предпросмотр окон программ, прозрачный эффект, их окаймляющий и ещё некоторые. Перед вами системный процесс, тело которого лежит в папке C:\Windows\System32 и нигде больше. В противном случае вы столкнулись с вирусом, подлежащим удалению. А пока нужно убедиться, что dwm.exe не потребляет немерено ресурсов. В любом случае попробуйте его остановить. Если у вас не выставлена опция Классического режима в персонализации (с отключённой функцией Aero Glass – прозрачности), этого сделать просто не получится. Ибо процесс мгновенно запустится вновь. Если этого не произошло, обратитесь к части проверки системы ремонтными утилитами (см. последний абзац). А пока прямо сейчас перезапустим процесс. Для этого откройте консоль команд от имени администратора и введём команду
taskkill /F /IM dwm.exe & start dwm.exe
Как найти буфер обмена в windows 10
Давайте немного с вами поиграем в исследователей и попробуем найти буфер обмена в windows 10. В Windows для хранения буфера отвечает обычный файл, в задачи которого входит управление и взаимодействие буфера с оперативной памятью, именно он хранит последние данные помещенные в него (данный файл дублирует содержимое оперативной памяти на случаи сбоя). С натяжкой этот файл можно назвать базой данных clipboard. Давайте я покажу, где физически располагается данный файл буфера обмена.
Раньше в операционных системах до Windows 8.1 файл буфера обмена под названием clipbrd.exe лежал по пути:
C:\Windows\System32
Сейчас там его уже нет, а так файл по мнению Microsoft устарел и сейчас этот процесс организован немного иначе. Но никто вам не мешает скачать clipbrd.exe с предыдущих версий Windows, например, с семерки и перенести его в Windows 10, как в моем примере. Сам файл clipbrd свободно запуститься, и если вы что-то скопируете в буфер, то оно там отобразиться.
От него если честно толку ноль, так как я и писал выше буфер обмена windows 10, заменяет все старые значения на новые, как только вы их скопируете. Связанно это исключительно с безопасностью и только с ней, всегда за удобство приходится расплачиваться, так как увеличив количество хранимых записей в буфере Windows, хакерам будет легче перехватить информацию.
Логичным следующим вопросом у большинства пользователей возникает, какие есть утилиты, расширяющие буфер обмена windows 10 и как в случае необходимости его быстро очищать.
Принудительно очищаем буфер обмена Windows
Во времена Windows XP система снабжалась прекрасной утилитой, которой, впрочем, редко кто пользовался. Но просто по незнанию. Это clipbrd.exe. Она позволяла отображать содержимое буфера обмена на экране. Смысла её скачивать я уже не вижу, если только у вас под рукой нет собственной (хотя бы) виртуальной XP. И в нашем случае она могла бы вам теоретически помочь, показав, не само ли содержимое буфера тормозит систему вкупе с побитыми системными файлами. Однако это не помешает вам прямо сейчас очистить содержимое буфера. В консоли команд cmd наберите:
echo off | clip
и перезапустите машину. Проверьте функцию Копировать – Вставить на работоспособность.
Как получить доступ к истории буфера обмена
Самый быстрый способ доступа к истории элементов, сохраненных в вашем буфере обмена, — это горячая клавиша Win+V. Он открывает панель буфера обмена, а также отображает элементы, которые уже хранятся в буфере обмена. Эти предметы сортируются по времени. Нажатие на любой из отображаемых элементов вставляет его в текущее местоположение курсора. Новая функция буфера обмена Windows 10 позволяет вам связывать наиболее часто вставленные элементы для быстрого доступа.
Внимание: Обратите внимания на скрепку закрепления. Если вы закрепили какой-либо элемент, то при очистке он не удалится.
Из-за Internet Explorer не работает Копировать – Вставить …
Иногда функция копировать-вставить не работает из-за повреждённой настройки безопасности временной зоны Internet Explorer-а. При этом вовсе неважно, работаете вы с этим браузером или нет. Хоть даже и не запускали его ни разу. Он традиционно прочно завязан со всей системой целиком, и даже официально вводя в строй новый Microsoft Edge Windows не собирается от IE избавляться. Проверьте раздел:
HKEY_CURRENT_USER > Software > Microsoft > Windows > Current Version > Internet Settings > Zones
Проследите, чтобы перед папкой 0 не было никакой другой папки. Часто паразитные псевдозоны проявляют себя “небуквенными” символами и похожим на L в своём имени. Если вы обнаружите в реестре что-то типа
до папки с именем 0, удаляйте её смело. Подобные косяки в Windows лечатся регулярными обновлениями, так как они влияют на работу целого пакета программ.
Как очистить буфер обмена сторонними приложениями
Если по некоторым причинам нет желания возиться с созданием ярлыка для автоматического запуска команды по очистке информации из буфера обмена, можно воспользоваться сторонним решением. Существует множество программ, которые умеют очищать буфер обмена автоматически или по команде пользователя компьютера. Назовем два популярных и удобных решения:
- ClipTTL. Данная программа пригодится пользователю, который желает поддерживать в чистоте свой буфер обмена. Ее можно загрузиться с официального сайта разработчиков бесплатно, и она работает в фоновом режиме, крайне экономно используя ресурсы компьютера. Программа через каждые 20 секунд очищает буфер обмена от информации, содержащейся в нем. Если ее необходимо остановить, можно нажать на значок программы в панели быстрого доступа, и она перестанет выполнять свою основную функцию до повторной активации путем нажатия.
- Clipdiary. Это более многофункциональное приложение, чем ClipTTL, которое используется для работы с буфером обмена обширно. Например, данное приложение способно хранить в нескольких слотах информацию, скопированную в буфер обмена, чтобы пользователь мог удобно к ней вернуться при необходимости. При этом данное приложение также содержит функцию очистки буфера обмена, чтобы ею воспользоваться, нужно нажать «Клип» — «Очистить буфер обмена Windows».
Существуют десятки аналогов приложений, рассмотренных выше. Имеются как бесплатные, так и платные варианты, в том числе и более функциональные. Но для задачи по очистке буфера обмена от содержащейся в нем информации, нет смысла использовать более продвинутые решения.
(437 голос., средний: 4,55 из 5)
Как отключить Secure Boot
System Volume Information: что это за папка и можно ли ее удалить
Похожие записи
Запущен процесс rdpclip.exe
Зачем, спрашивается? Нет, это, конечно же, официальная утилита копирования файлов, что располагается только в папке Windows\System32. Но она должна появиться в Диспетчере задач Windows только тогда, когда вы работаете с удалённым Рабочим столом. Не работаете? Тогда завершайте работу процесса:
Ну всё. Заканчиваю статью традиционной отправкой к статьям о ремонте файловой системы с помощью SFC (для Windows 7) или DISM + SFC (для Windows 10). Также у вас в запасе есть вариант создания ещё одной учётной записи, в которой вы можете проверить работоспособность функции Копировать – Вставить.
Успехов.
Что такое буфер обмена
Буфер обмена — специальная область в оперативной памяти, которую система использует для временного хранения небольших объёмов информации. В нём может находиться текст, какие-либо изображения или другая информация. Благодаря буферу обмена функционирует одна из самых очевидных функций в Windows — копирование и вставка.
Когда вы копируете или вырезаете что-либо (это можно сделать с помощью сочетаний клавиш Ctrl + C и Ctrl + X), информация попадает в буфер обмена. Когда вы вставляете что-нибудь (это можно сделать, нажав клавиши Ctrl + V), информация перемещается из буфера обмена. Особенность этого механизма в том, что одновременно в нём можно хранить только одну вещь (один файл, одно изображение, один текстовый документ). Таким образом при активном использовании буфера обмена вам может понадобится просмотреть, что в нём находится на данный момент.
Как может быть проведена очистка буфера обмена простым способом
Данный способ очистки подходит для windows начиная с Vista. Для начала нам нужно кликнуть по пустому месту на рабочем столе правой кнопочкой мышки. Входим в контекстное меню, жмем по кнопочке «создать» и выберем «Ярлык».
В строке «Укажите расположение объекта» введем специальную запись.
cmd /c echo off | clip
У нас опять открывается новое окошко, куда мы вводим название нашего ярлычка. К примеру «Чистка буфера».
Нам остаётся нажать «Готово» и соответственно программа по очистке буфера обмена готова. У нас на рабочем столе появляется следующий ярлычок.
Теперь остаётся проверить программку в действии. Копируем любой материал в буфер, пытаемся вставить из буфера в нужное место. У нас ничего не выходит. Буфер чист. Наш ярлык работает!
Всё у нас хорошо. Только ярлык не красивый. Заменим его на другой. Для этого кликнем по ярлыку правой кнопочкой мышки, нажмем «Свойства». У нас откроется окошко,
У нас открывается новое окошко, в данном окне значков нет, нажимаем «Обзор».
У нас открывается новое окошко, найдем shell32.dll, кликнем по ней два раза.
У нас опять открылось новое окошко, в которой нам осталось лишь выбрать понравившийся ярлык и нажать Ок потом «применить».
Всё, у нас на рабочем столе новый ярлычок!
Готово, вы теперь знаете, как должна быть проведена очистка буфера обмена.
Читать продолжение статьи…
С уважением Андрей Зимин 23.09.2013г.
Анекдот в каждой статье:
Что это за буфер?
Когда Вы копируете какую-либо информацию (текст или изображения), она автоматически сохраняется в оперативной памяти. Помимо потребления ресурсов, эти данные могут быть использованы посторонними лицами. Например, Вы скопировали пароль из «секретного» файла (с помощью комбинации Ctrl + C ), чтобы вставить его в поле авторизации.
Потом Вы на пару минут отлучились с рабочего места, а «доброжелатели» могут воспользоваться моментом и вставить содержимое буфера обмена ( Ctrl + V ) в любой текстовый документ, тем самым раскрывая его.