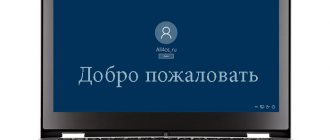Как определить имя компьютера с помощью комбинации клавиш Windows-Pause/Break
Самый простой способ узнать имя компьютера в локальной сети, это воспользоваться комбинацией клавиш Windows-Pause/Break. Данная комбинация работает как в Windows 10, так и в более старых версиях Windows, например в Windows 7.
После нажатия данной комбинации клавиш появляется окно «Просмотр основных сведений». В этом окне можно узнать название процессора, объем оперативной память, а также другие базовые характеристики ПК и операционной системы. Среди прочего здесь указано и имя компьютера, которое используется для обозначения ПК в локальной сети.
Также здесь есть ссылка «Изменить параметры», которая позволяет быстро перейти к окну редактирования имени компьютера.
После нажатия на ссылку «Изменить параметры» открывается окно «Свойства системы». Здесь также указано имя компьютера в локальной сети, а также имя локальной группы. Чуть ниже есть кнопка «Изменить», которая открывает окно для смены имени.
После нажатия на кнопку «Изменить» появится окно «Изменение имени компьютера или домена».
Здесь можно указать новое имя для вашего ПК, а также изменить название домена или рабочей группы.
В параметрах системы
Для того чтобы изменить эту информацию в «Параметрах», нужно выполнить дальнейшие шаги.
- Кликните на меню «Пуск».
- Далее – на иконку шестерёнки.
- В появившемся окне перейдите в раздел «Система».
- Далее откройте пункт меню «О системе».
- У вас откроется страница с полной информацией об операционной системе. Вы сможете увидеть текущее название компьютера. Нажмите на «Переименовать этот ПК».
- Сразу после этого у вас откроется окошко, в котором будет поле для ввода.
- После ввода этой информации, например, «TestName», кликните на кнопку «Далее».
- Для того чтобы изменения вступили в силу, необходимо будет кликнуть на кнопку «Перезагрузить сейчас».
После перезагрузки этот ПК будет называться «TestName».
Как определить имя компьютера по свойствам ярлыка
Еще один не сложный способ определения имени компьютера заключается в использования любого ярлыка на рабочем столе. Для этого нужно кликнуть правой кнопкой мышки по любому ярлыку (нужен именно ярлык, а не файл) и перейти в «Свойства». После этого в свойствах ярлыка нужно открыть вкладку «Подробно» и найти там строчку «Компьютер».
В этой строке будет указано имя компьютера, на котором находится данный ярлык.
Видеоинструкция
Если у вас не получилось поменять название ПК, то попробуйте посмотреть видеоролик. Там вы сможете узнать дополнительную информацию и различные детали. Возможно, именно их вы и упускаете из виду.
В этой статье мы рассмотрим как поменять имя компьютера в Windows 10 несколькими способами. Для того чтобы изменить имя компьютера в Windows 10 Вы должны обладать правами администратора. Из ограничений в имени компьютера нельзя использовать кириллицу, некоторые специальные символы и знаки препинания.
Чтобы изменить имя компьютера на Windows 10 откройте Пуск > Параметры > Система > О системе
и откройте пункт
Переименование компьютера
. В новом окне введите новое имя компьютера и нажмите
Далее
для сохранения изменений.
Также помните что возможно Вам придется перезагрузить систему для того чтобы отобразилось новое имя компьютера.
Как определить имя компьютера с помощью командной строки
Также вы можете определить имя компьютера с помощью командной строки. Для этого нажмите комбинацию клавиш Windows-R и выполните команду «CMD» либо запустите командную строку любым другим удобным способом.
В открывшемся окне командной строки нужно выполнить команду «hostname», после чего операционная система выведет текущее название системы в локальной сети.
Также через командную строку можно изменить имя компьютера. Для этого запустите CMD с правами администратора и выполните следующую команду:
wmic computersystem where name=»%computername%» call rename name=»NewName»
Где «NewName» — это новое имя.
Как узнать имя пользователя
В более старых вариантах Виндовс псевдоним учётной записи отображался при вызове меню «Пуск», но разработчики отказались от этого в версии «окон» начиная с 8. В сборках «десятки» до 1803 эта возможность вернулась – имя можно было посмотреть через дополнительное меню «Пуска», доступное по нажатию кнопки с тремя полосками. Однако в 1803 и выше это убрали, и в новейшей сборке Windows 10 доступны иные варианты просмотра имени пользователя, приведём самые простые.
Способ 1: «Командная строка»
Множество манипуляций с системой можно совершить с помощью «Командной строки», в том числе и необходимую нам сегодня.
- Откройте «Поиск»и начните набирать словосочетание командная строка. В меню отобразиться нужное приложение – кликните по нему.
- Команда выведет на экран список всех учётных записей, созданных на этой системе.
К сожалению, никакого выделения текущего пользователя не предусмотрено, поэтому этот способ подходит только для компьютеров с 1-2 учётными записями.
Способ 2: Панель управления
Второй метод, с помощью которого можно узнать имя пользователя – инструмент «Панель управления».
- Откройте «Поиск», наберите в строке панель управленияи кликните по результату.
Режим отображения значков переключите в «Крупные» и воспользуйтесь пунктом «Учётные записи пользователей».
Щёлкните по ссылке «Управление другой учётной записью».
Такой способ удобнее, чем задействование «Командной строки», поскольку применять его можно на любой учётной записи, и информацию указанная оснастка отображает более наглядно.
Как найти имя компьютера в msinfo32
Msinfo32 – это команда, которую нужно выполнить для того, чтобы открыть окно «Сведения о системе». В этом окне можно получить большое количество информации о текущей конфигурации системы и состоянии Windows. В частности, здесь можно найти имя компьютера в локальной сети.
Итак, для того чтобы воспользоваться данным способом вам нужно нажать комбинацию клавиш Windows-R и выполнить команду «msinfo32». Также вы можете ввести данную команду в поиск в меню «Пуск».
После этого перед вами должно появиться окно «Сведения о системе». Здесь нужно выделить мышкой первый раздел и обратить внимание на информацию в правой части окна.
Тут нужно найти строку «Имя системы», в которой и будет указано имя компьютера.
Как узнать свои логин в компьютере
Весь персональный компьютер имеет личный логин либо учетную запись. Сделано это для комфорта пользователей, потому что несколько человек, работающих на одном компьютере , могут создавать свои личные настройки рабочего стола, скажем, сохранив их в собственной учетной записи.
Инструкция
1. Имя учетной записи, то есть логин в компьютере , дозволено при необходимости посмотреть. В Windows 7 логин отображается при включении либо перезагрузке компьютера, когда система предлагает ввести пароль (если он установлен), сменить пользователя. Узнать логин дозволено также, исполнив несколько несложных операций. Для этого войдите в меню «Пуск» и выберите раздел «Панель управления». 2. Дальше выберите раздел «Учетные записи пользователей». Войдя в это меню, вы увидите все учетные записи, существующие на вашем компьютере . Как водится, на личном ПК учетная запись одна. Следственно и логин также один. Он присваивается при установке операционной системы. При желании логин дозволено изменить, поставить иную картинку, сделать новую учетную запись. Также стоит отменить, что на компьютере может быть и несколько учетных записей, впрочем единовременно дозволено находиться только в одной. Все данные хранятся в пункте «Учетные записи пользователей». 3. Есть еще один метод, разрешающий узнать имя учетной записи либо пользователя. Войдите в меню «Пуск» и выберите пункт «Заключение работы». Кликните по треугольнику рядом с пунктом. Система предложит вам несколько вариантов действий. Выберите вкладку «Сменить учетную запись». В открывшемся окне будут представлены все учетные записи, которые были сделаны на вашем компьютере . Если учетная запись одна, то и логин будет один. 4. В Windows 7 необходимо кликнуть на треугольник рядом с командой «Перезагрузка». В открывшемся окне в верхней строке выберите команду «Сменить пользователя». Вот так легко дозволено узнать, под каким же именем значится ваш персональный компьютер, и сколько учетных записей сделано.
Менеджеры и работники сервисного центра, принимая компьютер в ремонт, зачастую задают один и тот же вопрос — сберег ли пользователь свои собственные данные. Но как это сделать, если вы новичок в применении компьютера и не знаете, где их искать? Существуют определенные места, в которых операционная система сберегает данные пользователя по умолчанию.
Вам понадобится
- – права менеджера.
Инструкция
1. Откройте «Мой компьютер» либо всякий диспетчер файлов, тот, что вам нравится. Зайдите на диск «С:». Обнаружьте на нем папку Users либо «Пользователи», если ваша операционная система русифицирована. Зайдите в эту папку. Обнаружьте папку, которая соответствует вашему имени либо наименованию вашей учетной записи. Все файлы, которые расположены в ней, касаются вашей работы на компьютере — данные установленных программ, документы, фотографии, музыка и кино. 2. Ваши рисунки вы можете обнаружить в папке «Изображения», ваши документы — в папке «Мои документы», видео-файлы — в папке «Мои видеозаписи» и так дальше. Файлы сохранения в играх хранятся в папке «Сохраненные игры» — скопируйте их, если планируете играть в эту игру дальше с того же места. 3. Обратите внимание на папку «Рабочий стол». В ней находится все, что «лежит» на вашем рабочем столе. То есть и ярлыки, и папки, и отдельные файлы. Не стоит беречь информацию на рабочем столе. Ваша личная информация также может храниться в папках установленных программ в директории Program Files, а также в папках диска С и других разделов. Рекомендуется сберегать копии главных документов на внешний носитель либо оптический диск. 4. Как водится, для положительного хранения данных на персональном компьютере надобно сделать отдельные директории на жестком диске и папки, дабы каждая информация соответствовала наименованию папки. Все главные данные бережете добавочно на переносных носителях, дабы в случае сбоев системы либо заражения компьютера вирусами, дозволено было без задач все восстановить. Также не стоит забывать о том, что на компьютере должно быть установлено лицензионное программное обеспечение. Видео по теме
Логин и пароль – это неизменно уникальность и безопасность. Они необходимы, дабы сберечь тайну переписки, конфиденциальность информации и уберечь себя от мошенников.
Инструкция
1. Кажется, из миллиардов логинов пользователей сети теснее трудно предпочесть свой, неповторимый. Всякий почтовый сервер неукоснительно предложит вам комбинацию фамилии, имени и даты рождения, либо какой-либо безликий вариант. За основу дозволено взять предложенный, но дополнить его чем-то еще. Скажем, именем супруга (жены), кличкой любимого питомца, либо книжного персонажа и т.п.Отменнее каждого дополнить логин цифрами, но они ни в коем случае не обязаны совпадать с цифрами, возможен, грядущего логина. Цифровая комбинация должна быть легко запоминаемой, что дозволит позднее легко восстановить пароль. Скажем: marina_oleg_2011, либо oleg2011marina. 2. С паролем дело обстоит труднее. Как показывает практика, именно из-за его простоты либо логической просчитанности пользователи лишаются своих почтовых ящиков, ценной информации, досадно изумляются спаму со своего же почтового ящика либо того дрянней – утере главной финансовой либо индивидуальной информации. А уж итоги не принудят себя ожидать. Следственно пароль должен быть максимально трудным, состоящим не менее чем из 12 символов и включающим в себя как буквы, прописные и заглавные, так и цифры. Не следует применять комбинации, включающие имя, день варенья, номер паспорта, домашний адрес и т.п. Чем больше «запутанным» он будет, тем класснее. Пускай это будет беспричинный комплект цифр, но это будет дополнительной гарантией супротив взлома. Полезный совет Не стоит сберегать пароль в почтовом ящике, тем больше сберегать его на своем компьютере. Не поленитесь завести себе небольшую записную книжку, и продублировать записи где-нибудь еще, скажем, в телефоне. Помните, утерянный пароль – ключ к задачам. Не стоит пытаться запомнить трудный пароль сразу. По мере применения почтового ящика он станет для пальцев «обыкновенным». Главно! Никогда и никому, ни под каким предлогом не передавайте свой логин и пароль! Даже если будут поступать письма от менеджера источника либо громки от незнакомых вам людей, чем бы ни были мотивированы поводы: попыткой взлома, настройки, сбоя в системе и т.п. Все перечисленное в равной степени относится как к логинам и паролям почтового ящика, так и логинам и паролям игр, электронным платежным системам, работе на фондовом и валютном рынках и т.д. Выходит, будьте уникальны, но не забывайте о безопасности.
Теперешний человек массу времени проводит в интернете. Следственно со временем у всего набирается значительное число учетных записей на самых различных порталах и сайтах. Узнать, на каких сайтах вы теснее зарегистрированы, довольно легко.
Инструкция
1. За время нахождения в интернете у всего формируется неповторимая история. Она состоит из объявлений и сообщений, помещенных под собственным ником, и учетных записей на разных сайтах и порталах. От лишней и неактуальной информации сходственного рода отличнее избавляться по элементарным соображениям информационной безопасности. Иной случай – когда появляется надобность припомнить, есть ли теснее у вас учетная запись на определенном сайте, дабы не проходить повторную регистрацию. 2. Дабы узнать свои учетные записи , дозволено начать с поиска в интернете по собственному нику. Введите в поисковую систему псевдоним, которым почаще каждого пользуетесь при регистрациях. В итогах выдачи вы увидите ссылки фактически на все сайты, где учетная запись от такого пользователя была энергична. Дабы в грядущем огромнее не терять эту информацию, можете добавить все обнаруженные интернет-адреса в особую папку на панели закладок. 3. Дабы узнать либо припомнить, есть ли у вас учетная запись на определенном сайте, воспользуйтесь опцией поправления пароля. Не вводя данные в разделе «Вход», кликните на ссылку «Напомнить пароль». В появившемся поле введите адрес электронной почты, тот, что традиционно используете для регистраций. Если у вас теснее есть учетная запись на этом источнике, вы увидите системное сообщение о том, что на указанный ящик были высланы данные для поправления пароля. Проверьте почту и исполните инструкции, содержащиеся в полученном письме. 4. Дабы в грядущем не появлялось задач с уточнением информации об имеющихся учетных записях, сделайте особый файл и заносите в него данные обо всех новых регистрациях. В этом случае вам будет дюже легко уточнить информацию, легко воспользовавшись поиском по такому документу. Полезный совет Ведите особый документ, фиксирующий все ваши регистрации на интернет-сайтах.
Вывод
Мы разобрались, как посмотреть имя пользователя. Используйте описанные способы чтобы сделать работу за ПК удобнее и безопаснее.
На многих домашних компьютерах используется две и более учётных записей. Причём они бывают аналогичными по настройкам рабочей среды, но отличаются правами (обычный доступ, администратор) и рядом незначительных мелочей. Во избежание путаницы во время очередного переключения между аккаунтами порой появляется проблема: как узнать имя пользователя компьютера Windows 10?
Рассмотрим все существующие способы увидеть название текущего профиля в «Десятке», ведь с выходом Windows 8 оно перестало отображаться в Пуске.
Содержание