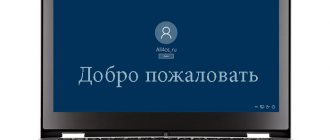How to determine the computer name using the Windows-Pause/Break key combination
The easiest way to find out the name of a computer on a local network is to use the Windows-Pause/Break key combination. This combination works both in Windows 10 and in older versions of Windows, such as Windows 7.
After pressing this key combination, the “View Basic Information” window appears. In this window you can find out the name of the processor, the amount of RAM, as well as other basic characteristics of the PC and operating system. Among other things, the computer name is indicated here, which is used to identify the PC on the local network.
There is also a “Change Settings” link that allows you to quickly go to the window for editing the computer name.
After clicking on the “Change settings” link, the “System Properties” window opens. It also shows the name of the computer on the local network, as well as the name of the local group. Just below there is a “Change” button, which opens a window for changing the name.
After clicking the “Change” button, the “Changing computer name or domain” window will appear.
Here you can specify a new name for your PC, as well as change the name of your domain or workgroup.
In system settings
To change this information in Settings, you need to follow further steps.
- Click on the Start menu.
- Next – to the gear icon.
- In the window that appears, go to the “System” section.
- Next, open the “About System” menu item.
- You will see a page with complete information about the operating system. You will be able to see the current computer name. Click on "Rename this PC".
- Immediately after this, a window will open with an input field.
- After entering this information, for example, “TestName”, click on the “Next” button.
- In order for the changes to take effect, you will need to click on the “Reboot Now” button.
After rebooting, this PC will be called "TestName".
How to determine the computer name from the shortcut properties
Another easy way to determine the computer name is to use any shortcut on the desktop. To do this, right-click on any shortcut (you need the shortcut, not the file) and go to “Properties”. After that, in the shortcut properties you need to open the “Details” tab and find the “Computer” line there.
This line will indicate the name of the computer on which this shortcut is located.
Video instruction
If you were unable to change the name of your PC, then try watching the video. There you can find out more information and various details. Perhaps these are the ones you are overlooking.
In this article we will look at how to change the computer name in Windows 10 in several ways. In order to change the computer name in Windows 10, you must have administrator rights. Among the restrictions in the computer name, you cannot use the Cyrillic alphabet, some special characters and punctuation marks.
To change the computer name on Windows 10, open Start > Settings > System > About
and open
Rename your computer
.
In the new window, enter a new computer name and click Next
to save the changes.
Also remember that you may have to reboot the system for the new computer name to appear.
How to determine the computer name using the command line
You can also determine the computer name using the command line. To do this, press the Windows-R key combination and execute the “CMD” command or launch the command line in any other convenient way.
In the command line window that opens, you need to run the “hostname” command, after which the operating system will display the current name of the system on the local network.
You can also change the computer name through the command line. To do this, launch CMD with administrator rights and run the following command:
wmic computersystem where name="%computername%" call rename name="NewName"
Where "NewName" is the new name.
How to find out username
In older versions of Windows, the account alias was displayed when calling the Start menu, but the developers abandoned this in the Windows version starting from 8. In builds of "tens" before 1803, this feature returned - the name could be viewed through the additional Start menu ", available at the touch of a three-bar button. However, in 1803 and higher, this was removed, and in the newest build of Windows 10, other options for viewing the username are available, here are the simplest ones.
Method 1: "Command Line"
Many manipulations with the system can be done using the Command Line, including what we need today.
- Open Search and start typing command line. The desired application will appear in the menu - click on it.
- The command will display a list of all accounts created on this system.
Unfortunately, there is no provision for highlighting the current user, so this method is only suitable for computers with 1-2 accounts.
Method 2: Control Panel
The second method by which you can find out the username is the Control Panel tool.
- Open "Search", type control panel in the line and click on the result.
Switch the icon display mode to “Large” and use the “User Accounts” item.
Click on the “Manage another account” link.
This method is more convenient than using the Command Line, since it can be used on any account, and the specified equipment displays the information more clearly.
How to find computer name in msinfo32
Msinfo32 is the command you need to run to open the System Information window. In this window you can get a lot of information about the current system configuration and the state of Windows. In particular, here you can find the name of a computer on the local network.
So, in order to use this method, you need to press the Windows key combination-R and execute the command “msinfo32”. You can also enter this command into the search in the Start menu.
After this, the “System Information” window should appear in front of you. Here you need to select the first section with the mouse and pay attention to the information on the right side of the window.
Here you need to find the line “System name”, in which the computer name will be indicated.
How to find out your login on a computer
Every personal computer has a personal login or account. This was done for the comfort of users, because several people working on the same computer can create their own personal desktop settings, for example, saving them in their own account.
Instructions
1. The account name, that is, the computer login , can be viewed if necessary. In Windows 7, the login is displayed when you turn on or restart the computer, when the system prompts you to enter a password (if one is set) or change the user. You can also find out your login To do this, go to the Start menu and select the Control Panel section. 2. Next, select the “User Accounts” section. Once you enter this menu, you will see all the accounts that exist on your computer . As usual, there is only one account on a personal PC. Consequently, the login is also the same. It is assigned when the operating system is installed. If desired, the login , put a different picture, or make a new account. It is also worth remembering that there can be several accounts a computer All data is stored in the “User Accounts” section. 3. There is another method that allows you to find out the name of an account or user. Go to the Start menu and select Shut Down. Click on the triangle next to the item. The system will offer you several options for action. Select the "Change Account" tab. The window that opens will display all the accounts that have been made on your computer . If there is one account, then login . 4. In Windows 7, you need to click on the triangle next to the “Restart” command. In the window that opens, in the top line, select the “Change user” command. This is how you can easily find out what name your personal computer is under and how many accounts you have created.
Managers and service center workers, when accepting a computer for repair, often ask the same question: has the user saved his own data? But how to do this if you are new to using a computer and don’t know where to look for them? There are certain places where the operating system saves user data by default.
You will need
- – manager rights.
Instructions
1. Open “My Computer” or any file manager that you like. Go to drive “C:”. Find the Users folder on it or “Users” if your operating system is Russified. Go to this folder. Find the folder that matches your name or the name of your account. All the files that are located in it relate to your work on the computer - data from installed programs, documents, photographs, music and movies. 2. You can find your drawings in the “Images” folder, your documents in the “My Documents” folder, video files in the “My Videos” folder, and so on. Game save files are stored in the Saved Games folder - copy them if you plan to continue playing the game from the same location. 3. Pay attention to the “Desktop” folder. It contains everything that “lies” on your desktop. That is, shortcuts, folders, and individual files. Don't save information on your desktop. Your personal information can also be stored in folders of installed programs in the Program Files directory, as well as in folders on drive C and other partitions. It is recommended to save copies of key documents to external media or an optical disk. 4. As usual, for positive storage of data on a personal computer , you need to make separate directories on your hard drive and folders, so that each information corresponds to the name of the folder. You also save all the main data on portable media, so that in the event of system failures or your computer becoming infected with viruses, you can restore everything without any problems. Also, do not forget that licensed software must be installed your computer Video on the topic
Login and password are invariably unique and secure. They are necessary in order to preserve the secrecy of correspondence, the confidentiality of information and protect yourself from scammers.
Instructions
1. It seems that out of the billions of logins of network users it is already difficult to choose your own, unique one. Any mail server will strictly offer you a combination of last name, first name and date of birth, or some faceless variant. You can take what is proposed as a basis, but supplement it with something else. For example, the name of your spouse, the name of your favorite pet, or a book character, etc. It’s best to add numbers to your login, but in no case do they have to match the numbers of your future login. The digital combination should be easy to remember, which will make it easy to recover the password later. Let's say: marina_oleg_2011, or oleg2011marina. 2. With a password, the situation is more difficult. As practice shows, it is precisely because of its simplicity or logical calculation that users lose their mailboxes, valuable information, are annoyingly surprised by spam from their own mailbox or even worse - the loss of key financial or personal information. And the results won’t be long in coming. Therefore, the password should be as difficult as possible, consisting of at least 12 characters and including both letters, uppercase and uppercase, and numbers. Combinations that include name, day of jam, passport number, home address, etc. should not be used. The more “confused” it is, the cooler it is. Even if it is a meaningless set of numbers, it will be an additional guarantee against hacking. Helpful advice You shouldn’t save your password in your mailbox, much less save it on your computer. Take the time to get yourself a small notebook and duplicate your notes somewhere else, say, in your phone. Remember, a lost password is the key to tasks. Don't try to remember a difficult password right away. As you use the letterbox, it will become “ordinary” to your fingers. The main thing! Never give your username and password to anyone, under any pretext! Even if you receive letters from the source manager or loud messages from people you don’t know, no matter what the reasons are: an attempt at hacking, configuration, a system failure, etc. All of the above applies equally to mailbox logins and passwords, as well as game logins and passwords, electronic payment systems, work on the stock and foreign exchange markets, etc. So, be unique, but don't forget about safety.
Today's people spend a lot of time on the Internet. Consequently, over time, everyone accumulates a significant number of accounts on a variety of portals and sites. Finding out which sites you are already registered on is quite easy.
Instructions
1. During your time on the Internet, everything develops a unique history. It consists of advertisements and messages placed under your own nickname, and accounts on various sites and portals. It is best to get rid of unnecessary and irrelevant information of this kind for basic information security reasons. Another case is when you need to remember whether you already have an account on a certain site, so as not to have to register again. 2. In order to find out your accounts , you can start by searching the Internet using your own nickname. Enter into the search engine the nickname that you use most often when registering. In the search results, you will see links to virtually all sites where an account from such a user was active. To avoid losing this information in the future, you can add all detected Internet addresses to a special folder on the bookmarks bar. 3. To find out or remember whether you have an account on a certain site, use the password correction option. Without entering any data in the “Login” section, click on the “Remind password” link. In the field that appears, enter the email address that you traditionally use for registrations. If you already have an account on this source, you will see a system message stating that password correction information has been sent to the specified mailbox. Check your email and follow the instructions contained in the email you receive. 4. To avoid problems with clarifying information about existing accounts in the future, make a special file and enter data about all new registrations into it. In this case, it will be very easy for you to clarify the information by easily using the search for such a document. Helpful advice Keep a special document recording all your registrations on Internet sites.
Conclusion
We figured out how to view the username. Use the methods described to make working on your PC more convenient and safer.
Many home computers use two or more accounts. Moreover, they are similar in terms of work environment settings, but differ in rights (regular access, administrator) and a number of minor details. To avoid confusion, when switching between accounts, sometimes a problem arises: how to find out the username of a Windows 10 computer?
Let's consider all the existing ways to see the name of the current profile in “Ten”, because with the release of Windows 8 it stopped being displayed in Start.
Content