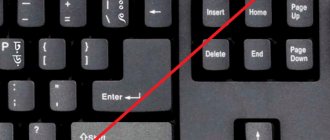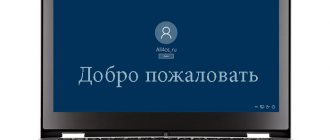Компания Майкрософт создавала ОС Виндовс с расчетом на то, что за одним компьютером будут работать несколько людей. Чтобы юзеры не мешали друг другу, была разработана так называемая система аккаунтов. То есть у каждого пользователя имеется личная учетная запись. Там хранятся все персональные данные. В статье мы поговорим о том, как изменить имя пользователя в Windows 10, 7, 8 и прочих версиях ОС.
Зачем менять имя?
Существует множество причин, по которым может понадобиться замена имени аккаунта. Пожалуй, самая банальная – орфографическая ошибка. Например, вы неверно написали свое имя, что сильно мозолит глаза во время входа в систему.
Еще одна причина для смены имени – кодировка. Многие юзеры в названии аккаунта используют кириллические символы. При этом папка с персональными данными пользователя также создается в кириллице. Проблема в том, что многие программы используют кодировку, не поддерживающую русские буквы. Вследствие этого возникает ошибка, из-за которой утилита работает некорректно. Чтобы исправить проблему необходимо знать, как переименовать папку пользователя в ОС Windows 10.
Как изменить имя администратора в Windows 10
Windows 10 включает в себя встроенную учетную запись администратора на которую часто ссылаются компьютерные хакеры и вредоносные программы с вредоносными намерениями. Поэтому может быть хорошей идеей переименовать администратора в вашей системе Windows. Также будет полезно системным администраторам, когда их в компании несколько и работают по сменно и рангово, т.е. есть эникейщик, стажер, которым нужно дать права админа, но при этом ограничить немного.
- Нажмите Win + R и введите gpedit.msc
- Далее перейдите Конфигурация компьютера > Конфигурация Windows > Локальные политики > Параметры безопасности > и справа найдите пункт Учетные записи: переименование учетной записи Администратор. Нажмите по ней два раза и переименуйте имя в появившимся новом окне.
Смотрите еще:
- Как включить или отключить учетную запись пользователя в Windows 10
- Не удалось создать или добавить новую учетную запись
- Как создать локальную учетную запись Пользователя В Windows 10
- Как создать Учетную Запись Майкрософт для Windows 10
- Как отключить и удалить учетную запись Microsoft
comments powered by HyperComments
Создание записи
Вместо того, чтобы менять название старой учетной записи, можно создать новый аккаунт с желаемым именем. Делается это очень просто. Надо всего лишь:
- Кликнуть по «Пуск». Откроется меню, в котором надо выбрать имя текущей учетки. В выпадающем списке нажмите на пункт, отвечающий за изменение параметров.
- Появится диалог с конфигурациями аккаунтов. Нас интересует левый сайдбар, на котором присутствует пункт «Семья и другие пользователи». Перейдите в данный раздел, после чего добавьте нового юзера, кликнув по соответствующей кнопке.
- Запустится диалог для создания нового пользователя. Система запросит у вас почтовый ящик. Если вы укажете E-mail, то ОС будет привязана к аккаунту Майкрософт. Чтобы избежать этого и создать локальную учетную запись, сообщите что у вас нет электронной почты, нажав на соответствующую гиперссылку.
- Система предложит зарегистрироваться на официальном сайте компании. Отказываемся, нажав на пункт, который позволяет добавить юзера без учетной записи Microsoft.
- После проведения вышеописанных манипуляций вы попадете в диалог с параметрами учетной записи. Укажите логин, пароль и подсказку для входа в аккаунт. После этого кликните по кнопке «Далее».
Использование редактора реестра для переименования папки пользователя в домашней версии
Сразу же оговоримся, данный способ подойдет только для домашней версии “десятки”. К тому же, после выполнения процедуры некоторые программы нужно будет настраивать заново, поскольку часть файлов конфигурации ими будет просто не видна.
- Заходим в систему под аккаунтом с правами администратора (если изменения коснутся другого профиля) или активируем предусмотренный системой стандартный профиль Администратора.
- Чтобы активировать аккаунт Администратора, заходим в контекстное меню Пуск нажатием клавиш Win+X и запускаем командную строку от имени администратора.
- Далее пишем системную команду “net user Администратор /active:yes“, с помощью которой мы выполним активацию, и нажимаем Enter.
- Для завершения текущего сеанса переходим в Пуск и нажимаем на соответствующую кнопку. После появления экрана блокировки заходим в профиль под названием «Администратор». Если на экране по каким-то причинам не будет присутствовать данный аккаунт, то необходимо перезапустить компьютер.
- Заходим в директорию системы со всеми папками пользователей по адресу C:\Users. Переименовываем название папки пользователя через контекстное меню или нажав клавишу F2.
- Запускаем окно “Выполнить” нажатием клавиш Win+R. Пишем в появившемся окне системную команду “regedit”, чтобы запустить редактор реестра.
- Открываем папку “ProfileList”, полный путь к которой выглядит следующим образом: HKEY_LOCAL_MACHINE\SOFTWARE\Microsoft\Windows NT\CurrentVersion\ProfileList.
- Раскрыв директорию нужно найти именно ту папку, которая относится к нашему аккаунту. Сделать это будет не так просто, так как, наименования папок содержат тире и цифры. Так что придется раскрывать каждую из них, обращая внимание внутри значение строки “ProfileImagePath”, которое указывает на то, к какому профилю относится папка.
- Для следующего шага нам как раз потребуется найденная строка “ProfileImagePath”. Двойным щелчком по ней открываем окно, в котором вводим обновленный путь к пользовательской директории. Подтверждаем действие нажатием кнопки OK.
- Теперь редактор реестра можно закрыть и остается еще отключить профиль Администратора. Запускаем командную строку от имени администратора, где пишем команду “net user Администратор /active:no” и нажимаем Enter для ее выполнения.
- Перезапускаем систему и входим аккаунт, для которого былы внесены изменения.
Имя компьютера
Перед тем, как изменить имя компьютера на ОС Windows 7, нужно открыть диалог под названием «Система». Для этого запустите меню «Пуск». В выпадающем списке кликните ПКМ по пункту «Компьютер». Теперь в представленном перечне выберите вариант «Свойства». Затем руководствуйтесь следующей инструкцией:
- Зайдите в диалог под названием «Система». Обратите внимание на левый сайдбар. Нажмите на гиперссылку, которая отвечает за дополнительные параметры сети.
- Вышеописанные действия приведут к запуску диалога под названием «Свойства системы». В нем надо перейти во вкладку «Имя компьютера» и кликнуть на кнопочку «Изменить».
- Поменяйте название компьютера в соответствующем окне. Чтобы произведенные изменения вступили в силу, надо нажать на «ОК» и перезагрузить ПК.
Важно! Имя должно состоять из латинских букв (допускается использование символа дефиса). Не используйте в названии ПК кириллицу и специальные знаки. В обратном случае в сети ваш компьютер станет недоступным для других юзеров.
Как внести изменения в версиях Enterprise и Pro
- Для начала нам понадобиться войти в профиль с правами администратора, который можно создать, следуя алгоритму действий, описанному ранее, либо активировать профиль Администратора, опять же ссылаясь на инструкции выше.
- Затем открываем контекстное меню Пуск, нажав клавиши Win+X и кликаем по пункту «Управление компьютером».
- Переходим в раздел “Локальные пользователи”, далее открываем подраздел “Пользователи”. Выбираем поле с пользовательским именем, которое нужно переименовать, нажимаем на него правой кнопкой мыши и выбираем пункт “Переименовать”.
- Корректируем имя, после чего кликаем на любое свободное место в открытом окне, чтобы сохранить изменения.
- Открываем Проводник любым удобным способом (например, нажатием клавиш Win+E) и изменяем название пользовательской директории, которая расположена по адресу C:\Users.
- Теперь заходим в редактор реестра (как его открыть, описано в примере выше для домашней версии ОС) и переходим в список профилей по пути: HKEY_LOCAL_MACHINE\SOFTWARE\Microsoft\Windows NT\CurrentVersion\ProfileList. Находим папку с нужным аккаунтом. Делается это методом перебора всех полей подряд, при этом следует ориентироваться на строку со значением ProfileImagePath.
- Двойным кликом по этой строке открываем окно изменений параметров. После задания нового пути расположения пользовательского каталога подтверждаем действие нажатием кнопки OK, закрываем все окна и завершаем работу.
- Деактивируем аккаунт Администратора через командную строку с правами администратора, написав команду “net user Администратор /active:no“.
- Процедуру по изменению названия пользовательского каталога можно считать полностью завершенной. Теперь можно выйти из аккаунта Администратора и зайти в тот, для которого были проделаны все действия. Если все было сделано правильно, после запуска учетной записи никаких системных ошибок не будет.